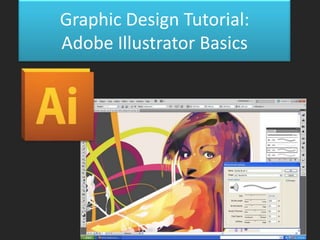
Adobe illustrator basics
- 1. Graphic Design Tutorial: Adobe Illustrator Basics
- 2. Open your Illustrator Use the Start Menu OR the AI icon on your desktop
- 3. What is Illustrator? • Illustrator is a vector drawing program. • It is used to draw illustrations, cartoons, diagrams, charts and logos. • Unlike bitmap images that store information in a grid of dots, Illustrator uses mathematical equations to draw out the shapes. • This makes vector graphics scalable without the loss of resolution.
- 5. Advantages of Vector Graphics • Scalable without resolution loss • Lines are crisp and sharp at any sizes • Print at high resolution • Smaller file size • Good for drawing illustrations Disadvantages of Vector graphics • Drawings tend to look flat and cartoon • Hard to produce photo realistic drawings
- 6. Common Uses of Illustrator 1. Designing Logos
- 7. Common Uses of Illustrator 2. Drawing Maps
- 8. Common Uses of Illustrator 3. Drawing Illustrations
- 9. Common Uses of Illustrator 4. Infographics
- 10. Common Uses of Illustrator 5. Packaging Design
- 12. Illustrator Workspace Toolbar Status Bar Menu Control Palette Artboard Floating Palette
- 13. The Floating Palette This is the floating palette which contains properties for our shapes. It is commonly used for changing colors and stroke width. Please Complete the Ai Tool Identification Worksheet Turn into the Inbox when completed
- 15. Day 2: Basic Shapes • In this lesson, we will look at how to use the shape tools to draw our basic shapes in illustrator. But before we start, we will look at how to select a basic shape so that you have no problems in selecting and editing shapes in Illustrator.
- 16. Selection Tool: Used for selecting and moving a shape. It can also be used to resize a shape. Direct Selection Tool: Selects a single anchor point instead of the whole shape. Used for editing anchor point of a shape. Click once on a point to select and hold Shift to select multiple anchor points.
- 17. Shape Tools Now we will move on to the Shape Tools. When you go to the Tool Palette and hold the Rectangle Tool, a list of shape tools will expand out for you to pick. We will start with the default Rectangle Tool.
- 18. Understanding Fill & Stroke Click and drag out a Rectangle as shown. By default, it has a white fill and black stroke. (Stroke is the border of the shape)
- 19. Changing Fill Color Let’s start changing the fill color for the rectangle. Double click the Fill from the Tool Palette. It will pop up the Color Picker. Drag the slider to blue and select a deep blue color. Click Ok after that.
- 20. Removing Stroke Click the Stroke in the Tool Palette once to swap it above Fill. Click the None icon boxed up in red to set the Stroke to None. The black stroke will disappear.
- 21. Constrain Proportions To draw a perfect square, we will select the Rectangle Tool. Hold Shift and drag to draw a square. Same for the circle, we will select the Ellipse Tool and hold Shift to drag out a circle.
- 22. Resizing Shapes To resize shapes, select the shape using the Selection Tool and a bounding box will appear. Drag the corner anchor point to resize it. To constrain to proportion while resizing, hold Shift as you resize. Hold Alt if your want to resize from the same position.
- 23. Rotating Shapes Select the shape with the Selection Tool and a bounding box will appear. Move your cursor near the anchor corner and a rotation icon will icon, click and turn it to rotate the square. To snap at 45 degrees increment, hold Shift and turn.
- 24. More Options for Shape Tools Select the Star Tool. Click once on the artboard and an option will pop up. Enter the same values below and click Ok. It will draw a star burst shape. This method can be used to bring out more options for shape tools.
- 25. Conclusion Almost all the objects found in our daily life can be built from combining using the basic shape tools. Assignment Using your knowledge of Ai so far, create an animal or object using the basic shape tools. Submit your finished animal on eChalk as a .PDF file.
- 26. How to save files… Go to File>Save As… File Name: BE SPECIFIC File Type
- 27. How to save files…
- 29. Day 3: Drawing with the Pencil Tool • We can quickly draw shapes and lines quickly using the Pencil and Pen tool. • Assignment: Watch the video at the link below. Create a house with a background using the Pencil and/or Pen tool. • Submit design via eChalk, in a .pdf format. Pencil and Pen Tool Video
- 30. Drawing a Line Select the pencil tool and click and drag to draw a free hand line drawing.
- 31. Closing Paths with Pencil Tool To close a path, hold Alt/Option as your Pencil Tool reaches the start point. A circle icon will appear next to the Pencil Tool to indicate path closure.
- 32. Smoothing Jaggy Lines Normally when you draw with the Pencil Tool, the path looks jaggy. To smoothen the parts that are jaggy, simply hold Alt/Option to turn the Pencil Tool to Smooth Tool. Then draw over the area of the lines which you would like to smoothen.
- 33. Reshaping Path To reshape a path, make sure your path is selected and use the Pencil Tool to redraw the parts you would like to reshape. Note that the start and end path must be close to the original path to make it work.
- 34. Pencil Tool Preferences You can turn on the Pencil Tool Preferences by double clicking on the Pencil Tool. You can change the fidelity and smoothness to find a combination that works for you. Fidelity: Determines how close the path is drawn to your mouse movement. Set it at a higher fidelity if your not good at drawing with your mouse. Smoothness: The higher you set for smoothness, the less anchor point it produces. Thus, producing a smoother line.
- 35. Placing an Image • Go to File > Place. • A dialogue box will pop up and the file in shared-->vmontgomery-->illustrator • Find a photo you’ve saved somewhere on your computer. • Click outside your photo to place.
- 36. Layers • Double click on the Layer name. • The default name is Layer 1. • A dialogue box will pop up. Here you can change some of the Layer preferences like the name. This is my photo layer, so I changed the name to “Will.”
- 38. • Next, I want to lock my sketch layer, so I don’t draw on it. To lock a layer, click on the area to the left of the layer name. A lock will appear. This isn’t permanent, so you can always unlock it by clicking it again. • FYI, to the left of the Lock is the Visibility. This makes the layer visible or invisible.
- 39. • Finally, you want to create a second layer to draw on. Click on the icon at the bottom that looks like a sheet of paper. A new layer appears. You can click on the name to change the name or other preferences.
- 41. Day 4: Illustrator Animal -Using your knowledge of Illustrator, create an animal using basic shapes and the pencil tool.
