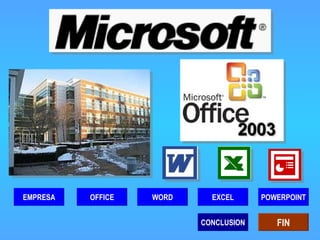
Office Suite Microsoft
- 1. EMPRESA OFFICE FIN CONCLUSION WORD EXCEL POWERPOINT
- 2. Es una empresa multinacional estadounidense dedicada al sector de la informática. En 2003 Office ocupaba cerca del 90% del mercado y en 2006 su sistema operativo Windows. Fue fundada en 1975 por Bill Gates y Paul Allen. Su sede está ubicada en Redmond, Washington, EE. UU. Desarrolla, fabrica, licencia y produce software y equipos electrónicos. Sus productos más usados son el sistema operativo Microsoft Windows y la suite Microsoft Office, los cuales tienen una importante posición entre los ordenadores personales. Siguiendo la estrategia de Bill Gates de "tener una estación de trabajo que funcione con nuestro software en cada escritorio y en cada hogar" . INICIO
- 3. Microsoft Office Es una suite de oficina que abarca e interrelaciona aplicaciones de escritorio, servidores y servicios para los sistemas operativos Microsoft Windows y Mac OS X. Fue lanzado por Microsoft en 1989 para Apple Macintosh. Más tarde seguido por una versión para Windows, en 1990. La primera versión de Office contenía Microsoft Word, Microsoft Excel y Microsoft PowerPoint. Además, una versión "Pro" (profesional) de Office incluía Microsoft Access y Schedule Plus. Microsoft posiciona Office como una plataforma de desarrollo para software de línea de negocios, bajo la marca de Office Business Applications (aplicaciones empresariales de Office u OBA por sus siglas en inglés). La suite usó desde 1997 hasta 2003 un grupo de formatos conocido como 97-2003 o 98-2004. En los años 2007 y 2008 con la introducción de Office 2007 y Office 2008, se crearon un nuevo grupo de formatos denominados Office Open XML (docx, xlsx, pptx), los cuales se mantienen en las más recientes versiones de la suite, Office 2010 y Office 2011 para Mac. INICIO
- 4. Microsoft Word Es un completo procesador de textos que, además de las herramientas propias de edición de textos, posee otras, como insertar o crear imágenes, formas, etc. SIGUIENTE Este programa utiliza la extensión “ .doc ”. Existen varias formas de abrirlo. Una es desde el botón Inicio presionando la opción “Todos los programas” del cual aparecerá un sub-menú en el cual está el programa. La segunda opción es haciendo doble clic en el ícono que identifica a la aplicación que se encuentra en el escritorio. La tercera opción es utilizando la Barra de Inicio Rápido que se encuentra en la Barra de Tareas, en esta encontrará un ícono identificando al programa. BOTON INICIO INICIO RAPIDO ACCESO DIRECTO DE ESCRITORIO
- 5. SIGUIENTE Entorno de Trabajo de Word Al arrancar la aplicación aparece una ventana como la de la siguiente imagen. En la Barra de Título aparece el nombre del documento. A la derecha encontrará los botones de control. Debajo se encuentran las barras de Menú y de Herramientas. La hoja está representada por un rectángulo de color blanco sobre un fondo gris el cual representa el escritorio. A la derecha y a la izquierda se encuentran las barras de desplazamiento. También posee reglas tanto en la parte superior como a la izquierda de la hoja. ANTERIOR Barra de Título Botones de control Barras de Menú y Herramientas Regla Barras de desplazamiento Horizontal y vertical Hoja del documento
- 6. SIGUIENTE Nuevo y Guardar Para comenzar a escribir un nuevo documento se debe hacer clic en el botón Nuevo de la Barra de Herramientas Estándar o buscar en el Menú Archivo la opción Nuevo. Para almacenar el nuevo documento debe hacer clic en el botón Guardar de la Barra de Herramientas Estándar o buscar en el Menú Archivo la opción Guardar. Aparecerá un cuadro de diálogo en el cual deberá elegir el lugar, nombre y tipo de archivo que desea guardar. ANTERIOR BOTON NUEVO BARRA DE MENU ARCHIVO BOTON GUARDAR BARRA DE MANU ARCHIVO CUADRO DE DIALOGO GUARDAR
- 7. Para abrir algún documento guardado debe hacer clic en el botón Abrir de la Barra de Herramientas Estándar o buscar en el Menú Archivo la opción Abrir. Aparecerá un cuadro de diálogo en el cual deberá elegir el lugar, nombre y tipo de archivo que desea abrir. SIGUIENTE Abrir y Cerrar Para cerrar algún documento abierto debe hacer clic en el botón Cerrar Ventana de la parte superior derecha de la ventana el cual tiene una forma de “X” o buscar en el Menú Archivo la opción Cerrar. ANTERIOR BOTON ABRIR BARRA DE MENU ARCHIVO CUADRO DE DIALOGO ABRIR BARRA DE MENU ARCHIVO BOTON CERRAR VENTANA
- 8. INICIO Cambiar el aspecto al texto Confeccionar Planillas Agregar dibujos, formas e imágenes. La principal utilidad que tiene este programa es de poder hacer que cualquier texto cambie su apariencia en unos pocos pasos. Se pueden modificar el tipo de fuente, el tamaño, color, el estilo (negrita, cursiva, subrayada), alineación, sangría, espacio entre renglones. Además se pueden agregar viñetas y numeración. Una de las opciones es a través de la barra de herramientas Formato. Además podrá agregar líneas de dibujo, formas predeterminadas, cuadros de texto, letras con estilo propio con WordArt, imágenes y cambiarles sus propiedades, como ser color, tipo de línea y color de la misma. Además de un efecto 3D. Una de las opciones es a través de la barra de herramientas Dibujo. Otra utilidad muy importante es la de poder realizar planillas de la cantidad de filas y columnas que uno desee. Una de las opciones es a través de la barra de herramientas Tablas y Bordes.
- 9. Microsoft Excel SIGUIENTE Es una completa planilla de cálculos que, además de las herramientas propias para confeccionar simples planillas hasta cuadros estadísticos muy completos a los cuales les podemos agregar gráficos. SIGUIENTE Este programa utiliza la extensión “ .xls ”. Existen varias formas de abrirlo. Una es desde el botón Inicio presionando la opción “Todos los programas” del cual aparecerá un sub-menú en el cual está el programa. La segunda opción es haciendo doble clic en el ícono que identifica a la aplicación que se encuentra en el escritorio. La tercera opción es utilizando la Barra de Inicio Rápido que se encuentra en la Barra de Tareas, en esta encontrará un ícono identificando al programa. BOTON INICIO INICIO RAPIDO ACCESO DIRECTO DE ESCRITORIO
- 10. SIGUIENTE Entorno de Trabajo de Excel Al arrancar la aplicación aparece una ventana como la de la siguiente imagen. En la Barra de Título aparece el nombre del libro. A la derecha encontrará los botones de control. Debajo se encuentran las barras de Menú y de Herramientas. El espacio blanco formado por una cuadrícula es planilla en sí dividida en filas y columnas. La intersección entre una fila y una columna se denomina celda. ANTERIOR A la derecha y a la izquierda de la misma se encuentran las barras de desplazamiento. Barras de desplazamiento Horizontal y vertical Barra de Título Botones de control Barras de Menú y Herramientas Filas Hojas de Trabajo Celda Columnas Barra de Fórmulas
- 11. SIGUIENTE Nuevo y Guardar Para comenzar confeccionar un nuevo libro debe hacer clic en el botón Nuevo de la Barra de Herramientas Estándar o buscar en el Menú Archivo la opción Nuevo. Para almacenar el nuevo libro debe hacer clic en el botón Guardar de la Barra de Herramientas Estándar o buscar en el Menú Archivo la opción Guardar. Aparecerá un cuadro de diálogo en el cual deberá elegir el lugar, nombre y tipo de archivo que desea guardar. ANTERIOR BOTON NUEVO BARRA DE MENU ARCHIVO BOTON GUARDAR BARRA DE MENU ARCHIVO CUADRO DE DIALOGO GUARDAR
- 12. Para abrir algún libro guardado debe hacer clic en el botón Abrir de la Barra de Herramientas Estándar o buscar en el Menú Archivo la opción Abrir. Aparecerá un cuadro de diálogo en el cual deberá elegir el lugar, nombre y tipo de archivo que desea abrir. SIGUIENTE Abrir y Cerrar Para cerrar algún libro abierto debe hacer clic en el botón Cerrar Ventana de la parte superior derecha de la ventana el cual tiene una forma de “X” o buscar en el Menú Archivo la opción Cerrar. ANTERIOR BOTON ABRIR BARRA DE MENU ARCHIVO CUADRO DE DIALOGO ABRIR BARRA DE MENU ARCHIVO BOTON CERRAR VENTANA
- 13. El fuerte de Excel Al igual que Word este programa permite modificar las propiedades del texto. Estas opciones se encuentran en la barra de herramientas Formato. También podrá agregar líneas de dibujo, formas predeterminadas, cuadros de texto, letras con estilo propio con WordArt, imágenes y cambiarles sus propiedades, como ser color, tipo de línea y color de la misma. Además de un efecto 3D. Una de las opciones es a través de la barra de herramientas Dibujo. El fuerte de este programa está en realizar planillas cuyos, cuadros estadísticos, registraciones contables, etc. A las mismas les podremos ingresar fórmulas y gráficos. Los mismos harán más dinámicas nuestras planillas y los resultados volcados será exactos e instantáneos. SIGUIENTE ANTERIOR
- 14. Comenzar a ingresar datos Para sumar una columna ingresamos desde la celda A1 hasta la A4 los valores que deseamos sumar. INICIO En la celda A5 ingresamos la siguiente fórmula: =SUMA(A1:A4). Presionamos la tecla ENTER para confirmar los datos ingresados y vemos como automáticamente aparece el resultado y en la barra de fórmulas se puede ver la fórmula que ingresamos. De este modo se pueden ingresar los valores que deseen para confeccionar sus propias planillas y poder agregarle los gráficos que deseen para poder tener una idea más general de los resultados que vuelcan las planillas. Presionamos la tecla ENTER para confirmar el dato ingresado y veremos como el cursor se desplaza a la celda de abajo.
- 15. . Microsoft Power Point Es una aplicación que sirve para hacer presentaciones de diapositivas, tal como hasta hace un tiempo se realizaban con negativos o transparencias, a las cuales les podemos agregar imagen, sonido, animaciones, videos, etc. SIGUIENTE Este programa utiliza la extensión “ .ppt ”. Existen varias formas de abrirlo. Una es desde el botón Inicio presionando la opción “Todos los programas” del cual aparecerá un sub-menú en el cual está el programa. La segunda opción es haciendo doble clic en el ícono que identifica a la aplicación que se encuentra en el escritorio. La tercera opción es utilizando la Barra de Inicio Rápido que se encuentra en la Barra de Tareas, en esta encontrará un ícono identificando al programa. BOTON INICIO ACCESO DIRECTO DE ESCRITORIO INICIO RAPIDO
- 16. SIGUIENTE ANTERIOR Entorno de Trabajo de Power Point Al arrancar la aplicación aparece una ventana como la de la siguiente imagen. En la Barra de Título aparece el nombre de la presentación. A la derecha encontrará los botones de control. Debajo se encuentran las barras de Menú y de Herramientas. La diapositiva está representada por un rectángulo de color blanco sobre un fondo gris el cual representa el escritorio. A la derecha se encuentra el panel de tareas. A través de esta herramienta puede acceder fácil y rápidamente a diversas opciones que le ayudarán a realizar diversas tareas; como ser crear nueva diapositiva, buscar ayuda, elegir el estilo de diapositiva, etc. Página de notas Barra de Título Botones de control Barras de Menú y Herramientas Panel Esquema y Diapositiva Primera Diapositiva Botones para cambiar de vista Cuadros de texto Panel de tareas
- 17. SIGUIENTE ANTERIOR Entorno de Trabajo de Power Point El panel de Esquema / Diapositiva nos permite elegir la forma más cómoda de visualizar nuestras diapositivas mientras estamos trabajando. En el panel antes mencionado y en el centro de la pantalla se puede observar la primera diapositiva en blanco. La misma contiene dos cuadros de textos, los cuales podremos modificar su contenidos como lo deseemos. La misma contiene dos cuadros de textos, los cuales podremos modificar su contenidos como lo deseemos. Con los botones vistas se puede cambiar la forma de visualizar las dispositivas con las que estamos trabajando. La opción NORMAL las muestra de a una para poder visualizarla mejor. Con la opción CLASIFICADOR se las puede ver una al lado de la otra. La opción PRESENTACION activa el comienzo de la exposición en secuencia.
- 18. SIGUIENTE ANTERIOR Nuevo y Guardar Para comenzar a hacer su presentación debe hacer clic en el botón Nuevo de la Barra de Herramientas Estándar o buscar en el Menú Archivo la opción Nuevo. En el Panel de Tareas aparecerán diversas opciones para elegir entre una diapositiva en blanco o el diseño que más nos guste. Para almacenar la nueva presentación debe hacer clic en el botón Guardar de la Barra de Herramientas Estándar o buscar en el Menú Archivo la opción Guardar. Aparecerá un cuadro de diálogo en el cual deberá elegir el lugar, nombre y tipo de archivo que desea guardar. BOTON NUEVO BARRA DE MENU ARCHIVO BOTON GUARDAR BARRA DE MANU ARCHIVO CUADRO DE DIALOGO GUARDAR
- 19. SIGUIENTE ANTERIOR Para abrir dispositivas guardadas anteriormente debe hacer clic en el botón Abrir de la Barra de Herramientas Estándar o buscar en el Menú Archivo la opción Abrir. Aparecerá un cuadro de diálogo en el cual deberá elegir el lugar, nombre y tipo de archivo que desea abrir. Abrir y Cerrar Para cerrar algún libro abierto debe hacer clic en el botón Cerrar Ventana de la parte superior derecha de la ventana el cual tiene una forma de “X” o buscar en el Menú Archivo la opción Cerrar. BOTON ABRIR BARRA DE MENU ARCHIVO BARRA DE MENU ARCHIVO CUADRO DE DIALOGO ABRIR BOTON CERRAR VENTANA
- 20. INICIO En nuestra primera diapositiva escribimos nuestro nombre. Nuestra Primera Presentación Hacemos un clic derecho sobre él y elegimos del menú contextual emergente la opción “Personalizar animación”. En el Panel de tareas aparecerán herramientas relacionadas con la animación. El botón “Agregar Efecto” contiene un listado de diversas animaciones que podemos realizar a nuestro nombre. ANTERIOR En la parte inferior aparece un botón que sirve para reproducir la presentación o para detenerla.
- 21. INICIO FIN CONCLUSION Estas aplicaciones que conformas el paquete de oficina de Microsoft nos parecieron muy útiles para poder realizar nuestros trabajos del colegio que nos piden en varias materias. Power Point nos sirvió de mucha ayuda para poder realizar este trabajo. En general estos tres programas creemos que van a ser los que nos ayudarán a insertarnos en el mundo laboral una vez cumplido nuestro rol de aprendices, ya que las tecnologías de la información y la comunicación ocupan un lugar preponderante en el día a día de la sociedad mundial.