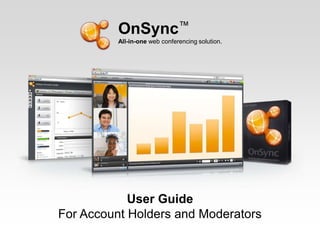
OnSync Manual Account Holders and Moderators
- 1. OnSync™ All-in-one web conferencing solution. User Guide For Account Holders and Moderators
- 2. CHAPTER 1 Quick Start Guide You will learn how to schedule your first session in 5 easy steps. Page 2 Watch it on YouTube: http://www.youtube.com/watch?v=bnW-ytz7FZ4
- 3. STEP ONE: Login to OnSync Use your favorite browser and visit: http://onsync.digitalsamba.com Enter your email address Click Login Enter your password Page 3 Watch it on YouTube: http://www.youtube.com/watch?v=bnW-ytz7FZ4
- 4. STEP TWO: Create your meeting Click the New Meeting button The first thing you will see after login is the dashboard Find the New Meeting button at the top left Click the New Meeting button, a panel will slide open allowing you to enter the meeting’s details Page 4 Watch it on YouTube: http://www.youtube.com/watch?v=2l5FgEIh-48
- 5. STEP THREE: Enter the meeting details Add information to make the meeting easy to identify Fill in the details of the session, just enter a Topic for now This panel will open after you clicked New Meeting You can ignore this for now, we’ll look at it in more detail later When you’re done, click to save your meeting Page 5 Watch it on YouTube: http://www.youtube.com/watch?v=2l5FgEIh-48
- 6. STEP 4: Enter the meeting The meeting you just created will appear in your schedule To enter the meeting, click it’s name A new window opens and you enter your first meeting Page 6 Watch it on YouTube: http://www.youtube.com/watch?v=Kl76eroi7ec
- 7. STEP FIVE: Invite your friends Now that we’re inside, let’s invite some friends Click this button to invite your friends Start your mic and cam When your friends join, you will see their names here Chat Use these buttons to share your computer screen, files or a whiteboard
- 8. CHAPTER 2 The live session We will explore all the things you can do inside a session Page 8
- 9. A first look inside When you enter a session the first time, this is what you’ll see Your most important functions Menu Video conference See who is attending the session Public and private chat Share your content
- 10. Understanding how synclets work Each window In OnSync is a synclet, each performing a special function The synclet’s title tells you it’s function You can collapse, maximise & close a synclet Each synclet has a menu with special settings Page 10 Watch it on YouTube: http://www.youtube.com/watch?v=zg3wlhT5fEI
- 11. Arranging your synclets Your workspace is flexible, synclets can be moved around and resized Click and drag any synclet by its title bar Guidelines will appear and synclets snap into place Resize synclets by clicking and dragging its borders Synclets can be placed anywhere within the workspace Page 11 Watch it on YouTube: http://www.youtube.com/watch?v=zg3wlhT5fEI
- 12. Conference View Clean up your workspace Quickly switch between your favorite views Presentation View Select a view and your workspace will re-arrange Discussion View Checkmarks indicate which synclets are currently visible. Show and hide synclets by selecting them from the menu You can create custom views. Arrange your synclets the way you want them and click Save Current View Page 12 Watch it on YouTube: http://www.youtube.com/watch?v=3B8M9Oe6ChI
- 13. Your most important functions Always accessible at the top right of your session Your camera Your microphone Your connection status Share your screen Your media library Notifications Record Invite attendees Page 13
- 14. Your camera and microphone Click to start broadcasting To start broadcasting, click the camera and microphone buttons Your video appears in the video conference synclet Stop this broadcast Pin the controls Mute, control volume & see mic activity Freeze video Stop your own broadcast Page 14 Watch it on YouTube: http://www.youtube.com/watch?v=7tM2b63vaIs
- 15. Your Media Library Your files are always just one click away Search your Media Library Add files by clicking the plus button Click to open the Media Library Drag and drop a file to the Shared Files area to allow other users to download it These are your personal files Shared Files can be downloaded by other users in the session Page 15 Watch it on YouTube: http://www.youtube.com/watch?v=Z9XY6C1ky08
- 16. You can add files from your computer or the web Share any media, even YouTube® and Flickr® Add a file from your computer Clicking the plus sign will open a menu Select the files and click open, the files will upload Copy/paste the URL to any resource on the internet Simply copy/paste the URL of the YouTube Video you want to share Showing files to others is easy.. Page 16 Watch it on YouTube: http://www.youtube.com/watch?v=Z9XY6C1ky08
- 17. Showing your files to others Everyone is always on the same page Double click a document and it will open for everyone, or drag and drop it onto the content share synclet Some files need to be converted before they can be opened, just click this button, OnSync does the rest When the file is ready a green checkmark appears Controls to move to the next page, zoom, search and more Turn on the whiteboard to collaborate on the document Page 17 Watch it on YouTube: http://www.youtube.com/watch?v=zO7O7wIAx7g
- 18. Invite participants to your session Click to invite participants Add users at any time A pop-up opens Copy the link and give it to your users Copy the password if the session is protected Enter an email address, then click the send button Page 18 Watchit on YouTube: http://www.youtube.com/watch?v=7y-SzLYNORI
- 19. (1) Show your computer screen Click the Screen Sharing button to open a menu You can choose what you want to share Shares the entire screen If it’s not installed, install the plugin and choose a location Select the program or window you want to share Page 19 Watch it on YouTube: http://www.youtube.com/watch?v=IY1wGFx82Js
- 20. (2) Your audience sees your screen You can allow other uses to control your computer As a host you are notified that you are sharing your screen The audience can view the screen at 100% or scale to fit The audience can request control of your screen Your audience will see your screen Your cursor Accept to give control to that user Page 20 Watch it on YouTube: http://www.youtube.com/watch?v=IY1wGFx82Js
- 21. Record sessions Click to record a session Everything in a session can be recorded A pop-up opens Enter a name for the recording The recording starts when you click Ok Click the record button again to stop recording The recording will be available in the Account Holder’s Account Center Everyone can see this icon when a session is being recorded Page 21 Watch it on YouTube: http://www.youtube.com/watch?v=29lblDsGNyo
- 22. Notifications A full history of events that occurred in the session Click to open the notifications panel The x icon removes an entry All events will be tracked for you Page 22 Watch it on YouTube: http://www.youtube.com/watch?v=9kzdUZY7YgU
- 23. Using the whiteboard Collaborate and teach using the drawing tools Your tools, hover over the buttons to see their function Click and hold to open a menu revealing more shapes When you select a tool, additional options appear Shapes, text or lines can be placed on the whiteboard area When you select a shape, drag handles appear, use them to resize, move and rotate the shape Page 23 Watch it on YouTube: http://www.youtube.com/watch?v=CAluw-iOa8g
- 24. The shared notes synclet Everyone can see it’s contents Any user with permissions can type notes here Change the color of the text Format selected text to be bold, in italics or underlined Create a bullet pointed list Page 24 Watch it on YouTube: http://www.youtube.com/watch?v=PVKHSSwW3RU
- 25. The Poll synclet – Moderator view Keep your audience engaged with live polls Enter a question to ask the group Check to allow multiple answers Check to show results to the entire group Your audience can choose their answer Type the multiple choice answers, one per line A detail view to see who voted which option Page 25 Watch it on YouTube: http://www.youtube.com/watch?v=V4taQoF5ilQ
- 26. The Poll synclet – Audience view Your host may decide to ask you a question The question of the poll will appear here Vote by picking your answer View the results of the polls, if the host has allowed it Page 26 Watch it on YouTube: http://www.youtube.com/watch?v=V4taQoF5ilQ
- 27. The Question & Answer synclet – Moderator view Moderate questions before answering them to the floor Questions will appear here, click a question to answer it Delete a question Type a response to the question Click the Reply button and the answer will appear for all to see Page 27 Watch it on YouTube: http://www.youtube.com/watch?v=F7QjGMYsZDI
- 28. The Question & Answer synclet– Audience view Your host may allow you to ask questions After clicking Ask, you are notified that your question is submitted Click Ask Type your question here Answers to questions will appear here as the moderators answer them Page 28 Watch it on YouTube: http://www.youtube.com/watch?v=F7QjGMYsZDI
- 29. The Chat synclet A great way to communicate next to audio and video Click the x-sign to close this private chat Private chats open in tabs Send the message Choose the recipient, this is how you start a private chat Choose your text color Type your message here Change the font size of the chat Email the chat history Page 29 Watch it on YouTube: http://www.youtube.com/watch?v= I_Rig4aW1WI
- 30. The Participants synclet See who’s in the room and control your audience When you hover over the avatar of a participant, a cogwheel will appear. Click it to open a menu Eject a user from a session Promote or demote anyone at any time Set granular permissions to any function The permissions window for this user appears Page 30 Watch it on YouTube: http://www.youtube.com/watch?v= YveI8lV6Hyw
- 31. Permissions Set granular permissions to any function Permissions are organized groups Check or uncheck an option to grant/deny this permission Click to apply and save the permissions for this user Page 31 Watch it on YouTube: http://www.youtube.com/watch?v= MbyRGe3Uu_8
- 32. Give feedback via the status menu Others will be able to see your status in the participants synclet When you set your status, an icon will appear here, visible to everyone Open this menu to set your status Choose a status or clear it Page 32 Watch it on YouTube: http://www.youtube.com/watch?v=Xh5TJpXc0ac
- 33. Options menu Access your preferences and basic session functions Open your preferences to control your camera and microphone Make sure to allow access to your mic and cam via the privacy settings Make OnSync more readable by increasing font size Page 33 Watch it on YouTube: http://www.youtube.com/watch?v=6Me-KhPGk4E
- 34. Video Settings Choose your camera source and video quality Choose your camera source Choose a category for the settings Fully control your camera’s quality via professional settings Video Scaling Page 34 Watch it on YouTube: http://www.youtube.com/watch?v=6Me-KhPGk4E
- 35. Audio settings Choose your microphone source and quality and check your sound Set which microphone you want to use Set the quality of your microphone Test your microphone Test your speakers Page 35 Watch it on YouTube: http://www.youtube.com/watch?v=6Me-KhPGk4E
- 36. CHAPTER 3 The Account Center Create sessions, manage your recordings and address book, send messages and look at statistics Page 36
- 37. OnSync Account Center Welcome Screen Your web conferencing experience begins on your dashboard Profile, account and branding options Quick start menu Live, real-time search is available at any time Main menu Modules Page 37
- 38. Main menu Access to the Acccount Center’s most important features Take some time to explore the different sections. Page 38
- 39. Exploring the dashboard A quick overview of everything Click dashboard in the main menu to load it The session that are scheduled today Uncheck to hide modules Drag and drop to arrange the modules to your preference, each module will show you the most recent updates Page 39
- 40. Your meeting schedule A single place for all your sessions Search your sessions in real time Use filters to quickly find what you are looking for You can copy this link and send it to your friends When you hover over a session you’ll see icons appear to edit or delete Page 40 Watch it on YouTube: http://www.youtube.com/watch?v=2l5FgEIh-48
- 41. Edit a session Edit session details inline with a single click Click to join the session Click the pencil icon to open a sessions details Click the x icon to delete the session Enter the session details Optionally choose a URL that is easy to remember Page 41
- 42. Invite participants Choose what role you want your attendees to have Check to send an email invitation Choose the role that you want the user to have in the session, then click add Enter the users details, they will be saved automatically in your address book After you clicked add, the users will appear in the appropriate column Click save to email the invitations Page 42 Watch it on YouTube: http://www.youtube.com/watch?v=QKb6ZdX9eDo
- 43. Recordings Access and manage your recorded sessions Click a recording to view it Check to bypass the login screen of the recording Change the password to restrict access Delete the recording Edit therecording Page 43 Watch it on YouTube: http://www.youtube.com/watch?v=y6oyGa0yPS8
- 44. Messages You can send or receive messages, similar to web based email Choose which folder you want to view Click the message to open it Delete the message Page 44 Watch it on YouTube: http://www.youtube.com/watch?v=OfucBqFkNo8
- 45. Address book Anyone you invite will be added to this list Add a new group, contacts can be assigned to a group Add a contact Your contacts Delete the contact Edit the contact Page 45 Watch it on YouTube: http://www.youtube.com/watch?v=2t99VQ2khqo
- 46. (1) Usage Statistics Keep track of your OnSync usage The right axis represents the total amount of hours for all users that participated in all sessions Show a graph over a period of 30, 60 or 90 days The left axis represents number of connections For more detail, click on one of the data points Page 46 Watch it on YouTube: http://www.youtube.com/watch?v=U3ci89oQmwg
- 47. (2) Usage Statistics Your statistics in detail The duration a specific user was in a meeting A detailed view of who connected at what time Connection and disconnection times Page 47 Watch it on YouTube: http://www.youtube.com/watch?v=U3ci89oQmwg
- 48. Your personal settings Access your profile, account settings and branding options Click your name to open a menu Access and edit your profile Review and change your account settings Personalize OnSync with your logos Page 48 Watch it on YouTube: http://www.youtube.com/watch?v=7oe8_u834X0
- 49. Your profile How you appear to others in OnSync 4 You can fill in your personal details here Change your profile picture – the ideal dimensions are 240px by 180px Page 49 Watch it on YouTube: http://www.youtube.com/watch?v=7oe8_u834X0
- 50. You can login using your username or email address Your Account Settings Review and change your account settings Your username and password are used to login – your username is also reflected in the links you send to others to join your meetings Page 50 Watch it on YouTube: http://www.youtube.com/watch?v=IJ0KCQvQBrs
- 51. Your profile How you appear to others in OnSync 4 After choosing an image, click Upload Choose the image from your harddisk Your current image for this section Set how you want OnSync to align your background image Page 51 Watch it on YouTube: http://www.youtube.com/watch?v=nN08Dy8R0P0
- 52. THANK YOU, we hope you enjoy OnSync. If you need further support, please visit http://www.digitalsamba.com/support ©Digital Samba, SL OnSync™ All-in-one web conferencing solution.
