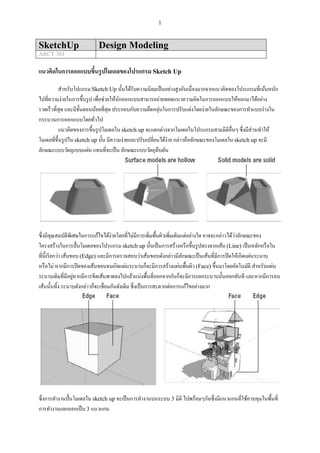Weitere ähnliche Inhalte
Ähnlich wie คู่มือ SketchUp
Ähnlich wie คู่มือ SketchUp (20)
คู่มือ SketchUp
- 1. 1
SketchUp Design Modeling
ARCT 301
แนวคิดในการออกแบบขึนรู ปโมเดลของโปรแกรม Sketch Up
้
สาหรับโปแกรม Sketch Up นั้นได้รับความนิยมเป็ นอย่างสูงอันเนื่องมากจากแนวคิดของโปรแกรมที่เน้นหนัก
ไปที่ความง่ายในการขึ้นรู ป เพื่อช่วยให้นกออกแบบสามารถถ่ายทอดแนวความคิดในการออกแบบให้ออกมาได้อย่าง
ั
่
รวดเร็ วที่สุด และมีข้นตอนน้อยที่สุด ประกอบกับความยืดหยุนในการปรับแต่งโดยง่ายในลักษณะของการทาแบบร่ างใน
ั
กระบวนการออกแบบโดยทัวไป ่
แนวคิดของการขึ้นรู ปโมเดลใน sketch up จะแตกต่างจากโมเดลในโปรแกรมสามมิติอื่นๆ ซึ่งมีส่วนทาให้
โมเดลที่ข้ ึนรู ปใน sketch up นั้น มีความง่ายและปรับเปลี่ยนได้ง่าย กล่าวคือลักษณะของโมเดลใน sketch up จะมี
ลักษณะแบบวัตถุแบบแผ่น แทนที่จะเป็ น ลักษณะแบบวัตถุทึบตัน
ซึ่งมีคุณสมบัติพิเศษในการแก้ไขได้ง่ายโดยที่ไม่มีการเพิ่มพื้นผิวเพิ่มเติมแต่อย่างใด อาจจะกล่าวได้วาลักษณะของ
่
โครงสร้างในการปั้ นโมเดลของโปรแกรม sketch up นั้นเป็ นการสร้างหรื อขึ้นรู ปทรงจากเส้น (Line) เป็ นหลักหรื อใน
ที่น้ ีเรี ยกว่า เส้นขอบ (Edge) และมีการตรวจสอบว่าเส้นขอบดังกล่าวมีลกษณะเป็ นเส้นที่มีการปิ ดให้เกิดแผ่นระนาบ
ั
หรื อไม่ หากมีการปิ ดของเส้นขอบจนเกิดแผ่นระนาบก็จะมีการสร้างแผ่นพื้นผิว (Face) ขึ้นมาโดยอัตโนมัติ สาหรับแผ่น
่
ระนาบเดิมที่มีอยูหากมีการขีดเส้นพาดลงไปแล้วแบ่งพื้นที่ออกจากกันก็จะมีการแยกระนาบนั้นออกทันที และหากมีการลบ
เส้นนั้นทิ้ง ระนาบดังกล่าวก็จะเชื่อมกันดังเดิม ซึ่งเป็ นการสะดวกต่อการแก้ไขอย่างมาก
ซึ่งการทางานปั้ นโมเดลใน sketch up จะเป็ นการทางานบนระบบ 3 มิติ ไปพร้อมๆกันซึ่งมีแนวแกนที่ใช้ควบคุมในพื้นที่
การทางานแยกออกเป็ น 3 แนวแกน
- 2. 2
แกน Z สี แดง จะแทนแนวแกน X, สี เขียวจะแทนแนวแกน Y และ สี น้ าเงินจะแทนแนวแกน
แกน Y Z ซึ่ งสี แนวของแนวแกนทั้งสามนี้ จะมีผลอย่างมากในการกาหนดระนาบของโมเดลที่
ปั้ นขึ้นมา
นอกจากนี้การปั้ นโมเดลในโปรแกรม sketch up ยังมีความง่ายด้วยความ
แกน X ช่วยเหลือของเครื่ องมือที่มีความฉลาดในการจับไปยัง จุดต่างๆ หรื อระนาบที่ตองการ้
ได้ซ่ ึงเรี ยกว่า “Inference Engine” โดยที่เครื่ องมือนี้จะมีการทางานเมื่อมีการใช้
คาสังสร้างหรื อแก้ไขวัตถุต่างๆ
่
Warm up Exercise
1. ทดลองใช้เครื่ องมือ (Line Tool) ในการเขียนระนาบพื้น
2. เขียนเส้นขอบด้านข้างกล่องโดยใช้แนวแกน Y เข้าช่วย
3. ใช้เครื่ องมือ (Eraser Tool) ในการลบเส้นที่เกินหรื อไม่ตองการ
้ และ (Orbit Tool) ในการหมุนมุมมอง
ของโมเดลที่ทางาน ช่วยในการปั้นโมเดลให้เกิดเป็ นรู ปทรงที่สาเร็จ
- 3. 3
การทางานบนพืนทีสภาพแวดล้อมของโปรแกรม Sketch Up
้ ่
User in interface ของ google sketch up ได้ถูกออกแบบมาเพื่อให้ใช้งานได้อย่างเรี ยบง่ายและมีหน้าตา
เหมือนกับแอปพลิเคชันทัวไป ที่ประกอบไปด้วย ไตเติ้ลบาร์ เมนู ทูลบาร์ พื้นที่วาดภาพ และกล่องควบคุมต่างๆ
่ ่
หน้าต่างการทางาน (Model Window) ของโปรแกรม Sketch Up จะมีลกษณะเป็ นแบบการแสดงผลแบบเดี่ยวหาก
ั
ต้องการเปลี่ยนมุมมองก็ตองทาการหมุนและปรับแต่งจากเครื่ องมือกาหนดมุมมองต่างๆ
้
การใช้ เมาส์ ควบคุมการแสดงผล
การใช้เมาส์ช่วยในการควบคุมการแสดงผลบนหน้าจอการทางานของโปรแกรม Sketch Up โดยมากจะใช้เมาส์
แบบ 3 ปุ่ ม เป็ นเครื่ องมือสาคัญ โดยใช้การควบคุมดังนี้
การหมุนภาพ (Orbit) ใช้เมาส์ปุ่มกลาง กดค้างแล้วเลื่อนเมาส์
การย่ อขยายภาพ (Zoom) หมุนปุ่ มกลางของเมาส์
การกวาดภาพไปมา (Pan) ใช้ Shift+ เมาส์ปุ่มกลาง กดค้างแล้วเลื่อนไปมา
นอกจากนี้การกาหนดมุมองต่างๆยังสามารถเลือกการแสดงได้จาก View Toolbar
เปิ ดเครื่ องมือได้จาก View > Toolbar > Views
การปรับสภาพแวดล้อมของโปรแกรมให้ สอดคล้องกับการทางาน
โดยปกติแล้วเมื่อเราทางานออกแบบเชิงสถาปั ตยกรรมการจัดการกับหน่วยการทางานจะมีผลอย่างมากต่อสัดส่วน
และการออกแบบ ซึ่งสามารถที่จะปรับแก้ไขการกาหนดหน่วยตั้งแต่เริ่ มทางานนี้
เรี ยกเมนู Window >> Model Info แล้วเลือกรายการ Units ตั้งค่าหน่วยให้เหมาะสม
- 4. 4
1
2
3
4
5
1. กาหนดรู ปแบบของหน่วยที่ใช้ในการทางาน
2. กาหนดความละเอียดของทศนิยมของหน่วยที่ทางาน
3. กาหนดการควบคุมระยะการกระโดดของเมาส์
4. กาหนดความละเอียดของทศนิยมหน่วยขององศา
5. กาหนดการควบคุมระยะของการปรับมุม
การปรับตาแหน่ งทีต้งของชิ้นงาน
่ ั
สาหรับการทางานบนโปรแกรม Sketch Up นั้นมีคุณสมบัติท่ีเด่นประการหนึ่งคือการกาหนดตาแหน่งที่ต้ งหรื อ
ั
ั
สถานที่ให้กบชิ้นงานนั้นได้ ซึ่งจะใช้อางอิงในการกาหนดทิศทางของแสงและเงาที่จะแสดงผลเมื่อโมเดลอาคารมีความ
้
สมบูรณ์แล้ว
- 5. 5
Tool Bar
ทูลบาร์เป็ นแหล่งเครื่ องมือที่สาคัญในการวาดภาพต่างๆใน Sketch Up เครื่ องมือเหล่านี้ประกอบไปด้วย
Select Tool, Line Tool, Rectangle Tool, Circle Tool, Arc Tool , Make Component, Eraser Tool, Tape
Measure Tool, Paint Bucket Tool, Push/Pull Tool, Move Tool, Rotate Tool, Offset Tool, Orbit Tool,
Pan Tool, Zoom Tool, Zoom Extents Tool, Get Current View button, Toggle Terrain button, Place
Model button, Get Models button, และ Share Models button เป็ นต้น
เครื่องมือการวาดภาพ (Drawing Tools) มีดงนี้
ั
Select Tool
ใช้เพื่อเลือกวัตถุหรื อกลุ่มวัตถุที่ตองการโดยการคลิกที่ไอคอนรู ป หรื อทาได้โดยการกด space bar
้
- การเลือกวัตถุเดี่ยว ทาได้โดยการคลิกที่ จะทาให้ cursor เปลี่ยนเป็ นรู ปลูกศรและคลิกที่วตถุที่ตองการเพื่อเลือกวัตถุ
ั ้
นั้น
- การเลือกวัตถุหลายๆอัน ทาได้โดยการ drag ลูกศรคลุมวัตถุที่ตองการดังรู ป
้
การ Drag เลือกวัตถุหลายอัน
Paint Bucket Tool
ั
Paint Bucket Tool มีหน้าที่กาหนดสี และชนิ ดของวัสดุให้กบโมเดลโดยการคลิกที่ไอคอนรู ป หรื อกด B
การใส่สีหรื อพื้นผิวให้โมเดลทาได้ดงนี้
ั
1. เลือก Paint Bucket Tool แล้ว Material Browser จะปรากฏขึ้น
2. เลือกชนิ ดของวัสดุที่ตองการจาก Material Browser
้
- 6. 6
3. คลิกที่หน้าวัตถุที่ตองการกาหนด
้
Rectangle Tool
่
Rectangle Tool เป็ นเครื่ องมือที่ใช้วาดรู ปสี่ เหลี่ยมที่สามารถยืดหยุนได้ตามที่ผใช้เลือกการวาดรู ปสี่ เหลี่ยมทาได้ดงนี้
ู้ ั
1. คลิกที่ไอคอน หรื อกดปุ่ ม R จะทาให้ cursor เปลี่ยนเป็ นรู ปดินสอและรู ปสี่ เหลี่ยม
2. คลิกเพื่อกาหนดมุมแรกของรู ปสี่ เหลี่ยม
3. เลื่อนเม้าส์ไปยังตาแหน่งให้เกิดรู ปสี่ เหลี่ยม
4. คลิกเม้าส์อีกครั้งเพื่อกาหนดจุดสุ ดท้ายของรู ปสี่ เหลี่ยม
Line Tool
Line Tool เป็ นเครื่ องมือในการวาดเส้นตรงที่สามารถปรับเลี่ยนทิศทางและสร้างเส้นตรงทับกันได้
วิธีการวาดเส้นตรงทาได้ดงนี้ ั
1. คลิกที่ไอคอน จะทาให้ cursor เปลี่ยนเป็ นรู ปดินสอ
2. คลิกเพื่อสร้างจุดเริ่ มต้นของเส้นตรง
3. เลื่อน cursor ไปยังตาแหน่งของจุดสิ้ นสุ ดของเส้นตรง
4. คลิกเพื่อวาดเส้นตรง ซึ่ งจุดสิ้ นสุ ดนี้ จะสามารถเป็ นจุดเริ่ มต้นของเส้นตรงเส้นต่อไปได้
- 7. 7
Circle Tool
Circle Tool เป็ นเครื่ องมือในการวาดรู ปวงกลมที่สามารถยืด ขยายขนาดได้ การวาดวงกลมทาได้ดงนี้
ั
1. เลือกไอคอน จะทาให้ cursor เปลี่ยนเป็ นรู ปวงกลม
2. คลิกเพือวางจุดศูนย์กลางของวงกลม
่
3. เลื่อนเม้าส์ออกจากจุดศูนย์กลางเพื่อกาหนดรัศมีของวงกลม
4. คลิกเพื่อสร้างวงกลม
Polygon Tool
Polygon Tool เป็ นเครื่ องมือในการวาดโพลิกอน (รู ปที่มีมากกว่าสี่ เหลี่ยม) การวาดโพลิกอนสามารถวาดทับกับรู ปทรง
เดิมที่มีอยูหรื อจะสร้างใหม่ก็ได้ การวาดโพลิกอนทาได้ดงนี้
่ ั
1. เลือกไอคอน โพลิกอนจะทาให้ cursor เปลี่ยนเป็ นรู ปโพลิกอน
2. คลิกที่จุดศูนย์กลางของโพลิกอนที่ตองการ
้
3. เลื่อนเม้าส์ออกจากจุดศูนย์กลางเพื่อกาหนดรัศมีของโพลิกอน
4. คลิกอีกครั้งเพื่อวาดรู ปโพลิกอน
- 8. 8
เครื่องมือแก้ไข (Editing Tools) มีดงนี้
ั
Move Tool
Move Tool เป็ นเครื่ องมือที่สามารถย้าย และขยาย วัตถุต่างๆได้ การใช้ move tool สามารถเลือกได้จากไอคอน
หรื อกด M
- การเคลื่อนย้ายวัตถุทาได้ดงนี้
ั
1. เลือก move tool โดยที่ cursor จะเปลี่ยนเป็ นรู ปลูกศรสี่ ทิศทาง
2. คลิกที่วตถุที่ตองการเคลื่อนย้าย
ั ้
3. เลื่อนเม้าส์เพื่อเคลื่อนย้ายวัตถุน้ น วัตถุจะเคลื่อนที่ตามเม้าส์ไป
ั
4. คลิกที่จุดหมายที่ตองการเพื่อยืนยันการเคลื่อนย้าย
้
- การขยายวัตถุทาได้ดงนี้
ั
ท่านสามารถเลื่อนจุด หน้า หรื อมุมของวัตถุได้ดงภาพตัวอย่างต่อไปนี้
ั
การย้ายหน้าของวัตถุ
่
การดึงเส้นตรงที่อยูตรงกลางของหน้าวัตถุ
การเปลี่ยนตาแหน่งของมุมของวัตถุ
Rotate Tool
Rotate Tool เป็ นเครื่ องมือสาหรับหมุนวัตถุได้ การใช้สามารถเลือกได้จากไอคอนหรื อกดปุ่ ม Q
การหมุนวัตถุในระนาบสามมิติสามารถทาได้ดงนี้
ั
1. เลือก Rotate Tool จะทาให้ cursor เปลี่ยนเป็ นรู ปลูกศรวงกลม
2. คลิกที่วตถุที่ตองการหมุน
ั ้
3. เลื่อน cursor ไปตามวงกลมที่กาหนดให้วตถุหมุนได้
ั
- 9. 9
Pull/Push Tool
Pull/Push Tool เป็ นเครื่ องมือสาหรับดึงและดันส่ วนหน้าต่างๆของวัตถุหรื อสามารถสร้างวัตถุสามมิติจากรู ปร่ างที่แบน
ราบได้ สามารถเรี ยกใช้ได้โดยเลือกไอคอน Pull/Push หรื อกด P
การสร้างวัตถุสามมิติจากรู ปแบนสามารถทาได้ดงนี้ ั
1. เลือก Pull/Push Tool จะทาให้ cursor เปลี่ยนเป็ นรู ปทรงสามมิติ
2. คลิกที่ส่วนหน้าของพื้นผิวที่ตองการ
้
3. เลื่อนเม้าส์ข้ ึนหรื อลงตามต้องการ
4. คลิกเพื่อเสร็ จสิ้ นการสร้างวัตถุสามมิติ
Follow Me Tool
Follow me Tool เป็ นเครื่ องมือที่ใช้สาหรับดึงหน้าตัดของรู ปทรงที่ตองการไปตามแนวเส้นขอบหรื อเส้นที่ร่างขึ้นมาเป็ น
้
แนวในการวิงของหน้าตัดเพื่อให้เกิดรู ปทรง สามารถเรี ยกใช้ได้โดยเลือกไอคอน Follow me
่
การสร้างรู ปทรงจากหน้าตัดและเส้นขอบสามารถทาได้ดงนี้ ั
1. เลือก Follow me Tool เมาส์จะเปลี่ยนเป็ นรู ปเครื่ องมือ Follow Me
2. คลิกเลือกส่ วนหน้าตัดพื้นผิวที่ตองการ
้
3. เลื่อนเมาส์ไปตามเส้นขอบที่กาหนดไว้จนครบแนวตามที่ตองการ ้
4. คลิกเมาส์เพื่อเสร็ จสิ้ นการสร้างวัตถุตามแนวเส้นทางที่เลือก
- 10. 10
Scale Tool
Scale Tool เป็ นเครื่ องมือที่ใช้ในการย่อขยายขนาดของวัตถุโดยสามารถเลือกแนวแกนในการปรับขนาดได้ตามความ
ต้องการนอกจากนี้ยงสามารถเลือกรู ปแบบของการปรับเปลี่ยนขนาดจากกึ่งกลางหรื อจุดขัวตรงข้ามได้อีกด้วย สามารถ
ั ่
เรี ยกใช้ได้โดยเลือกคาสัง Scale Tool หรื อกดปุ่ ม S
่
การปรับเปลี่ยนขนาดวัตถุทาได้ดงนี้ ั
1. เลือก Scale Tool เมาส์จะเปลี่ยนเป็ นรู ปเครื่ องมือ Scale
2. คลิกไปยังพื้นผิวหรื อวัตถุที่ตองการให้มีการปรับเปลี่ยนขนาด
้
3. เลือกลักษณะของการปรับขนาดในแนวแกนที่ตองการและจุดอ้างอิงที่ตองการโดยคลิกค้างที่จุดการ
้ ้
ปรับเปลี่ยนที่ตองการแล้วเลื่อนเมาส์เพื่อปรับขนาด สามารกาหนดขนาดของการปรับเปลี่ยนได้โดยพิมพ์ตวเลขเช่นกัน
้ ั
4. เมื่อได้ขนาดที่ตองการแล้วจึงปล่อยเมาส์จึงเป็ นการเสร็ จสิ้ นการปรับขนาดนั้น
้
Offset Tool
Offset Tool เป็ นเครื่ องมือที่ใช้ในการสร้างแนวเส้นคูขนาดให้เกิดขึ้นมาโดยแนวเส้นต้นแบบที่อางอิงเส้นคู่ขนานที่เกิดขึ้น
่ ้
นั้นต้องเป็ นเส้นที่มีการปิ ดล้อมสนิทพอดี เรี ยกใช้คาสังได้โดยเลือกคาสัง Offset Tool หรื อกดปุ่ ม F
่ ่
การสร้างเส้นคู่ขนานของพื้นผิวหรื อหน้าตัดใดๆ ทาได้ดงนี้ ั
1. เลือก Offset Tool เมาส์จะเปลี่ยนเป็ นรู ปเครื่ องมือ Offset
2. คลิกไปยังส่ วนของพื้นผิวที่เส้นขอบนั้นเป็ นตัวกาหนด
่
3. เลื่อนเมาส์จะพบเส้นคูขนานตามออกมาจากเส้นขอบอ้างอิงดังกล่าว
่ ่
4. เมื่อได้ระยะของเส้นคูขนานที่ตองการ คลิกเมาส์อีกครั้งเพื่อกาหนดเส้นคูขนานใหม่
้
- 11. 11
กลุ่มเครื่องมือช่ วยเหลือทีมความสาคัญต่ อการสร้ างโมเดลโดยทัวไป
่ ี ่
ชุดของเครื่ องมือที่มีความน่าสนใจและเป็ นประโยชน์ต่อการสร้างโมเดลให้มีความถูกต้องและแม่นยามากขึ้น
ประกอบด้วยเครื่ องมือดังนี้
Tape Measurement: ใช้ในการวัดระยะหรื อขนาดของวัตถุ อีกทั้งยังสามารถใช้ในการอ้างอิงขนาดวัตถุเพื่อ
ปรับเปลี่ยนได้อีกด้วย
ั ่
Dimension: ใช้ในการใส่ เส้นบอกระยะให้กบวัตถุตางๆมีคุณสมบัติของการเป็ นตัวบ่งชี้เชิงสามมิติ
Protractor: ใช้ในการวัดอ้างอิงมุมต่างๆรวมถึงปรับองศาของวัตถุให้ถูกต้อง
Text: ใช้ในการชี้บอกคาอธิ บายต่างๆ มีคุณสมบัติของการเป็ นตัวบ่งชี้เชิงสามมิติ นอกจากนี้ ยงใช้ในการบอกขนาด
ั
รวมพื้นผิวต่างๆได้อีกด้วย
Axes: ใช้สาหรับกาหนดแนวแกนเฉพาะกิจให้กบวัตถุต่างๆเพื่อใช้ในการอ้างอิงสาหรับการสร้างวัตถุที่แนวแกนไม่
ั
่
อยูในระบบที่เป็ นมาตรฐาน
3D Text: ใช้สาหรับเขียนตัวหนังสื อที่มีลกษณะเหมือนวัตถุสามมิติโดยทัวไป
ั ่
- 12. 12
SketchUp Design Modeling
ARCT 301
การขึนรู ปโมเดลอาคารด้ วยเครื่องมือ Sketch Up แบบง่ ายๆ
้
เป้ าหมายของแบบฝึ กฝนนี้ เป็ นการทาความเข้าใจและใช้เครื่ องมือในการขึ้นโมเดลอาคารแบบง่ายๆ
1. ใช้เครื่ องมือสร้างรู ปสี่ เหลี่ยม โดยกาหนดขนาด กว้าง 5 เมตร ยาว 5 เมตร โดยการพิมพ์ 5, 5 (ตัวเลขจะแสดงที่
Command
input
command input ดังแสดง) แล้วกด Enter
2. ใช้เครื่ องมือ Push/Pull ดึงผิวสี่ เหลี่ยมขึ้นมาให้มีความสู ง 5 เมตร โดยการลากเมาส์ในแนวที่ตองการแล้วพิมพ์ 5
้
ตัวเลขจะแสดงใน command input แล้วกด Enter
3. ใช้เครื่ องมือ Outline สร้างเส้นคู่ขนาน ระยะเข้ามาด้านใน 1 เมตร เลือกไปที่ผิวด้านบนแล้วคลิก ขยับเมาส์เข้ามา
ด้านใน จากนั้นพิมพ์ 1 แล้ว Enter
- 13. 13
4. ใช้เครื่ องมือ push/pull ดึงผิวด้านในขึ้นมาด้านบนอีก 0.8 เมตร
5. ใช้เครื่ องมือเขียนวงกลมภายในบริ เวณด้านบนที่ดึงขึ้นมา โดยการใช้ snap ของโปรแกรมเข้าช่วยอ้างอิงจุด
กึ่งกลางด้านบนและจุดกึ่งกลางด้านข้างจะมีเส้นแนวกากับให้ แล้ววางวงกลม
ที่เขียนในส่วนกึ่งกลางของผิดด้านบน ขยายวงจนเต็มขอบผิวด้านบน
6. ใช้เครื่ องมือเขียนเส้นเขียนให้เกิด sector วงกลมในแนวตั้ง
sector ที่สร้างขึ้นนี้ ตองเป็ นพื้นผิวปิ ดเท่านั้น
้
- 14. 14
7. ใช้เครื่ องมือ follow me คลิกที่ผิว sector แล้วไล่ตามขอบวงกลมที่สร้างขึ้นจนได้รูปโดมดังกล่าว
8. ใช้เครื่ องมือเขียนเส้นเขียนขั้นบันไดด้านข้างกล่อง โดยให้ลูกตั้ง 0.18 เมตร และ ลูกนอน 0.25 เมตร
จากนั้นทาการเลือกเส้นทั้งลูกตั้งและลูกนอนโดยใช้ปุ่ม
Shift ช่วยเลือก
9. ใช้เครื่ องมือ Move ขยับเส้นขั้นบันไดที่สร้างขึ้นโดยอ้างอิงจุดปลายเส้นลูกตั้งดังกล่าว แล้วกดปุ่ ม Ctrl key จะ
เป็ นการคัดลอกวัตถุ วางไว้จุดปลายลูกนอนเส้นแรก จากนั้นให้ทาการเพิ่มขั้นบันไดโดย
การพิมพ์ จานวนขั้นที่ตองการ ในสูตรดังนี้ ?X (?: จานวนที่ตองการเพิ่ม) ในที่น้ ีให้ใส่ 10x เนื่องจากต้องการเพิ่ม 10
้ ้
ขั้น
- 15. 15
จากนั้นทาการคัดลอกขั้นสุดท้ายขึ้นไปอีก 1 ขั้นแล้วกลับด้านโดยการคลิกขวา แล้วเลือก Flip Along > Green
Direction จะได้ข้ นบันไดที่กลับเป็ นอีกด้านแล้ว
ั
เลื่อนในตาแหน่งที่ถกต้อง จากนั้น
ู
ใช้คาสัง Move แล้วกดปุ่ ม Ctrl หนึ่งครั้ง วางตาแหน่งเส้นบันไดขึ้นเสต๊ปอีกครั้ง แล้วพิมพ์ 10x เพื่อเพิ่มจานวนขั้นบันได
่
เช่นเดิม
แล้วทาการต่อเติมเส้นให้ได้แนวทางในการดึงพื้นผิวดังกล่าว
10. ใช้เครื่ องมือ push/pull ดึงผิวโมเดลส่วนแรกยืนออกมา 1 เมตร
่
- 16. 16
แล้วดึงส่วนหลังยืนออกมาจากแนวแรกอีก 1 เมตร ดังแสดง
่
จากนั้นดึงกล่องด้านหน้าโดยประมาณให้มี
ขนาดเหมาะสมเพื่อทาเป็ นซุมด้านหน้าอาคารดังแสดง
้
11. ใช้เครื่ องมือในการเขียนเส้น ปรับแต่งซุมประตูให้มีความโค้ง
้
12. ใช้เครื่ องมือ outline ดึงเส้นขอบประตู ตามขนาดที่เหมาะสม
- 17. 17
จากนั้นใช้เครื่ องมือ push/pull ดึงขอบประตูออกมาให้มีความหนา 0.2 เมตร
สุดท้ายทาการลบผิวประตูดานในออกจะได้อาคารดัง
้
รู ป
การสร้ างพืนทีสาหรับงานออกแบบโดยทัวไป
้ ่ ่
แบบฝึ กฝนนี้ตองการให้นกศึกษาสามารถนารู ปภาพมาใช้ในงานและปรับขนาดที่ถูกต้องรวมถึงการจัดทาพื้นผิวของพื้นที่
้ ั
ตามความเหมาะสมของเส้นชั้นความสูงจริ ง
1. ทาการนาเข้าไฟล์รูปภาพโดยเลือก File > Import และเลือกรู ปภาพที่เลือกมา โดยให้เช็คเลือกไปที่ Use as Image
- 18. 18
2. วางรู ปภาพในตาแหน่งที่ตองการและขยับให้ได้ขนาดพอประมาณยังไม่ตองสนใจขนาดที่ได้ เช่นเดียวกับการใช้
้ ้
เครื่ องมือเขียนสี่ เหลี่ยม
3. ใช้เครื่ องมือเขียนเส้น สร้างเส้นอ้างอิงที่รูปความยาว หรื อขนาดที่แน่นอน เช่น ความกว้างถนน ความกว้างแม่น้ า ความ
กว้างอาคาร เป็ นต้น ซึ่งอาจจะต้อง zoom in เข้าไปใกล้ๆเพื่อให้เขียนเส้นอ้างอิงได้ถูกต้องมากขึ้น
4. ให้ใช้เครื่ องมือเทปวัดระยะ ทาการวัดระยะของเส้นที่สร้างขึ้นโดยคลิกที่จุดแรกและจุดสุดท้าย จากนั้นให้พิมพ์
ตัวเลขความกว้างถนนนั้นลงไป (เมื่อวัดระยะเสร็จห้ามไปใช้คาสังอื่นใดๆเด็ดขาด) คือ 16 เมตร
่
- 19. 19
พิมพ์ 16 แล้วกด Enter
โปรแกรมจะถามว่าจะปรับขนาดโมเดลให้ตรงตามที่คียหรื อไม่ ให้เลือก Yes
์
โมเดลจะทาการปรับขนาดใหม่ ซึ่งตอนนี้มีขนาดตรงตามความเป็ นจริ ง
แล้ว จากนั้นให้คลิกขวาที่รูปภาพที่ปรับขนาดแล้วเลือก explode จะเป็ นการแยกกลุ่มวัตถุให้เป็ นวัตถุซ่ ึงแก้ไขได้ใน
ส่วนย่อย
- 20. 20
5. ใช้เครื่ องมือในการเขียน เขียนเส้นขอบเขตโครงการและถนนออกมา โดยเขียนลงบนรู ปภาพที่จา
การแยกกลุ่มองค์ประกอบแล้ว
6. ใช้เครื่ องมือ push/pullดึงผิวแต่ละส่วนขึ้นมาให้มีความแตกต่างกันไป และใช้เครื่ องมือ Text ชี้ไปที่ผิว
ของผังโครงการแล้ววางลงณ ตาแหน่งใดๆ จะได้ขนาดพื้นที่โดยรวมของโครงการนั้นออกมาเป็ น ตารางเมตร
7.เปิ ดไปที่มุมมอง top vies แล้วใช้เครื่ องมือ เส้นแบบ free line หรื อแล้วแต่ถนัด เขียนเส้นแบ่ง เส้นชั้นความสูง
ในพื้นที่โครงการออกมา โดยจะใช้แนวเส้นเดิมที่มีช่วยอ้างอิงและสมมุติแนวใหม่ให้ละเอียดขึ้น
- 21. 21
8. จากนั้นใช้เครื่ องมือ push/pull ดึงผิวแต่ละส่วนให้มีความสูงต่าตามเหมาะสม ซึ่งหากเป็ นแผนที่จริ งเมื่อทราบ
ความสูงแต่ละระดับให้ใช้การคียความสูงใส่ลงไป
์
จากนั้นเปิ ดเครื่ องมือ sandbox
tool ออกมา โดยไปที่ window > Preferences > Extensions > Sandbox Tools
จะได้ชุด
เครื่ องมือดังกล่าว ซึ่งใช้ในการจัดการกับแนวเส้นระดับ พื้นที่ต่างๆ รวมถึง
ทาพื้นผิวที่มีการลักษณะเป็ น fabric
9. เลือกพื้นผิวของโครงการที่ดึงขึ้นมาเป็ นชั้นๆแล้วทั้งหมด อาจจะใช้วธีลากคลุมก็ได้
ิ
จากนั้นเลือกไปที่ เครื่ องมือ From Contour
- 22. 22
จะได้พ้ืนผิวที่มีการคานวณตามความสูง contour ดังกล่าว
เลือกไปยังพื้นผิวที่ได้ใหม่และขยับออกมาจะเห็นผลลัพธ์
การใส่ ลวดลายและกาหนดวัสดุให้ กบโมเดลทางสถาปัตยกรรม
ั
แบบฝึ กฝนนี้ตองการให้นกศึกษาเข้าใจและควบคุมการนารู ปภาพหรื อสี สน มาใช้เป็ นลวดลายสาหรับศึกษาโมเดลในชั้นต้น
้ ั ั
ได้เพื่อแสดงออกซึ่งแนวคิดได้อย่างเหมาะสม
1. เปิ ดไฟล์ที่เตรี ยมไว้ ex 004.skp
จะได้โมเดลอาคารดังแสดง
- 23. 23
จากโมเดลดังกล่าวจะต้องนา
รู ปลายภาพเขียนจิตรกรรมมาแปะในส่วนด้านผนังด้านสั้นโดยให้มีสดส่วนที่เหมาะสม โดยการนาเข้ารู ปภาพที่ถ่ายไว้ File
ั
> Import แล้วเลือกรู ปภาพ 1216776342.jpg และให้เลือกแบบ Use as texture
2. วางรู ปที่ได้ลงบนผนังที่ตองการ ลากขนาดให้เต็มจนชนขอบด้านบนแล้วจึงวางรู ปภาพ รู ปภาพที่ได้จะเกิดขึ้นเป็ น
้
ลวดลายของผนังดังกล่าว
แต่ลวดลายที่ได้ยงคงมีความผิดเพี้ยนทั้งในเรื่ องของมุมมองและรู ปส่วนเกินดังนั้นจึงต้องทาการตัดและปรับแต่งดังนี้
ั
- 24. 24
3. จากรู ปดังกล่าว คลิกขวาที่ผนัง แล้วเลือก Texture > Position
จะมีหมุด
โดยรอบรู ป 4 หมุดซึ่งใช้ในการอ้างอิงและกาหนดมุมมองของภาพ นอกจากนี้เมื่อกดปุ่ ม Shift หมุดดังกล่าวจะแสดง
คุณสมบัติการปรับเปลี่ยน ขนาด ความเอียง และการบิดตัวของ ลวดลายได้อีกด้วย
4. ให้ทาการขยับหมุดทั้งสี่ โดยการคลิกที่หมุดครั้งเดียว วางไว้ในตาแหน่งของภาพที่ตองการจะให้แสดงบนผนังนั้น จากนั้น
้
คลิกค้างที่ตวหมุดแต่ละจุดจับเลื่อนมาชนแนวขอบผนังแต่ละมุม ซึ่งอาจจะดูความเอียงของภาพประกอบหากยังไม่ได้ให้ทา
ั
การเลื่อนหมุดแล้วลากวางใหม่
- 25. 25
เมื่อได้รูปในลักษณะของตาแหน่งและขนาด ความเอียงภาพที่
เหมาะสมแล้วให้คลิกขวา แล้วเลือก Done จะจบกระบวนการ
ในการปรับแต่งให้ได้ภาพที่ตองการบนผนังด้านนั้น
้
- 26. 26
5. นอกจากนี้ ยงสามารถใส่ ลวดลายในลักษณะของการแสดงแนวคิดโมเดลได้โดยใช้เครื่ องมือ paint
ั แล้วเลือก
ลวดลายที่ตองการและเหมาะสม
้ จากนั้นนาเมาส์ที่เป็ นรู ปถังเทสีคลิกลงไปยังพื้นผิวที่
ต้องการ โดยสามารถทาการหรับโทนสี ของพื้นผิว
หรื อขนาดของลวดลายนั้นได้ที่หน้าต่างเครื่ องมือ Material ในส่วนของการ Edit ดังแสดง
โทนสี
ขนาดลวดลาย
ความโปร่ งใส
ให้ทดลองทาการใส่ลวดลายลงบนโมเดลให้สมบูรณ์ จะได้ใกล้เคียงดังภาพ
- 27. 27
การสร้ างโมเดลจากรูปถ่ ายหรือรู ปสเก๊ ตซ์
แบบฝึ กฝนนี้ตองการให้นกศึกษาเข้าใจกระบวนการในการนาภาพที่ร่างหรื อรู ปถ่ายอาคารมาทาบเพื่อใช้ในการขึ้นแบบ
้ ั
โมเดลอย่างรวดเร็ ว
1. เมื่อได้แบบร่ างดังภาพที่แสดงจะเป็ นจุดเริ่ มในการขึ้นแบบโมเดลที่ตองการ ทาการนารู ปแบบร่ างที่ได้เข้าสู่ โปรแกรม
้
File > Import แล้วเลือกไปที่รูป building-sketch1.jpg โดยเลือกแบบ Use as New Matched Photo
- 28. 28
2. หน้าจอการทางานจะเปลี่ยนเข้าสู่ โหมดการตั้งค่า Matched Photo ดังภาพ โดยจะมีแนวเส้นและมุมมองภาพที่ตองปรับ
้
เหมือนการยิงแนวเส้นเขียน ภาพ perspective แบบ 2 จุด
โดยที่ เส้นสี น้ าเงินเป็ นแนวแกนตั้ง หรื อแกน Z
เส้นสี แดงเป็ นแนวมุมมองด้านซ้าย หรื อแนวแกน Y
เส้นสี เขียนเป็ นแนวมุมมองด้านขวา หรื อแนวแกน X
โมเดล ลุงแซม จะใช้เป็ นขนาดอ้างอิงเมื่อเทียบกับเสกลของรู ปอาคารที่นามาซ้อนทับ
เส้นกริ ด ใช้ในการอ้างอิงเวลาขึ้นโมเดลต่างๆ
- 29. 29
3. คลิกค้างเลื่อนเส้นสี น้ าเงินให้ตรงแนวแกนตั้งโดยปกติจะใช้มุมอาคารอ้างอิง และใช้ ลุงแซมเทียบเสกลอาคาร โดยเลื่อน
เมาส์ข้ ึนลงตามแนวแกนสี น้ าเงินจะเป็ นการกาหนดขนาดอาคารดังกล่าว
4. คลิกที่จุดแกนสี แดงและสี เขียวให้เป็ นมุมมองในแนวราบโดยมากจะอ้างอิงจากเส้นขอบอาคารที่ร่าง หรื อถ่ายรู ปมา โดย
เส้นขอบอาคารนั้น ไม่จาเป็ นต้องพาดเป็ นแนวเดียวกันสาหรับแกนสี แดงและสี เขียว
5. เมื่อปรับแกนแนวราบจนได้มมมองที่เหมาะสมแล้วมาปรับขนาดการแสดงของเส้นกริ ด ที่จะใช้ช่วยอ้างอิงในการขึ้น
ุ
โมเดลโดยอาจจะกาหนดที่ 1 เมตรเพื่อใช้อางอิง แล้วกด Done
้
- 30. 30
6.ใช้เครื่ องมือเขียนเส้นสร้างฐานอาคารและขึ้นรู ป โมเดลอาคารตามปกติ
โดยอาจจะใช้การ
สลับมุมมองอื่นๆเข้ามาช่วยให้จดการกับวัตถุได้ง่ายขึ้น โดยเฉพาะ Top view จะช่วยให้เลือกวัตถุได้ง่ายขึ้น
ั
ซึ่งเมื่อเลือกวัตถุในมุมมอง Top view หรื อมุมมองอื่นๆแล้วสามารถกลับมายังมุมมองของ Photo
Matched ได้โดยการคลิกที่แถบหน้าต่างด้านบนมุมซ้าย จะเป็ นการหมุนกลับมายังมุมมองเดิม
ขึ้นรู ปอาคารโดยใช้เครื่ องมือ Edit Tool เข้ามาจัดการให้เหมาะสม
- 33. 33
ให้พิมพ์ 1 แล้วกด Enter
จะได้แนวอ้างอิงสมมุติออกมาโดยมี
ระยะห่างจากขอบด้านในราวกันตก 1 เมตร (สามารถใช้วธีน้ ีอางอิงการสร้างแนวในการทางานต่างๆได้)
ิ ้
สร้างแนวอ้างอิงต่างๆที่เหมาะสมเพื่อใช้ในการเขียนหน้าตัด
หลังคาโค้ง
- 34. 34
9. สร้างหน้าตัดหลังคา ขึ้นมา
แล้วใช้เครื่ องมือสเกลช่วย
ปรับขนาดให้เหมาะสม แล้วจึงใช้เครื่ องมือ
push/pull ช่วยดึงอาคารให้ได้ขนาด โดยอาจจะใช้มุมมอง Top View ช่วยในการกาหนดระยะ