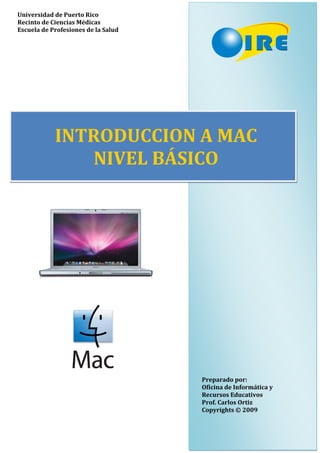
Manual de mac 101 – básico
- 1. INTRODUCCION A MAC NIVEL BÁSICO Universidad de Puerto Rico Recinto de Ciencias Médicas Escuela de Profesiones de la Salud Preparado por: Oficina de Informática y Recursos Educativos Prof. Carlos Ortiz Copyrights © 2009
- 2. 2 OIRE © 2009 – Prof. Carlos Ortiz INDICE Tema Página Introducción…………………………………………………………………………… 3 Sistema Operativo Mac (Leopard)…………………………………………… 3 Modelos de Computadoras Mac………………………………………………. 4 De la PC a la Mac……………………………………………………………………… 5 La Interfase ó Escritorio de Mac……………………………………………… 6 El Finder………………………………………………………………………………….. 7 La Barra de Menús…………………………………………………………………… 10 Spotlight………………………………………………………………………………….. 11 El Ratón (Mighty Mouse)…………………………………………………………. 12 El Dock……………………………………………………………………………………. 14 Preferencias del Sistema………………………………………………………… 17 En PC se hace así ….en Mac lo hago así……………………………………. 22 Migrar tus archivos de Windows a Mac…………………………………… 29 Boot Camp………………………………………………………………………………. 31 Uso de Zafacón “Trash” ………………………………………………………….. 32 Aplicaciones, Archivos y Carpetas…………………………………………… 33 Actualizando e instalando tu “software” de Mac……………………… 39 Aplicaciones en tu Mac……………………………………………………………. 40 Agenda ………………………………………………………………………… 40 Automator……………………………………………………………………. 43 Dashboard……………………………………………………………………. 46 Diccionario…………………………………………………………………… 50 DVD Player…………………………………………………………………… 51 Exposé …………………………………………………………………………. 52 GarageBand …………………………………………………………………. 54 iCal ………………………………………………………………………………. 55 iChat …………………………………………………………………………….. 57 iDVD……………………………………………………………………………… 60 iMovie ………………………………………………………………………….. 61 iPhoto…………………………………………………………………………… 62 iSync …………………………………………………………………………….. 62 iTunes…………………………………………………………………………… 63 iWeb……………………………………………………………………………… 64 Mail………………………………………………………………………………. 65 Vista Previa “Preview”………………………………………………….. 66 QuickTime Player…………………………………………………………. 70 Safari……………………………………………………………………………. 70 Spaces ………………………………………………………………………….. 73 Text Edit……………………………………………………………………….. 74 Time Machine ………………………………………………………………. 75 Voice Over ……………………………………………………………………. 75 Personalizando tu escrito de Mac……………………………………………. 77 Funciones Rápidas…………………………………………………………………… 82 Otras Aplicaciones Externas ……………………………………………………. 83 Otras Referencia ……………………………………………………………………… 85
- 3. 3 OIRE © 2009 – Prof. Carlos Ortiz Uso de este Manual ¡Bienvenido a la familia Mac!. Este manual tiene como propósito familiarizar a los nuevos usuarios del sistema operativo Mac OS con el ambiente o interfase de este sistema. Además se explica al usuario el uso general de las distintas herramientas y aplicaciones utilizadas en Mac. Si eres usuario de PC y estas cambiando a Mac, en esta guía te explicaremos como ejecutar ciertas funciones que normalmente realizas en tu PC. Esperamos disfrutes de tu nueva Mac. Introducción Mac OS X Leopard, tambien conocido como Mac OS 10.5 es la versión más reciente del sistema operativo de Apple al momento de escribir este manual. Mac OS X es la aplicación que corre o se ejecuta al iniciar tu computadora Mac. Este a su vez te permite interactuar con tu computadora utilizando el Mouse y el teclado. Leopard incluye una gran variedad de programas pre-instalados que te ayudarán a trabajar, jugar o entretenerte con tu computadora Mac. Familiarizarte con Leopard te ayudará a comprender y a obtener un mejor rendimiento en el uso de tu nueva computadora. Sistema Operativo de Mac Mac OS X 10.5 Leopard Al momento de escribir este manual el sistema operativo más reciente es Mac OS X 10.5.6. Esta nueva versión de Mac contiene extraordinarias herramientas que te permitirán trabajar de manera más productiva.
- 4. 4 OIRE © 2009 – Prof. Carlos Ortiz Los Modelos de Computadoras Mac Los nuevos modelos de computadoras Mac han revolucionado el mercado con sus estilos y gran funcionamiento. No solamente son equipos con un estilo único sino que además poseen un gran rendimiento de uso y una calidad indiscutible, probada a través de largos años. Veamos algunos modelos. Máquinas de Escritorio iMac MacPro Máquinas Portátiles MacBook
- 5. 5 OIRE © 2009 – Prof. Carlos Ortiz MacBook Air MacBook Pro Mac Mini De la PC a la Mac Si eres un usuario de PC que se acaba de cambiar a Mac y quieres saber cómo adaptar tus antiguos hábitos de trabajo al sistema operativo Mac, aquí tendras la guía adecuada. Si deseas saber cómo moverte por tu Mac, descubrir cómo pasar tus archivos de la PC al entorno del sistema operativo de Mac, saber cómo realizar en Mac las tareas que antes hacías en la PC, aprender a utilizar el software que acompaña a Mac, o incluso saber qué hacer cuando tienes un problema, aquí encontraras varias de las respuestas.
- 6. 6 OIRE © 2009 – Prof. Carlos Ortiz La interfase o escritorio de Mac Para referencia visual, aquí tienes una vista sobre los elementos dentro del escritorio de Mac. Comparando la navegación en Windows y Mac Aunque puedas pensar que estás adentrándote en un mundo completamente nuevo con tu Mac, te gustará saber que hay algunos elementos de la interfase con los que estás muy familiarizado en Microsoft Windows. Por ejemplo, todavía dispones de un escritorio y ventanas, todavía accedes a muchos menús desde menús, puedes seguir usando las funciones rápidas del teclado para completar las tareas de una manera rápida y mucho más. La información en adelante es para navegar por la interfase de Mac OS X 10.5
- 7. 7 OIRE © 2009 – Prof. Carlos Ortiz El Finder El Finder en la Mac es el equivalente al Windows Explorer que encuentras en Microsoft Windows. En la Mac utilizara el Finder para acceder a lo que necesitas. Siempre que hagas doble clic en el icono del disco duro del escritorio, se abre una ventana del Finder que te permite navegar por todo el contenido de tu unidad de disco duro. También puedes activar el Finder haciendo clic en el icono del Finder situado en el Dock o seleccionando cualquier aplicación, carpeta o archivo en una ventana del Finder. Elementos de la Ventana del Finder Cuando abras una ventana del Finder, verás una barra lateral a la izquierda que ofrece un acceso rápido a la carpeta de Aplicaciones y a tu carpeta personal “Home” (mostrado en forma de un icono de casa en la barra lateral) y a varias otras carpetas que contienen Documentos, Imágenes, Música y Películas, en la parte inferior. También verás un volumen de disco duro y un volumen de red en la parte superior. Cuando conectas una unidad de disco duro externo, un iPod, iPhone, USB o insertas un DVD sus respectivos iconos también pueden aparecer en la parte superior de la barra lateral. Puedes usar el Finder para organizar todos tus archivos y carpetas de la manera más ordenada que desees, buscar material en cualquier lugar de tu Mac, eliminar cosas que no quieras y mucho más.
- 8. 8 OIRE © 2009 – Prof. Carlos Ortiz Las distintas vistas del Finder Si quieres cambiar el modo en que se muestra el contenido de las carpetas en el panel derecho de la ventana, haz clic en uno de los botones de vista en la barra de herramientas. El Finder te muestra 4 formas diferentes de observar el contenido de una carpeta, estos son: Vista en Iconos, Vista de Lista, Vista en Columnas y Vista en “Cover Flow”. Por ejemplo, cuando hacemos clic en el botón de la vista de lista, nuestra ventana del Finder se transforma para brindarnos mayor información sobre cada de documentos o carpetas. En la vista de lista, la ventana del Finder muestra el contenido de la carpeta o el volumen como una lista, que puede ser ordenado por nombre, fecha, tipo u otros criterios. La vista de lista te permite ver más contenido en la ventana que la vista de iconos, y muestra determinada información adicional sobre el archivo y la carpeta, como la última fecha en la que fue modificado el elemento, el tamaño del archivo y el tipo de elemento. Como en la vista de iconos, puedes desplazarte por todo el contenido simplemente haciendo doble clic en las carpetas hasta que encuentres lo que estás buscando. Si prefieres ver el contenido mostrado de una manera más jerárquica, haz clic en el botón de la vista de columnas. En la vista de columnas, el panel derecho se divide en varias columnas para mostrar la organización de las carpetas y los archivos de tu computadora. En lugar de hacer doble clic en las carpetas para ver
- 9. 9 OIRE © 2009 – Prof. Carlos Ortiz lo que hay dentro, selecciona una carpeta en cualquier columna, haz clic en ella una vez y su contenido se mostrará en otra columna a la derecha. Si realmente comienzas a buscar más exhaustivamente en tu carpeta, puedes arrastrar la esquina inferior derecha de la ventana del Finder para expandirla y ver cuántos niveles te has desplazado. En la vista de “Cover Flow” podrás navegar por los distintos archivos o documentos mientras tienes una vista preliminar de los mismos, según se muestra en la imagen siguiente:
- 10. 10 OIRE © 2009 – Prof. Carlos Ortiz La barra de menús Contrario a Windows, que coloca los menús en la parte superior de las ventanas de los programas, Mac OS X incluye una barra de menús dinámica en la parte superior de la pantalla. Los menús de la barra de menús cambian de acuerdo con la aplicación activa. Aunque residen en un lugar diferente del que puedas estar acostumbrado, los menús de Mac funcionan de la misma manera que lo hacen en Windows. Haz que tus ojos miren la parte superior de la pantalla. ¿Ves esa barra semitransparente que se expande a lo largo de todo lo ancho de tu escritorio? Esa es la barra de menús, un componente vital para tu día a día con tu Mac. Aunque no lo puedas ver, la barra de menús alberga muchas funciones y comandos necesarios para completar las tareas que estás realizando. La barra de menús contiene algunas palabras que representan los menús de la aplicación activa. La barra de menús también incluye algunos iconos en su lado derecho que representan menús para otras características de tu Mac, tales como Spotlight (el icono de lupa) y el volumen del sonido (el icono de altavoz). Al hacer clic en un menú, se muestra una hoja (el menú real) llena de elementos del menú. Para realizar una tarea o ejecutar un comando que aparece en un menú, simplemente selecciona el elemento y tu Mac realizará la acción.
- 11. 11 OIRE © 2009 – Prof. Carlos Ortiz ¿Qué hay en el menú? Los menús de la barra de menús cambiarán mientras cambias de aplicación. Por ejemplo, cuando el Finder esté activo, verás los siguientes menús en la barra de menús: el logotipo de Apple, el Finder, Archivo, Edición, Ver, Ir, Ventana y Ayuda. Al hacer clic en el menú Ventana, su menú muestra los siguientes elementos de menú: Minimizar, Zoom, Recorrer ventanas y Traer todo al frente. (En función de si tienes o no ventanas del Finder abiertas, tu menú Ventana puede contener algunos elementos más.) Si un elemento de menú aparece atenuado (el texto no es negro), ello significa que ese elemento concreto no se puede seleccionar en ese momento. Cada aplicación que uses tendrá un grupo de menús con elementos de menú, algunas más que otras. Verás que muchas aplicaciones comparten los mismos comandos comunes, tales como Guardar, Seleccionar todo, Copiar, Pegar y Deshacer. La mayoría de las aplicaciones también usan su propio grupo de comandos especializados. Por ejemplo, iTunes (la aplicación para la reproducción de música incluida con Leopard) incluye Controles, Visualizador y menús avanzados que contienen muchas funciones y comandos para controlar la reproducción de iTunes. Utilizando Spotlight Spotlight, es el motor de búsquedas incluido en toda computadora Mac. Spotlight te ayudará a encontrar archivos rápidamente en tu computadora o en cualquier otro dispositivo conectado a tu computadora. Si necesitas encontrar algo, simplemente escribe lo que estás buscando en cualquier campo de búsqueda en cualquier ventana, o haz clic en el icono de Spotlight en la esquina superior derecha de tu pantalla. Tan pronto como comienzas a escribir, Spotlight muestra dinámicamente los resultados que coinciden con tus criterios en la ventana del Finder. Puedes elegir dónde deseas que busque Spotlight haciendo clic en un elemento del encabezado (por ejemplo, aplicaciones, casa, películas, música y otros) que aparece justo debajo del campo de búsqueda en la ventana del Finder. Spotlight buscará la ubicación que selecciones y organizará los resultados de la búsqueda por tipo. Para obtener más información acerca del uso de Spotlight, consulta la lección "Spotlight". Combina Cover Flow con Spotlight y dispondrás de una herramienta de búsqueda increíblemente eficaz. Usa el puntero de tu ratón y muévelo sobre el archivo para desplazarte por él visualmente.
- 12. 12 OIRE © 2009 – Prof. Carlos Ortiz Por ejemplo, si quieres buscar imágenes con formato JPEG en tu Mac, debes escribir ".jpg" en el campo de búsqueda de Spotlight y los resultados aparecerán rápidamente en la ventana. Spotlight no sólo mostrará miniaturas de tus imágenes JPEG, sino que también ofrecerá un listado de las cosas que coinciden con tus criterios, por ejemplo, documentos que contengan la palabra ".jpg". El Ratón (Mighty Mouse) Puede que te estés preguntando cómo vas a acceder a los menús de funciones rápidas con un ratón de un solo botón de Apple. O puede que te estés preguntando incluso cómo se hace "clic con el botón derecho" en Mac OS X. Para ello, simplemente debes mantener pulsada la tecla Control y hacer clic en el elemento o en el escritorio. Si decides utilizar un ratón de otro fabricante con varios botones, podrás hacer clic con el botón derecho en los elementos de la manera en que lo haces normalmente. El ratón inalámbrico (Mighty Mouse) de Mac posee una tecnología laser poderosa, 20 veces más rápida que el ratón óptico convencional. Esta misma tecnología le permite una mayor respuesta, precision y suavidad sobre distintas superficies.
- 13. 13 OIRE © 2009 – Prof. Carlos Ortiz Optimizar tu ratón La configuración de preferencias de tu ratón pueden diferir de la que se nuestra, en función de qué tipo de ratón estés usando. 1. Abre Preferencias del sistema y haz clic en Teclado y Ratón para ver sus preferencias. 2. Haz clic en el botón Ratón. Estos controles te permiten ajustar la sensibilidad para controlar la rapidez con la que la flecha vuela por la pantalla cuando mueves el ratón, así como tus reflejos al hacer doble clic. Puede que haya otros controles en función del tipo de ratón que estés usando. 3. Para controlar la rapidez con la que se mueve la flecha por la pantalla cuando mueves el ratón, mueve el regulador Velocidad del cursor hacia la izquierda para disminuirla, o hacia la derecha para aumentarla. 4. Si tu ratón dispone de una rueda de desplazamiento, puedes ajustar su velocidad de desplazamiento mediante el uso del regulador Velocidad de
- 14. 14 OIRE © 2009 – Prof. Carlos Ortiz desplazamiento. También puedes cambiar el botón principal del ratón si estás usando un ratón distinto al ratón de un solo botón de Apple. Señalar, hacer clic y desplazarse Cuando mueves tu ratón o dedo en un trackpad, controlas un puntero (también denominado cursor) que se mueve por la pantalla. El puntero te permite seleccionar e interactuar con varios elementos de la pantalla, inclusive seleccionar archivos, hacer clic en botones, arrastrar reguladores, etc. A veces, el puntero puede tener el aspecto de una mano, una cruz, un haz en I o cualquier otro icono, en función de lo qué estés haciendo y de la aplicación que estés usando. Cuando desplazas el puntero sobre un botón o enlace, el puntero se convierte en una mano, lo que te permite saber que puedes hacer clic sobre el elemento. A veces, cuando tu Mac está trabajando mucho, tu puntero puede convertirse temporalmente en un disco giratorio muy colorido, lo que generalmente indica que hay una tarea en curso. Formas del Puntero en Mac: En función de lo que estés haciendo y de la aplicación que estés usando, tu puntero puede tener un nuevo aspecto. Si quieres abrir un archivo, carpeta o aplicación, haz clic dos veces con el botón del ratón. A esto se le conoce como hacer doble clic. En general, necesitarás hacer doble clic en los elementos que desees abrir desde una ventana del Finder o el escritorio. La excepción a esta regla es la apertura de material desde el Dock, en el que sólo hay que hacer clic una vez en un icono del Dock para abrirlo. El Dock El Dock es la barra de iconos situada en la parte inferior de la pantalla (o en el lateral de la misma si has cambiado las preferencias del Dock), que proporciona
- 15. 15 OIRE © 2009 – Prof. Carlos Ortiz fácil acceso a algunas aplicaciones de tu Mac (por ejemplo, Mail, Safari, iTunes, Agenda y QuickTime Player). También muestra qué aplicaciones se están ejecutando actualmente y mantiene las ventanas minimizadas al igual que la barra de tareas de Windows. También es el lugar donde se encuentra el icono del zafacón “trash”. Para tu comodidad, puedes añadir tus propias aplicaciones, archivos y carpetas al Dock simplemente arrastrando el icono correspondiente hasta el Dock. Para abrir un elemento que está en el Dock, simplemente haz clic en su icono. Por ejemplo, si quieres escuchar música, haz clic en el icono del iTunes. Cuando se está ejecutando una aplicación, el Dock muestra un botón azul pequeño iluminado debajo del icono de la aplicación. Para activar cualquier aplicación que se esté ejecutando actualmente, haz clic en su icono en el Dock para cambiar a la misma (observa cómo esto también cambia los menús de las aplicaciones en la barra de menús). El Dock mantiene las aplicaciones en el lado izquierdo, mientras las carpetas y las ventanas se mantienen en el lado derecho. Si miras detenidamente, verás una línea vertical que les separa como se muestra en la imagen anterior. Si quieres reorganizar el lugar en que aparecen los iconos dentro de sus límites de líneas, simplemente arrastra un icono acoplado hasta otra ubicación del Dock y suéltalo. Cuando sales de una aplicación cuyo icono reside en el Dock (como Safari o Mail), la luz azul desaparece pero el icono permanece. Cuando sales de una aplicación cuyo icono no reside en el Dock (por ejemplo, acabas de jugar al ajedrez), su icono desaparece del Dock.
- 16. 16 OIRE © 2009 – Prof. Carlos Ortiz Uso de Stacks y de la carpeta de descargas “Downloads” Utiliza la herramienta de Stacks para almacenar fácilmente tus archivos recientemente descargados o una colección de documentos relacionados. Echale un vistazo a tu escritorio. ¿Está saturado de archivos que descargaste o guardaste allí temporalmente? No eres el único. Todo el mundo lo hace. Es hora de limpiar la casa con Stacks, una nueva característica de Leopard. Crea Stacks desde cualquier cosa a la que desees acceder rápidamente desde un lugar: una serie de documentos, un grupo de aplicaciones o toda una carpeta. Los archivos descargados en Safari o guardados desde el correo electrónico se direccionan automáticamente a una Stack (pila) en el Dock y una vez completada la descarga, el Stack informa que ha llegado un nuevo elemento. Cuando desees ver los archivos de una Stack, lo único que tienes que hacer es hacer clic. A combinación, Stacks se abre desde el Dock en un arco elegante si hay pocos elementos, o en una vista de cuadrícula si hay un mayor número de elementos. Si quieres añadir una aplicación, un archivo o una carpeta al Dock, simplemente arrastra su icono desde la ventana del Finder (o el escritorio) y suéltalo en el Dock; los iconos del Dock se desplazarán a un lado para dejar espacio para el nuevo vecino.
- 17. 17 OIRE © 2009 – Prof. Carlos Ortiz Cómo añadir y eliminar elementos al Dock El icono resultante que aparece en el Dock es realmente un alias del elemento original (es un tipo de enlace con tu elemento original). Si arrastras una aplicación o un archivo hasta el Dock, podrás abrirlo en cualquier momento simplemente haciendo clic en su icono. Si arrastras una carpeta hasta el Dock, se mostrará una ventana del Finder del contenido de la carpeta cuando hagas clic en el icono de la carpeta en el Dock. Por supuesto, también puedes eliminar material del Dock. Para quitar un elemento del Dock, simplemente arrastra el icono, sácalo del Dock y mételo en el escritorio; el icono desaparecerá rápidamente. No te preocupes, no has eliminado el elemento de tu computadora permanentemente. Simplemente te has deshecho de su alias o enlace. Si quieres recuperar ese elemento, puedes encontrar fácilmente la aplicación, el archivo o la carpeta en el Finder, así como arrastrar su icono para situarlo de nuevo en el Dock. Ten en cuenta que hay un par de cosas que no podrás eliminar, principalmente el “Trash” y el Finder. Preferencias del sistema En Windows, usabas el Panel de control para personalizar diversos valores de configuración. En la Mac utilizamos las Preferencias del sistema. Para abrir Preferencias del sistema, selecciona Preferencias del sistema “System Preferences” de la barra del menú ó el icono localizado en el Dock.
- 18. 18 OIRE © 2009 – Prof. Carlos Ortiz Las Preferencias del sistema muestran los distintos componentes que puedes configurar a tu gusto. Por ejemplo, si quieres configurar una impresora, haz clic en "Print & Fax" para ver su panel de preferencias, desde donde puedes añadir y configurar tu impresora. De forma similar, si quieres añadir otra cuenta de usuario a tu computadora, utiliza el panel de preferencias de “Accounts”. Si necesitas establecer la configuración de tu red, haz clic en “Network” y cambia lo que necesites. Acerca de las cuentas de usuario Cuando compras una Mac, lo primero que haces al iniciarlo por primera vez es crear una cuenta de usuario. Quizás hiciste esto en tu Mac o alguien se encargó de hacerlo por ti. Independientemente de esto, tu Mac actualmente dispone de una cuenta de usuario configurada. Si tu Mac sólo tiene una cuenta de usuario, esa cuenta es una cuenta de administrador. Una cuenta de administrador te permite tener acceso a todas las áreas del computadora, instalar y actualizar software, crear y mantener otras cuentas de usuario, y mucho más. Si uno de tus amigos expertos en Mac ha configurado tu computadora, puede que haya creado una cuenta no administrativa para ti. Si configuras tu computadora, tu eres el administrador. Si no estás seguro de qué tipo de cuenta tienes, haz lo siguiente:
- 19. 19 OIRE © 2009 – Prof. Carlos Ortiz 1. Abre las preferencias de cuentas para determinar los tipos de cuentas para cada usuario de tu computadora. 2. En el menú Apple, elige Preferencias del sistema para abrir la ventana. 3. Haz clic en Cuentas para ver las preferencias de cuentas. 4. Tu cuenta aparece listada en el encabezado Mi cuenta del panel izquierdo. Debajo del nombre de la cuenta verás la palabra "Admin". Ello significa que tienes una cuenta de administrador y todos los privilegios asociada a la misma. Si ves la palabra "Estándar" o "Guest", significa que tu cuenta es limitada y no podrás instalar software ni crear cuentas de usuario. Si quieres estos privilegios, tendrás que convencer a la persona que tenga el acceso de administrador a tu computadora. Si tienes una cuenta "Mac", tienes un acceso sin límites a todas las aplicaciones de tu Mac y puedes configurarlas para tu cuenta de usuario. Si tienes una cuenta "Guest", la persona que tiene acceso administrativo ha impuesto limitaciones a lo que puedes y no puedes acceder. Si éste es el caso, habla con el administrador para conocer tu ámbito de acceso. No importa cuántas cuentas tenga tu computadora, los archivos de cada usuario, los archivos de multimedia, las preferencias y otra información se mantienen en un lugar separado de los otros usuarios, por lo que no tienes que preocuparte de que tus compañeros de clase busquen en tus archivos privados, a menos que ellos averigüen tu contraseña.
- 20. 20 OIRE © 2009 – Prof. Carlos Ortiz Cambio de contraseñas de cuentas Hablando de contraseñas, asegúrate de usar una buena. No elijas tu nombre (o el de otra persona), la fecha de tu cumpleaños, el nombre de una mascota o cualquier otra palabra que sea fácil de adivinar. Elige algo que use una combinación de letras, números y caracteres de puntuación para mejorar la seguridad. Así es cómo puedes cambiar la contraseña de tu cuenta de usuario. Si necesitas ayuda para crear una buena contraseña, haz clic en el botón de tecla para abrir la ventana. Asistente para contraseñas: 1. En el menú Apple, selecciona Preferencias del sistema. 2. Haz clic en Cuentas para ver tus preferencias. 3. Haz clic en la ficha Contraseña para ver su panel y luego haz clic en Cambiar contraseña. 4. En el cuadro de diálogo resultante, escribe tu contraseña actual en el campo Contraseña anterior. 5. Escribe una nueva contraseña difícil de adivinar en los campos Nueva contraseña y Verificar, y luego haz clic en Cambiar contraseña.
- 21. 21 OIRE © 2009 – Prof. Carlos Ortiz ¿Y qué ocurre si olvidas la contraseña de tu cuenta de usuario? Puedes solucionar este problema de un modo bastante fácil. Simplemente inserta el disco de instalación de software de Mac OS X incluido con tu Mac y reinicia el computadora mientras mantienes presionada la tecla C para iniciar desde el disco. Cuando aparezca el Instalador, elige Cambiar contraseña del menú Instalador y sigue las instrucciones que aparecen en pantalla para cambiar tu contraseña. Para aumentar la seguridad, no dejes que tu Mac te inicie sesión automáticamente cuando inicies tu computadora; esta función está activada de manera predeterminada. Para desactivarla, haz clic en Opciones de inicio de sesión en preferencias de cuentas y desactiva la casilla Iniciar sesión automáticamente. Recuerda que cada vez que inicies el computadora, tendrás que iniciar sesión con la contraseña de tu cuenta de usuario. Creación y gestión de cuentas de usuario Si dispones de acceso de administración, en adelante te explicaremos cómo puedes crear una nueva cuenta de usuario. 1. En preferencias de cuentas, el icono de candado situado en la esquina inferior izquierda está cerrado; haz clic en él y escribe tu contraseña de administrador en el cuadro de diálogo resultante para desbloquearlo. 2. Haz clic en el botón de signo más (+) situado en la parte inferior para crear una nueva cuenta. 3. En el cuadro de diálogo resultante, escribe el nombre de la persona en el campo Nombre, escribe un nombre de una palabra en el campo Nombre corto. Éste es el nombre que va unido a los archivos de un usuario. No uses espacios o marcas de puntuación y escribe una contraseña en los campos Contraseña y Verificar. 4. Haz clic en el Crear cuenta o presiona “Enter”. 5. Si quieres que esa persona tenga acceso de administrador (piensa mucho en esto), haz clic en la ficha Seguridad y activa la casilla "Permitir al usuario administrar este computadora". Si no conviertes a este usuario en un administrador, puede acceder a todas las aplicaciones del computadora como una cuenta estándar. Si quieres forzar un control de acceso más estricto, selecciona la cuenta del usuario, activa la casilla de verificación Activar controles y luego haz clic en el botón Abrir controles. Ahora has creado una cuenta “Guest” con varias opciones, tales como qué aplicaciones puedes abrir, filtros de contenido, limitaciones de correo y chat, registros de sitios visitados o aplicaciones abiertas e incluso límites de tiempo.
- 22. 22 OIRE © 2009 – Prof. Carlos Ortiz En Windows se hace así…. En Mac lo hago así En Windows En la Mac Còmo utilizar el bótón derecho del ratón y desplegar el menú Hago clic con el botón derecho de mi ratón para acceder a comandos o realizar acciones en un menú de funciones rápidas. Si estás usando un ratón con un botón de Apple, haces control-clic en los elementos (presionas y mantienes oprimida la tecla Control mientras haces clic) para acceder a comandos o realizar acciones en un menú . Si utilizas un ratón de varios botones (Mighty Mouse) puedes hacer clic con el botón derecho de la manera habitual. Recuerda que puedes configurar los botones de tu ratón en área de Preferencias del Sistema en tu Mac. Si estás usando una MacBook o MacBook Pro, en el menú Apple o en el Dock, elige Preferencias del sistema. Selecciona Teclado y Ratón, haz clic en la ficha Trackpad y activa la casilla de verificación "Coloque dos dedos en el trackpad y pulse el botón para hacer un clic secundario". Ahora puedes presionar en el trackpad con dos dedos y hacer clic para usar el menú de funciones rápidas. Si has seleccionado la opción Hacer clic, la opción de hacer clic con el botón derecho se activa simplemente pulsando el trackpad con dos dedos simultáneamente. Para eliminar una letra utilizando “Delete” Presiono la tecla de “backspace” para eliminar hacia atrás o la tecla de “delete” para eliminar hacia delante. Presiona la tecla “delete” para eliminar hacia atrás. En el caso de portátiles Mac, presiona la tecla de función (fn) y la tecla “delete” para eliminar hacia delante. Hacer Doble Clic y ver contenido de mi Computadora Usar “My Computer” para ver y acceder a todo lo que incluya mi computadora. Hacer doble clic en el icono de tu unidad de disco duro en el escritorio para ver el contenido y acceder a todo el software de tu computadora.
- 23. 23 OIRE © 2009 – Prof. Carlos Ortiz También puedes usar Spotlight para encontrar de una manera rápida y precisa cualquier cosa que haya en tu ordenador. Cómo acceder los programas o aplicaciones Usar botón de Start y la barra de programas para acceder a las aplicaciones, carpetas y archivos. Usar el Dock para acceder a aplicaciones o tus elementos favoritos. Para añadir tus elementos favoritos al dock, arrástralos y suéltalos a la derecha del Dock. Para añadir tus aplicaciones favoritas, arrástralas y suéltalas a la izquierda del Dock. Puedes arrastrar los iconos para sacarlos del Dock en cualquier momento con el fin de eliminarlos. Esto no eliminará la aplicación, carpeta ó documento. El Windows Explorer ó el Finder en Mac Usar el Explorador de Windows para buscar programas, archivos y carpetas en mi computadora. Usar el Finder para buscar aplicaciones, archivos o carpetas en mi computadora. Para abrir una nueva ventana del Finder, haz clic en el icono del Finder situado en el Dock o haz doble clic en el icono de tu unidad de disco duro situado en el Escritorio.
- 24. 24 OIRE © 2009 – Prof. Carlos Ortiz Cómo acceder unidades de Disco, Flash o USB instalados en mi computadora Usar Mi PC para acceder al contenido de diversas unidades, tales como una unidad de disco duro o una unidad de DVD ó USB Drive. Ver y acceder al contenido de cualquier disco, DVD ó USB Drive, haciendo doble clic en el icono correspondiente que aparece en el Escritorio cuando el dispositivo o medio esté conectado o insertado. Teclas de Acceso Rápido Usar estas teclas como funciones rápidas: Tecla Shift Tecla Control Tecla Alt Tecla Windows Tecla de Backspace Usa estas teclas como alternativas: Tecla Shift Tecla Control Tecla Opción (alt) Tecla Comando Tecla eliminar En Windows En la Mac Cómo cancelar un programa que no responde Presionar Ctrl+Alt+Delete para finalizar los programas que no responden. Presionar las teclas Comando + Opción +Escape (Esc) para salir de las aplicaciones que no respondan. Una vez que presiones estas teclas, selecciona cualquier aplicación de la ventana forzar su cierre. También puedes forzar la salida haciendo clic con control en el elemento del Dock y seleccionando forzar salida “Quit”. Cómo cerrar las vetanas Hacer clic en la casilla de cierre para cerrar las ventanas. Hacer clic en el botón de cierre (el botón redondo y rojo situado en la esquina superior izquierda) para cerrar las ventanas.
- 25. 25 OIRE © 2009 – Prof. Carlos Ortiz Cómo cerrar los programas o aplicaciones Hacer clic en la casilla de cierre para salir de los programas. En el menú de la aplicación, elige salir del nombre de la aplicación o presiona “Comando + Q” para salir de una aplicación. Cómo minimizar las ventanas Hacer clic en la casilla para minimizar las ventanas en la barra de tareas botón de minimizar. Hacer clic en el botón Minimizar (el botón redondo amarillo situado en la esquina superior izquierda) para minimizar las ventanas en el Dock. También puedes usar “Comando + M” cómo función rápida.
- 26. 26 OIRE © 2009 – Prof. Carlos Ortiz Cómo maximizar las ventanas Hacer clic en el cuadro de maximización para maximizar mi ventana. Hacer clic en el botón de zoom (el botón redondo verde situado en la esquina superior izquierda) para ampliar tu ventana. Como expulsar o remover un disco o USB drive Presionar un botón para expulsar discos o presionar el icono en la barra de tareas para expulasar el USB drive. Arrastrar el icono del disco, USB Drive o volumen hasta el zafacón “trash” (este se convierte en un icono de expulsión) para expulsar o desmontar elementos. También puedes presionar la tecla Expulsar del teclado (situada en la esquina superior derecha) para expulsar un CD o DVD. Teclas de Funciones Rápidas Presionar la tecla Control (Ctrl) de las funciones rápidas de teclado (tales como Ctrl+C para copiar). Presionar la tecla Comando de las funciones rápidas de teclado (tales como Comand +C para copiar).
- 27. 27 OIRE © 2009 – Prof. Carlos Ortiz Cómo insertar caracteres especiales Presionar la tecla Alt como modificador, o escribir caracteres especiales. Presionar la tecla Opción como modificador, o escribir caracteres especiales (tales como é acentuada). Cómo eliminar archivos o carpetas y cambiar el nombre a un documento Mover los archivos y las carpetas no deseadas al zafacón de reciclaje. Arrastrar archivos y carpetas no deseadas al zafacón en el Dock. Para vaciar el zafacón, elige Vaciar zafacón del menú del Finder. Cambiar el nombre de los documentos haciendo clic en el nombre o seleccionando renombrar. Seleccionar cualquier archivo, carpeta o aplicación y haz doble clic sobre el nombre. El texto que puedes cambiar se iluminará de color azul. Verificar el Monitor de Actividades de su Computador Usar el panel de control y seleccione System para revisar el rendimiento de su sistema. Para utilizar el Monitor de Actividad, haga clic en el Finder, seleccione Aplicaciones y luego la carpeta de Utilidades, allí seleccione Activity Monitor. Cómo acceder “My Documents” o mi carpeta de documentos personales Almacenar y acceder a archivos en las carpetas Mis Documentos. Haz un clic en el Finder. Para acceder a tu carpeta personal, haz doble clic en el icono de casa que incluye el nombre de usuario en la barra lateral de la ventana. Dentro encontrarás carpetas para almacenar tu música, películas y mucho más.
- 28. 28 OIRE © 2009 – Prof. Carlos Ortiz Usar Windows Messenger para hacer Chat con amigos Usar Windows Messenger para chatear con amigos Usar iChat para chatear con amigos. iChat te permite chatear con cualquiera que tenga un AIM (AOL Instant Messenger) o dirección .Mac (no necesitas ser miembro de .Mac para tener uno. También puedes descargar la versión de MSN para Mac. Manejar mis películas, canciones y fotos Usar Microsoft Photo Editor para ver y editar imágenes, Windows MovieMaker para editar mis películas domésticas y Windows Media Player para escuchar canciones. Usar iPhoto para ver y editar imágenes, iMovie para editar tus películas o QuickTime Player o iTunes para escuchar canciones. iTunes también te permite grabar música de CD, comprar música de iTunes Store, grabar CD y mucho más. Tu Mac también incluye GarageBand para componer tu propia música e iDVD para crear tus propios DVD e iWeb para crear tu propio sitio web. Cómo hago copias de mi pantalla o de un segmento de mi pantalla Usar Print Screen para hacer fotos de mi pantalla. También puedes utilizar “Snipet” para copiar segmentos de la pantalla (solo en Windows Vista). Comando + Shift + 3 - Para captura de pantalla Comando + Shift + 4 – Seleccionar el segmento que deseas copiar. Comando + Shift + 4 + Espacio – Aparece icono de cámara en el Mouse que te permite seleccionar y fotografiar cualquier ventana abierta en tu pantalla. Acceder el Control Panel ó las Preferencias del Sistema Usar el Panel de control para personalizar diversos valores. Utilizar Preferencias del sistema para personalizar diversos valores. Para abrirlo, elige Preferencias del sistema del menú Apple o desde el Dock. Luego haz clic en un elemento que desees configurar.
- 29. 29 OIRE © 2009 – Prof. Carlos Ortiz Configurar Impresoras o Fax Usar Impresoras y faxes para configurar las tareas realizadas con mi impresora y mi fax. Usar las preferencias de impresión y fax para configurar las tareas realizadas con tu impresora y fax. Para abrir las preferencias de impresión y fax, elige Preferencias del sistema del menú Apple y luego haz clic en Impresión y Fax. Migrar tus archivos de Windows Ahora que tienes una nueva Mac, puede que te preguntes cómo puedes usar tus archivos de Windows en tu Mac. No tienes que empezar tu vida con tu Mac desde cero, ya que puedes transferir muchos de los archivos de tu PC y usarlos como hacías antes. Hay diversas formas de mover archivos entre un Mac y un PC; algunos son más fáciles que otros y unos requieren tener una mayor experiencia con los computadoraes, los equipos y los recursos que otros. Intentaremos describir todas las opciones incluidas a continuación, comenzando por las opciones que requieren menos experiencia o menos recursos especiales. Normalmente, puedes migrar tus archivos a Mac de la siguiente forma: Copiando los archivos de tu PC en un dispositivo externo o extraíble usado para almacenar discos/CD/DVD/USB Drive y luego usar esos dispositivos en tu Mac para transferir los archivos a tu unidad de disco duro. Enviando archivos a través de Internet. Si dispones de una cuenta de correo electrónico, simplemente envíate los archivos a ti mismo desde la PC y luego recibe el correo en tu Mac. Guarda los archivos adjuntos en la unidad de disco duro de tu Mac. En primer lugar, es recomendable comprimir los grupos de archivos más grandes. Conectando el Mac y la PC a través de una red para usar la función de uso compartido de archivos entre el Mac y la PC o viceversa con el fin de mover los archivos.
- 30. 30 OIRE © 2009 – Prof. Carlos Ortiz También puedes instalar Sistema Operativo de Windows y los archivos en tu Mac Si estás realmente preparado para disfrutar de todos los recursos de tu nuevo Mac, simplemente puedes instalar Windows en tu Mac mediante el uso de Boot Camp y usar los archivos directamente de Windows en tu Mac. Migración de tus archivos de Windows Si no quieres instalar Windows y Boot Camp en tu Mac, puedes mover sólo tus archivos de Windows a tu nuevo Mac y usarlos con aplicaciones de Mac. En Mac puedes abrir cientos de diferentes tipos de archivos de tu PC, siempre y cuando tengas instalado el software necesario para interpretarlos. Por ejemplo, puedes mover todos tus documentos de Microsoft Office a tu Mac si dispones de Microsoft Office para Mac OS X instalado. Office funciona prácticamente igual en una Mac y en una PC. Igualmente, puedes mover cualquier archivo de Photoshop (.psd) a tu Mac y abrirlo siempre y cuando tengas Adobe Photoshop (o Photoshop Elements) para Mac instalado (Photoshop tiene una interfase muy parecida en ambas plataformas). Lo mismo ocurre para los archivos de Quicken, FileMaker Pro, Macromedia Studio, QuarkXPress, QuickBooks y otras aplicaciones; si tienes una versión para Mac del software, puedes abrir los archivos de tu antiguo PC. Si tienes un grupo de archivos de audio (MP3, WAV, AAC QuickTime, AIFF, etc.), de imagen (JPEG, PDF, TIFF, GIF, PNG, etc.), o de película (MPEG-4, DV, Flash, AVI, QuickTime y más), puedes moverlos prácticamente todos a tu Mac. Puedes usar iTunes o QuickTime Player (incluido con Mac) para reproducir prácticamente cualquier archivo de audio, iPhoto o Vista Previa (también incluida) para ver prácticamente cualquier archivo de imagen, y QuickTime Player para ver prácticamente cualquier archivo de película. Microsoft Office for Mac
- 31. 31 OIRE © 2009 – Prof. Carlos Ortiz Si no estás seguro de si un fabricante tiene una versión para Mac del software para Windows, puedes visitar el sitio web del fabricante o consultar la Guía de productos para Macintosh disponibles en el website de Apple. Algunos fabricantes lanzan versiones tanto para Mac como para Windows del software en el mismo paquete. Migración de Windows con Boot Camp Boot Camp admite las versiones de 32 bits de Windows XP y Windows Vista. En Boot Camp, las aplicaciones de Windows disponen de un acceso completo a varios procesadores y varios núcleos, gráficos en 3D acelerados, y puertos y redes de alta velocidad como USB, FireWire, Wi-Fi y Gigabit Ethernet. El asistente Boot Camp crea una partición en tu Mac sólo para Windows sin borrar la información existente para Mac OS X. Boot Camp también graba un CD con controladores para Windows de manera que puedas usar los gráficos incorporados de Mac, USB, audio, Bluetooth, Ethernet, AirPort y mucho más. Los controladores se instalan automáticamente después de instalar Windows cuando insertas el disco en tu Macintosh. Después de ejecutar Asistente Boot Camp e instalar Windows XP o Vista, puedes cambiar entre Windows y Mac OS X manteniendo presionada la tecla Opción (alt) durante el inicio de tu computadora. También puedes usar el panel de control del Disco o las preferencias del disco en Mac OS X para configurar el sistema operativo predeterminado que se debe usar cada vez que se inicie el computadora. Requisitos de Boot Camp Para usar Boot Camp, necesitas: Un computadora Macintosh provisto de procesador Intel con una teclado incorporado o USB y un trackpad incorporado o un ratón USB Mac OS X 10.4.6 o posterior Las últimas actualizaciones de firmware disponibles para tu Mac equipado con procesador Intel
- 32. 32 OIRE © 2009 – Prof. Carlos Ortiz Al menos 10 GB de espacio libre en tu disco de arranque (una sola partición) Una versión completa en un solo disco de Windows XP Home Edition o Professional con Service Pack 2 ó posterior. Boot Camp no incluye Windows XP. Debes proporcionar tu propio disco y licencia de instalación de Windows XP Service Pack 2. Importante: Tu disco de instalación de Windows XP debe incluir Service Pack 2 (SP2). No puedes instalar una versión anterior de Windows y luego instalar los Service Packs. El Asistente Boot Camp lo puedes encontrar instalado en Aplicaciones >Utilidades en Leopard. Un disco en blanco regrabable (para crear el CD de los controladores de Macintosh) Siga las instrucciones de instalación requeridas. Antes de instalar Boot Camp Antes de la instalación, sigue estos pasos: 1. Realiza siempre una copia de seguridad de datos importantes antes de instalar cualquier software. 2. Imprime el documento en PDF "Guía de instalación y configuración de Boot Camp" incluido en la imagen de disco de Boot Camp que puedes descargar. 3. Actualiza tu Mac con la última versión de Mac OS X (se necesita Mac OS X versión 10.4.6 ó superior). Usa Actualización de Software en el menú Apple para buscar el software más reciente. 4. Descarga e instala las últimas actualizaciones del firmware disponibles para tu Mac. Sigue las instrucciones que aparecen en la pantalla para completar la instalación del firmware. Consulta Actualizaciones del firmware para Macs basados en Intel para obtener más información. Cómo vaciar el zafacón “Trash” Seguro que tu Mac tiene una gran capacidad de almacenamiento en su unidad de disco duro, pero no tienes que acostumbrarte a no tirar nada. Cuando necesites eliminar archivos, carpetas o aplicaciones que ya no desees conservar, muévelos al zafacón.
- 33. 33 OIRE © 2009 – Prof. Carlos Ortiz El zafacón funciona de una manera bastante similar a una carpeta a la que puedes arrastrar cosas y luego abrirla para ver lo que hay dentro. Para deshacerte de los elementos no deseados, simplemente arrastra el elemento desde el Finder y suéltalo en el icono del zafacón situado en el Dock. El elemento permanecerá ahí hasta que lo saques de la zafacón (si decides conservarlo) o la vacíes. En el menú del Finder, elige “Empty Trash”. Si estás tirando archivos con información confidencial, como un extracto bancario electrónico, documentos que contienen números de seguro social o contraseñas privadas, así como fotos tuyas de cuando estabas borracho en la fiesta del trabajo, puedes elegir que tu Mac elimine de manera segura el contenido del zafacón. En este caso, en el menú del Finder, elige vaciar de forma segura. De esta manera tu Mac sobrescribe los archivos eliminados con datos sin significado, reduciéndose enormemente las posibilidades de que alguna vez puedan recuperarse. Ten cuenta que este proceso puede tardar algo de tiempo, en función de lo que estés eliminando. Si tienes muchos archivos para eliminar, tómate un aperitivo, échate una siesta o haz algo de ejercicio y vuelve más tarde. Aplicaciones, archivos y carpetas Hasta ahora, sabes que todos los iconos pequeños que ves en las ventanas del Finder, del escritorio y del Dock significan algo, ¿pero qué significan realmente? ¿Cuál es la diferencia entre un archivo y una aplicación? ¿Cuál es la diferencia entre una archivo de foto y un archivo de música, o un archivo de texto? Una aplicación es básicamente un programa informático (es decir, software) que ofrece a los usuarios las herramientas necesarias para completar determinadas tareas. Por ejemplo, probablemente estás usando Safari para leer las página web (Safari es una aplicación que permite navegar por la Web). Si quieres enviar y recibir correo electrónico, necesitas una aplicación de correo electrónico como Mail. ¿Quieres crear un CV? Usa una aplicación de procesamiento de textos, como Pages (parte de Apple iWork) o incluso TextEdit (parte de Mac OS X).
- 34. 34 OIRE © 2009 – Prof. Carlos Ortiz Las aplicaciones de tu Mac están almacenadas en la carpeta Aplicaciones. Echemos un vistazo a algunas de estas aplicaciones. Para abrir una aplicación, haz doble clic en su icono en una ventana del Finder (las aplicaciones están instaladas normalmente en la carpeta Aplicaciones), o haz clic sobre ella en el Dock (si está allí). En función de la aplicación, puede que se muestre una ventana de interfase, paletas, barras de herramientas u otros componentes de la interfase, o puede que no se muestre nada hasta que abras un archivo o crees uno nuevo. Para salir de una aplicación, elige Salir del menú de su aplicación (por ejemplo, elige Salir de iTunes del menú iTunes si quieres salir de iTunes). Ten en cuenta que al cerrar una ventana (haciendo clic en el botón rojo redondo), normalmente no se saldrá de la aplicación. Elige Salir del menú de la aplicación o usa una función rápida de teclado. Presiona la tecla Comando (la tecla con el logotipo de Apple) y la tecla Q simultáneamente (Comando-Q). Archivos y formatos de archivos Un archivo es una colección de información electrónica que requiere una aplicación para poder usarlo. Por ejemplo, si escribes un CV en TextEdit y lo guardas, crearás un archivo de texto. Cuando utilizas iTunes para descargar música desde iTunes Store, obtienes archivos de audio. Cuando descargas fotos de una cámara digital en tu Mac, copias archivos de imagen.
- 35. 35 OIRE © 2009 – Prof. Carlos Ortiz Los archivos son de muchos tipos y tienen una gran variedad de formatos. A continuación se incluye un pequeño ejemplo de los archivos que encontrarás en tu Mac. Cada tipo de archivo (tanto si es un archivo de texto, audio, imagen, película, HTML, código de proyecto, comprimido ZIP u otro tipo de archivo distinto) puede tener un formato de archivo diferente. Por ejemplo, la música que descargas desde la Web puede tener el formato MP3, AAC, Ogg Vorbis, AIFF, WAV u otro formato de archivo de audio; la mayoría de las aplicaciones que reproducen música admitirán distintos formatos de archivos de audio para proporcionar la máxima compatibilidad. De este modo, no tienes que prestar mucha atención a los tipos de archivos que estás descargando. Para poder usar los archivos, se necesita una aplicación. Si quieres leer el CV de alguien, necesitas una aplicación que entienda el tipo de archivo que se vaya a leer (si el archivo es un documento de Microsoft Word, puedes usar Word o Apple Pages; si es un documento PDF, puedes usar Vista Previa). Si quieres echar un vistazo a tus fotos, necesitas una aplicación que pueda mostrarlas (tales como iPhoto o Vista Previa). Si quieres leer esta página web (que es un archivo HTML almacenado en nuestros servidores), necesitas Safari o alguna otra aplicación válida para navegar por la Web para poder interpretar el código HTML y transformarlo en un lenguaje familiar. Al hacer doble clic en un archivo, se abre una aplicación que es compatible con ese archivo. También puedes abrir un archivo arrastrando su icono hasta el icono de una aplicación en el Dock. No tiene que ser la aplicación con la que se creó el archivo; simplemente necesita ser una aplicación que entienda el tipo y el formato del archivo. Por ejemplo, si descargas un archivo de película desde Internet y haces doble clic sobre él, QuickTime abrirá y mostrará la película en su ventana de QuickTime Player. Más que probablemente, QuickTime no fue la aplicación con la que se creó este archivo, pero es una que puede reproducirlo. Más de una aplicación puede admitir cualquier archivo dado. Por ejemplo, si descargaste un archivo de música MP3, probablemente puedes reproducirlo en iTunes, QuickTime Player, en una ventana del Finder, o un documento de TextEdit. Para cerrar un archivo, simplemente haz clic en el botón rojo redondo situado en la esquina superior izquierda de su ventana. Ten en cuenta que al cerrar un archivo, tampoco saldrás necesariamente de la aplicación. Para salir de una aplicación, elige Salir del menú de la aplicación o presiona Comando-Q.
- 36. 36 OIRE © 2009 – Prof. Carlos Ortiz Carpetas Las carpetas de tu Mac funcionan como cualquier carpeta tangible del mundo real pero sin que se puedan desgastar o romper. Básicamente, se usan para organizar tus aplicaciones y archivos. El aspecto de las carpetas puede ser diferente en función de lo que contengan. Tu carpeta de inicio (el icono en forma de casa que aparece después del nombre de tu cuenta de usuario) contiene varias subcarpetas, tales como Música, Imágenes y Películas, para ayudarte a mantener todos tus archivos organizados por tipo. La carpeta Aplicaciones contiene todas tus aplicaciones, la carpeta Sistema contiene todos los archivos que hacen que tu Mac sea un Mac y la carpeta Escritorio contiene todo el material que actualmente aparece en tu escritorio.
- 37. 37 OIRE © 2009 – Prof. Carlos Ortiz Obtener información de una carpeta o archivo Si estás interesado en encontrar algo de información sobre cualquier archivo, aplicación o carpeta concreta, ordena a tu Mac que obtenga información. El comando Obtener información (Get Info) te permite ver más información acerca de un archivo, una carpeta o una aplicación seleccionada. A continuación se especifica cómo realizar el procedimiento. 1. Selecciona cualquier archivo, carpeta o aplicación haciendo clic una vez en su icono. 2. En el menú Archivo, elige Obtener información (o presiona Comando-I). A continuación se abre una ventana de información. 3. En la ventana se enumeran varias categorías de información (por ejemplo, General, Más información, Vista previa y Propiedad y permisos); estos elementos están marcados con un triángulo desplegable. 4. Si se muestra la información de una categoría, el triángulo mirará hacia
- 38. 38 OIRE © 2009 – Prof. Carlos Ortiz abajo. Si el triángulo apunta a la derecha, haz clic en él para ver la información. Haz clic en el triángulo desplegable para ver su contenido. 5. El panel General muestra determinada información del tipo de archivo del elemento elegido, incluido su tipo, tamaño, dónde se encuentra, la fecha en la que se creó y la última fecha de modificación. Cuando hayas acabado de categorizar las cosas, cierra la ventana (haz clic en el botón rojo redondo situado en la esquina superior izquierda). Trabajo con discos y volúmenes Todas las computadoras Apple actuales incorporan una unidad óptica que les permite leer y reproducir CD y DVD. Si tu Mac dispone de una unidad combinada, también puedes grabar CD. Si cuentas con una unidad que tiene una puerta, presiona la tecla Expulsar de tu teclado (el triángulo con la línea debajo) para abrir la bandeja del disco, inserta tu disco y presiona de nuevo la tecla Expulsar para cerrar la bandeja. Para expulsar un disco, arrastra su icono hasta el icono Expulsar en el Dock, o haz clic en su botón Expulsar en una ventana del Finder. Tu disco aparecerá en tu escritorio en forma de icono. En función de qué tipo de disco sea (CD de audio, CD de fotografías, CD gravable en blanco, Vídeo DVD, etc.), tu Mac puede que abra automáticamente una aplicación que pueda usarse con el disco. Cuando hayas acabado con un disco, puedes arrastrar el icono del disco hasta la Papelera para expulsarlo o hacer clic en el icono de expulsión situado al lado del disco en cualquier ventana del Finder. Estos mismos principios también se aplican a volúmenes, incluidas unidades de disco duro FireWire o USB externas, cámaras digitales, unidades flash USB y servidores de una red. Cuando conectes estos tipos de dispositivos a tu Mac o a un servidor de tu Mac, aparece en tu escritorio un icono correspondiente al
- 39. 39 OIRE © 2009 – Prof. Carlos Ortiz volumen. Cuando hayas acabado, arrastra el icono hasta el zafacón o expúlsalo en una ventana del Finder. Actualizar e instalar software Tu Mac incorpora una función denominada Actualización de software que permite a tu computadora buscar automáticamente actualizaciones disponibles en Apple diariamente, semanalmente o cada mes cuando tu computadora está conectado a Internet. Debes tener en cuenta el software que tienes instalado en tu computadora y las nuevas actualizaciones que hay disponibles. También puedes descargar software de Descargas de Apple e instalar el software tú mismo. Para instalar software, simplemente haz doble clic en el archivos del instalador y sigue las instrucciones que aparecen en pantalla. Así es cómo Actualización de software actualiza el software automáticamente. En el menú Apple, elige Preferencias del sistema y luego haz clic en Actualización de software para ver sus preferencias. Para activar la consulta automática, activa la casilla "Buscar actualizaciones" y luego elige Diariamente, Semanalmente y Mensualmente del menú emergente para establecer la frecuencia. Para que Actualización de software descargue automáticamente importantes actualizaciones en el segundo plano, lo que significa que esto se hace mientras trabajas en otras cosas de tu Mac, activa la casilla "Descargar importantes actualizaciones en segundo plano". Haz clic en Buscar ahora para que Actualización de software busque las actualizaciones. Si encuentra alguna, se mostrará el software disponible en la ventana Actualización de software.
- 40. 40 OIRE © 2009 – Prof. Carlos Ortiz Para instalar el software que encuentre, selecciona sólo los elementos que desees activando las casillas y luego haz clic en Instalar ítems para descargar e instalar todos los elementos seleccionados. La próxima vez, Actualización de software se iniciará automáticamente con la frecuencia que hayas establecido para mostrarte las últimas actualizaciones. Aplicaciones en tu Mac Agenda Tanto si tienes todos tus contactos almacenados de una manera ordenada en algún dispositivo electrónico como si los tienes repartidos en tu agenda desordenada, tu organizador personal o tu colección de tarjetas de presentación, Agenda simplifica la gestión de importantes personas de tu vida. La Agenda mantiene todos tus contactos al alcance de tus dedos. La Agenda te permite introducir cualquier tipo de información acerca de una persona, incluida su dirección de correo electrónico, números de teléfono, direcciones, sitios web, nombres de chat, nombres de personas importante en su vida (incluida su esposa, socio, mamá, papá, familiares y asistente) y mucho más.
- 41. 41 OIRE © 2009 – Prof. Carlos Ortiz Y como se trata de una aplicación que puede usarse en todo el sistema, puedes enviar correo electrónico o visitar el sitio web de un contacto desde una tarjeta de Agenda. Puedes incluso imprimir etiquetas de direcciones. Crear un nuevo contacto Si quieres añadir alguien a Agenda. Así es cómo puedes crear una nueva tarjeta. Introduce tanta información de contacto como desees; si dejas un campo en blanco, éste no aparecerá en la tarjeta final. 1. Abre Agenda desde el Dock. La interfaz muestra una columna Grupo a la izquierda (para agrupar los contactos), una columna Nombre en el medio (que muestra los nombres de los contactos de tu grupo seleccionado) y un panel de tarjeta a la derecha (para ver la información de un contacto seleccionado). 2. Haz clic en el botón de signo más (+) debajo de la columna Nombre para crear la tarjeta de un nuevo contacto. 3. Introduce el nombre y la información de contacto de la persona en los campos correspondientes; simplemente haz clic en un campo y comienza a escribir. Recuerda que cada tipo de contacto (Teléfono, Correo electrónico, Nombres, Direcciones, etc.) se agrupa en secciones de la tarjeta. 4. Algunos de los campos muestran un menú emergente a la izquierda, lo que te permite elegir una etiqueta para ese campo. Por ejemplo, si quieres introducir el número de teléfono del celular de alguien, haz clic en el menú emergente situado al lado de cualquier campo Teléfono y elige móvil.
- 42. 42 OIRE © 2009 – Prof. Carlos Ortiz 5. Si tienes más información de contacto de la que permiten los campos, haz clic en el botón del signo más (+) que aparece en la sección de esa categoría para añadir otro campo. 6. Para añadir más campos, desde el menú Tarjeta, elige Añadir campo y luego elige una categoría del submenú (por ejemplo, URL, Cumpleaños o Cargo). 7. Si quieres añadir alguna información adicional, escríbela en la sección Nota. 8. Puedes hacer que Agenda muestre una fotografía de la persona o cualquier imagen que desees. Para añadir una fotografía, simplemente arrastra cualquier archivo de imagen hasta el cuadrado situado al lado del nombre de la persona en la parte superior de la tarjeta. 9. Cuando hayas acabado, elige Guardar en el menú Archivo (o presiona Comando-S). Uso de Agenda A continuación se enumeran algunas cosas que puedes hacer en Agenda. Para enviar un mensaje de correo electrónico a uno de tus contactos, selecciona el nombre de la persona en la columna Nombre, haz clic en la etiqueta situada a la izquierda de la dirección de correo electrónico para abrir el menú emergente, y elige Enviar correo. Si prefieres ver sólo tarjetas de contactos en lugar de la pantalla con tres paneles, haz clic en el botón "Ver sólo tarjeta" en la barra de herramientas de la esquina superior izquierda. Para obtener la información de contacto de alguien, escribe su nombre en el campo de búsqueda o usa los botones de flecha situados en la esquina inferior derecha para desplazarte por tus contactos. Si quieres dirigirte a un grupo de personas en un mensaje de correo electrónico en lugar de introducir todas sus direcciones de correo electrónico, crea un grupo. Haz clic en el botón de signo más (+) debajo de la columna Grupo, escribe un nombre para tu grupo, selecciona Todos en la columna Grupo y arrastra los nombres de la columna Nombre hasta tu nuevo grupo en la columna Grupo para añadirlos. También puedes crear un Grupo inteligente, un grupo que se actualiza automáticamente si algún contacto se encuadra dentro del mismo criterio de búsqueda que establezcas para un Grupo inteligente. Para crear un Grupo inteligente, elige Nuevo grupo inteligente del menú Archivo, escribe un nombre en el campo Nombre de grupo inteligente, establece tus criterios de búsqueda mediante el uso de menús y campos emergentes, por ejemplo, elige Empresa del primer menú emergente, escribe el nombre de una empresa en el campo para crear un Grupo inteligente de personas de esa empresa y finalmente haz clic en OK. Cualquier contacto que coincida con tu criterio de búsqueda se convertirá en parte de este Grupo inteligente.
- 43. 43 OIRE © 2009 – Prof. Carlos Ortiz Si envías con frecuencia mensajes de correo electrónico a un grupo de personas, como tus colegas de trabajo, crea un Grupo inteligente, que se actualizará automáticamente por sí mismo. Si echas de menos tener una agenda tangible, imprime una versión de tamaño bolsillo de Agenda. Selecciona los nombres que deseas incluir de la columna Nombres, o selecciona un grupo y elige Imprimir del menú Archivo. En el cuadro de diálogo resultante, elige Agenda de bolsillo del menú emergente Estilo, selecciona cualquier otra opción que desees y haz clic en Imprimir. También es una buena idea realizar una copia de seguridad de tu agenda. Automator Hacer tareas una y otra vez puede ser realmente contraproducente para tu productividad. Afortunadamente para ti, Mac OS X incluye Automator, tu propio asistente robótico personal que se ocupará de cualquier tarea que le des.
- 44. 44 OIRE © 2009 – Prof. Carlos Ortiz Puedes ordenarle que cambie el nombre de un gran grupo de archivos, que cambie el tamaño de un lote de fotos para que entren en tu sesión de diapositivas de iPhoto, que cree automáticamente eventos de iCal y que haga cosas que pueden simplificar tu proceso de trabajo. No necesitas saber nada de programación para controlar Automator; simplemente arrastra y suelta los comandos en la interfaz para crear tus propios flujos de trabajo de Automator. Para que tengas un ejemplo de cómo funciona, aquí tienes cómo hemos creado un flujo de trabajo en Automator para cambiar el tamaño de nuestro más reciente lote de fotos de iPhoto para la Web. Para dejar que Mac haga este trabajo aburrido, simplemente arrastra cualquiera de las acciones hasta el panel del flujo de trabajo. 1. Abre Automator en la carpeta Aplicaciones. La interfaz se abre con una columna denominada Biblioteca a la izquierda que sirve para seleccionar aplicaciones u otros elementos que desees usar, una columna denominada Acción en el medio que contiene las acciones disponibles, o comandos, para tu elemento seleccionado, un panel de flujo de trabajo a la derecha hasta el que puedes arrastrar acciones para crear tu flujo de trabajo, y un cuadro de información en la parte inferior izquierda que ofrece instrucciones muy útiles. 2. Selecciona iPhoto en la columna Biblioteca. 3. Arrastra Buscar ítems de iPhoto de la columna Acción hasta el panel del flujo de trabajo para añadirlo. 4. En el elemento de flujo de trabajo resultante en el panel de flujo de trabajo, elige Fotos del menú emergente Buscar.
- 45. 45 OIRE © 2009 – Prof. Carlos Ortiz 5. En la sección de criterios, elige Fecha del menú emergente izquierdo y elige Esta semana del menú emergente derecho. De esta manera se seleccionan todas las imágenes de nuestra última importación de iPhoto, asumiendo que ejecutamos Automator en la misma semana que importamos nuestras fotos en iPhoto. 6. Selecciona Finder en la columna Biblioteca. 7. Arrastra la acción Copiar ítems del Finder hasta el flujo de trabajo. 8. En el elemento de flujo de trabajo resultante, elige Otro del menú emergente y en el cuadro de diálogo resultante selecciona Escritorio, haz clic en Nueva carpeta, especifica un nombre para la carpeta, por ejemplo, nosotros lo llamamos "Nuevas fotografías web" y haz clic en Crear. A continuación, haz clic en Abrir. De esta manera se crean copias de nuestras fotos en una carpeta denominada "Nuevas fotografías web" en nuestro Escritorio para conservar las originales. 9. Selecciona Vista previa en la Biblioteca. 10. Arrastra la acción Cambiar tipo de imágenes hasta el flujo de trabajo. 11. En el elemento del flujo de trabajo resultante, elige JPEG del menú emergente Al tipo; de esta manera todos los formatos de imagen se convierten en JPEG. 12. Arrastra Ajustar tamaño de las imágenes hasta el flujo de trabajo. 13. En el elemento del flujo de trabajo resultante, elige Al tamaño (píxeles) del menú emergente y escribe un tamaño preferido en el campo; de esta manera se cambia el tamaño más grande de todas las imágenes al tamaño que especifiques, manteniéndose al mismo tiempo las proporciones. 14. Cuando hayas acabado, guarda tu trabajo; en el menú Archivo, elige Guardar o presiona Comando-S. Crea un flujo de trabajo para contribuir a agilizar tus tareas.
- 46. 46 OIRE © 2009 – Prof. Carlos Ortiz Para ejecutar tu nuevo flujo de trabajo, simplemente haz clic en el botón Ejecutar situado en la esquina superior derecha de la ventana de Automator. Si lo prefieres, puedes guardar tu flujo de trabajo como una aplicación (en el menú Archivo, elige Guardar como y asegúrate de elegir Aplicación del menú emergente Formato de archivo), lo que te permite ejecutar tu flujo de trabajo simplemente haciendo doble clic en la nueva aplicación. Dashboard No todo lo que haces en tu Mac requiere una aplicación con altas prestaciones. Para esas pequeñas tareas, Mac OS X incluye Dashboard, una capa semitransparente que flota por encima de tu escritorio al presionar cualquier tecla y que proporciona acceso a varias miniaplicaciones divertidas y funcionales denominadas widgets. Dashboard incluye incluso widgets para algunas de tus aplicaciones para Mac, incluidas Agenda e iTunes, lo que te permite acceder a tus contactos y tu música, respectivamente, sin tener que cambiar a la aplicación completa.
- 47. 47 OIRE © 2009 – Prof. Carlos Ortiz Pero esto no es todo ya que puedes añadir más widgets a Dashboard y, si eres realmente ambicioso, puedes incluso crear tus propios widgets. Dashboard se inicia de manera predeterminada cuando enciendes tu Mac por primera vez pero no lo verás hasta que lo abras haciendo clic en su icono en el Dock, presionando la telca F12 o la tecla Dashboard (F4 en los teclados de aluminio). Para ocultar Dashboard, haz clic en cualquier área de Dashboard que no contenga un widget o presiona de nuevo la tecla F12. Ésta es una guía de inicio rápido para Dashboard y los widgets incluidos. Cómo trabajar con Dashboard 1. Activa Dashboard haciendo clic en el icono del Dock, o presionando F12. 2. Aparece un conjunto predeterminado de widgets. Ahora puedes mover los widgets a cualquier lugar que desees simplemente arrastrándolos. Haz clic y mantén presionado el botón de tu ratón en un widget y mueve el ratón, o dedo, si estás usando un trackpad. 3. Para ver todos los widgets de tu Mac,haz clic en el botón de apertura (+) situado en la esquina inferior izquierda de la pantalla. 4. La barra de widgets, que muestra todos los widgets de tu Mac, se desliza hasta la vista situada en la parte inferior de la pantalla. Haz clic en los botones de flecha de cualquier lado de la barra para mostrar más widgets. 5. Para añadir un widget a Dashboard, simplemente haz clic en un icono en la barra de widgets. 6. Si quieres descargar más widgets, haz clic en el botón Más widgets para ir a la página web de descarga de Apple Dashboard. 7. Para quitar un widget de Dashboard, asegúrate de que la barra de widgets esté mostrada y haz clic en el botón de cierre de los widgets no deseado (el botón redondo negro con una X blanca). 8. Para cerrar la barra de widgets, haz clic en el botón de cierre situado en la parte inferior izquierda de la pantalla justo encima de la barra de widgets.
- 48. 48 OIRE © 2009 – Prof. Carlos Ortiz 9. Para usar un widget, selecciónalo y úsalo como quieras. Es decir, si haces clic en el widget Diccionario, escribe una palabra en su campo de búsqueda. Si haces clic en el widget Notas Adhesivas, escribe una o dos notas. Si haces clic en el widget Rompecabezas, comienza a jugar. Los widgets A continuación te ofrecemos una visión más exhaustiva de los widgets que encontrarás preinstalados en Dashboard y cómo usarlos. Muchos widgets incluyen opciones de usuario para que puedas seleccionar la información que deseas mostrar, por ejemplo, la hora en una ciudad determinada en este widget Reloj mundial. Gestor de widgets—Este widget gestiona otros widgets. Deselecciona widgets que no quieras usar más y se ocultarán y desactivarán. Desde aquí puedes comprobar todos los widgets que están disponibles. Agenda—Este widget elimina el papel de la agenda, lo que te permite buscar rápidamente la dirección de correo electrónico, el número de teléfono, el número y la dirección de correo de un persona. Simplemente comienza a escribir un nombre en el campo de búsqueda, o haz clic en los botones de flecha para desplazarte por todas las entradas. Empresa—El widget Empresa es un gran directorio de negocios locales y un excelente sustituto de tus páginas amarillas. Simplemente escribe un nombre o categoría de empresa (como "pizza") en el campo de búsqueda y ve los resultados en la ventana expandida. Para cambiar la ciudad local, haz clic en el botón "i", especifica una ciudad, un estado o código postal y haz clic en Salir. Calculadora—Esta versión electrónica funciona como su homóloga de la vida real y te permite sumar, restar, multiplicar y dividir números sin tener que pensar. Puedes introducir números haciendo clic en los botones o presionando las teclas numéricas del teclado.
- 49. 49 OIRE © 2009 – Prof. Carlos Ortiz Diccionario—Obtén definiciones de palabras, sinónimos y antónimos para cualquier palabra que escribas en el campo de búsqueda. Como el diccionario está integrado en Leopard, no necesitas una conexión a Internet para obtener esta información. ESPN—Para los amantes de los deportes, este widget muestra los últimos resultados y las últimas noticias de tus equipos de baseball, baloncesto, fútbol y hockey favoritos. Simplemente haz clic en el botón "i" situado en la esquina superior derecha y elige un deporte del menú emergente. Cuando hayas acabado, haz clic en "Noticias" para ver los ultimos canales de noticias de ESPN, o en "resultados" para ver lo bien que lo está haciendo tu equipo. Seguidor de vuelo—Consulta las rutas de vuelo de prácticamente cualquier vuelo que vaya a realizarse o que esté realizándose en ese momento alrededor del mundo. Simplemente elige una aerolínea, una ciudad de salida y una ciudad de llegada de los menús emergentes (o especifica la información en los campos), haz clic en Buscar vuelos, selecciona el vuelo en los resultados y haz clic en Seguimiento de vuelo. Google—Cuando necesites información rápida, simplemente escribe lo que estés buscando en este widget para que Google busque en Internet bajo tus órdenes. Tu navegador web se abrirá automáticamente para mostrar los resultados de la búsqueda. iCal—Este widget te permite ver el dia y la fecha actual en un calendario pequeño, así como los días y las fechas del futuro y del pasado. Simplemente haz clic en los botones de flecha arriba o abajo para desplazarte mes a mes por el calendario. iTunes—Este widget te permite controlar la reproducción de iTunes (iTunes debe abrirse para que esto funcione). Puedes usar los controles del widget para reproducir, pausar y saltar hacia delante y hacia atrás por canciones de la biblioteca de iTunes o una lista de reproducciones, o para escuchar la radio en Internet. Puedes incluso controlar el volumen simplemente moviendo el botón exterior. Películas—¿Vas a disfrutar de una película? Usa este widget para buscar información sobre los últimos estrenos así como el horario de la película en cines locales. ¿No estás seguro de si te gustará la película? Ve trailers de la película directamente en Dashboard y luego haz clic para comprar los tickets. Personas—¿Crees que has perdido el contacto con amigos y familiares? No uses esa vieja excusa de haber perdido sus números de teléfono. Búscalos con este widget, que puede buscar números de teléfono residenciales por área. Simplemente especifica un nombre, un apellido, una ciudad y un estado o código postal.
- 50. 50 OIRE © 2009 – Prof. Carlos Ortiz Diccionario Tu Mac también incluye una aplicación de Diccionario muy versátil. También incorpora otras bibliotecas de referencia tales como thesaurus, un glosario de Apple y Wikipedia. Con esta aplicación, puedes encontrar definiciones, conocer el origen de una palabra, encontrar sinónimos y antónimos e informarte de cualquier tema a través de una enciclopedia. Aquí encontrarás como usar Diccionario. Diccionario proporciona definiciones para prácticamente cualquier palabra del idioma español.
- 51. 51 OIRE © 2009 – Prof. Carlos Ortiz DVD Player Cuando estés listo para jugar, relajarte y entretenerte, DVD Player te transporta del modo de trabajo al modo de entretenimiento de un modo instantáneo. Muchos computadoraes Apple actuales vienen equipados con una unidad óptica que puede leer discos DVD-ROM, incluidos discos de DVD-Vídeo, para ver películas directamente en tu escritorio. DVD Player no sólo te permite ver películas en tu Mac, sino que incluye un controlador que funciona como tu mando a distancia habitual. Con DVD Player, tienes los mismos controles que encontrarías en el mando a distancia de un reproductor de DVD, incluyendo los controles para la reproducción estándar, botones para navegar, volumen, salto de capítulos, menú, cámara lenta, subtítulos, audio, ángulo de cámara y mucho más. También puedes elegir ver una película en uno de los tres tamaños de ventana, o ver a pantalla completa. Así es cómo puedes usar DVD Player para acceder y reproducir contenido en un disco de película DVD.
- 52. 52 OIRE © 2009 – Prof. Carlos Ortiz Exposé Cuando estás muy involucrado en realizar tus tareas, es fácil que tu escritorio se llene de material del Finder y de ventanas de aplicaciones. En lugar de buscar y hacer clic en el montón para encontrar lo que estás buscando, puedes usar Exposé. Exposé te permite navegar fácilmente por las diferentes ventanas resaltando algunas de ellas, lo que te ofrece una visión general de todas las ventanas abiertas (mostradas arriba) o te permite quitarlas todas. Exposé es una función incorporada que puede ofrecerte un acceso rápido a cualquier ventana abierta simplemente tocando algunas teclas, ocultar temporalmente todas las ventanas abiertas, o cambiar el tamaño de todas las ventanas para que puedas tener una visión general de todas ellas. Así es cómo debes usar Exposé. Si actualmente no tienes ventanas abiertas, aparte de la ventana de tu navegador web, abre unas cuantas para que puedas ver Exposé en acción. Para ver las ventanas por aplicación, presiona F10; Exposé resalta las ventanas abiertas de una aplicación mientras atenúa todas las ventanas situadas detrás. Para cambiar a las ventanas de otras aplicaciones, presiona el tabulador. Haz clic en una ventana para seleccionarla, o presiona F10 para que todo vuelva a ser como era.
- 53. 53 OIRE © 2009 – Prof. Carlos Ortiz Para ver todas tus ventanas abiertas, presiona F9. Para seleccionar una ventana, haz clic en ella. Para volver tu vista al modo normal, vuelve a presionar F9. Para ocultar todas las ventanas para que puedas ver tu escritorio, presiona F11. Vuelve a presionar la tecla para ver el desorden. Ahora que sabes cómo usar Exposé, probablemente te estás preguntando por qué debes usarlo. Estas son algunas razones. ¿Necesitas temporalmente algo de orden? Presiona F11 y ve todas las ventanas que existen. Cuando quieras arrastrar algo desde una ventana del Finder hasta una carpeta de tu escritorio pero no puedas ver esa carpeta, comienza a arrastrar el elemento, presiona F11 para ocultar todas las ventanas y suéltalo en la carpeta.
- 54. 54 OIRE © 2009 – Prof. Carlos Ortiz Si necesitas arrastrar un archivo de una ventana a otra, comienza a arrastrar el elemento, presiona F9 para ver todas las ventanas, arrastrar el elemento sobre la ventana de destino hasta que la ventana se active, o vuelve a presionar F9 y suelta el archivo en tu elemento. Cuando necesites acceder a algo de tu escritorio, presiona F11 para ocultar todas las ventanas y tener una vista sin obstrucciones. Si necesitas copiar elementos entre dos ventanas en la misma aplicación, comienza a arrastrar el elemento que desees copiar, o presiona F10 para ver todas las ventanas abiertas de esa aplicación, arrastra el elemento por la ventana de destino hasta que se active o presiona de nuevo F10 y suéltalo. GarageBand Los computadoraes Apple han sido desde hace mucho tiempo la herramienta preferida de los profesionales de la grabación de todo el mundo, pero no necesitas un equipo y productor de grabación que te cueste miles de dólares para realizar grabaciones de sonido profesionales. Con GarageBand, lo único que necesitas es un gusto por la música. Tanto si quieres grabar tus canciones como si quieres crear una canción usando bucles, cualquiera puede crear una pieza maestra con GarageBand.
- 55. 55 OIRE © 2009 – Prof. Carlos Ortiz GarageBand es una aplicación para la grabación de varias canciones que contiene muchas herramientas de audio tanto para expertos en grabación como para novatos. Puedes grabar canciones de audio real, reproducir con instrumentos de software, crear partes usando Apple Loops, añadir efectos, mezclar tu música y reproducirla con iTunes o incluirla en tus iMovies. ¡Ve estos tutoriales de vídeo para comenzar a crear tu propia canción! iCal Si necesitas ayuda con la organización de tu vida diaria y tu tiempo de una manera más eficaz, iCal te ofrece todas las herramientas que necesitas para conocer tus horarios, citas, fechas de cumpleaños, listas de tareas pendientes y otros eventos importantes, no sólo tuyos sino también el calendario de iCal de otra persona. Tus calendarios y los de aquellos a los que te suscribas cohabitarán en tu panel de vista de iCal, lo que te permitirá ver dónde están los posibles conflictos de agenda. Así es cómo se configuran diversos eventos en iCal y cómo es posible suscribirse a otros calendarios. iCal echará un buen vistazo al mucho o poco tiempo libre que realmente tienes. 1. Abre iCal desde el Dock o la carpeta Aplicaciones. La interfaz predeterminada muestra una columna denominada Calendarios a la izquierda en la que se enumeran tus calendarios (Comienza con dos
- 56. 56 OIRE © 2009 – Prof. Carlos Ortiz calendarios: Trabajo y Hogar), un panel de calendario mensual debajo de esta columna, una vista de semana en el panel principal, que muestra los días en bloques de tiempo, y una barra lateral de información a la derecha, que muestra los detalles de un elemento seleccionado. 2. Para programar algo, selecciona un calendario de la columna Calendarios, luego arrastra el campo de la fecha y la hora que se corresponda con tu agenda para añadir un evento; no te preocupes porque quede perfecto. Si la fecha es posterior a una semana, usa el panel de calendario para hacer avanzar la vista de semana. 3. En la barra lateral Información, haz clic en el texto Nuevo evento para ver el cuadro de texto y escribe un nombre para tu evento, como cita con el dentista, ir al banco o fiesta de cumpleaños. 4. Para establecer la ubicación, haz clic en el texto Ubicación y escribe dónde necesitas estar. 5. Haz clic en los campos de hora, minuto y momento del día situados al lado de "de" y "a" y programa las horas a las que el evento comienza y finaliza. 6. Si estás programando un evento periódico, elige un intervalo del menú emergente repetir. 7. Si te gustaría obtener una lista de quién va a asistir, haz clic en la opción Ninguno situada al lado de "asistentes" y escribe la lista de asistentes. 8. Si eliges accidentalmente el calendario incorrecto, elige el correcto del menú emergente calendario. 9. Si deseas que se te recuerde un evento que vaya a tener lugar, elige el tipo de notificación que deseas del menú emergente alarma y luego establece tus preferencias en los menús que aparezcan.
- 57. 57 OIRE © 2009 – Prof. Carlos Ortiz Una vez que decidas cómo te gustaría que se te notificase un evento que vaya a producirse, por ejemplo, a través de un mensaje de correo electrónico o un sonido de alerta, elige el período de tiempo en las opciones resultantes. 10. Para crear una lista de tareas pendientes, haz clic en el botón de pulgar para abrir el panel de tareas pendientes. En el menú Archivo, elige Nueva tarea y escribe tu tarea. 11. Si deseas crear un nuevo calendario (por ejemplo, si tienes niños, puedes crear un calendario independiente para cada uno), elige Nuevo calendario del menú Archivo. A continuación, escribe un nombre para tu calendario en el campo de texto. 12. Para conseguir que tu calendario esté disponible para los demás, elige Publicar en el menú Calendario. En el cuadro de diálogo resultante, escribe un nombre para tu calendario en el campo superior, elige dónde publicarlo (.Mac o tu propio servidor) del menú emergente Publicar, selecciona cualquiera de las demás opciones que desees y haz clic en Publicar. Cuando iCal acabe de publicarlo, se abrirá un cuadro de diálogo y mostrará la dirección URL de tu calendario; asegúrate de anotar esto. 13. Para suscribirte a un calendario publicado, como el calendario de otros, el calendario de tu equipo de trabajo o un calendario de iCal disponible de manera pública, obtén información sobre cómo suscribirte en Apple.com. iChat Si estás buscando un modo más personal de estar en contacto, iChat te permite ver y escuchar a tus amigos, familiares y colegas sin importar lo lejos que estén. Te permite chatear con texto, audio o vídeo a través de Internet sin tener que pagar tarifas de mensajería de texto, llamadas de larga distancia o transferencia de vídeo. No sólo puedes chatear cara a cara, sino que también pueden mantener una conferencia con varias personas.
- 58. 58 OIRE © 2009 – Prof. Carlos Ortiz Puedes personalizar los mensajes que aparecen en tu menú de estado para que todo el mundo los conozca o por diversión. Chat de audio con un contacto 1. Si tú y tu lista de contactos tienen un micrófono incorporado o tienen un micrófono externo conectado, y éste está activado (en el menú Vídeo, asegúrate de que la casilla Micrófono activado esté activada), puedes hablar con tu contacto a través de iChat como si estuvieses hablando por teléfono. Para iniciar un chat de audio, selecciona tu contacto en la Lista de contactos y haz clic en el botón del teléfono situado en la parte inferior de la ventana. 2. A continuación se abre una ventana de chat de audio en tu computadora y se le envía una invitación a tu contacto (el contacto puede que escuche un sonido de tono de teléfono si está usando iChat). Cuando acepte, tu ventana de chat de audio mostrará un mensaje de "conectando" y luego mostrará un medidor de niveles cuando estés conectado. Ahora eres libre para parlotear. 3. Para finalizar el chat, cierra la ventana de chat de audio. Chat de vídeo con un contacto
- 59. 59 OIRE © 2009 – Prof. Carlos Ortiz Si tú y tu contacto tenéis cámaras de vídeo FireWire, podéis veros y escucharos a través de un chat de vídeo. 1. Si tú y tu contacto de iChat tenéis una cámara FireWire conectada a vuestros computadoraes o cámaras incorporadas, podéis chatear con vídeo entre vosotros (asegúrate de que la casilla Cámara activada esté activada en el menú Vídeo). Para iniciar un chat de vídeo, selecciona tu contacto en la ventana Lista de contactos y haz clic en el botón de cámara situado en la parte inferior de la ventana. 2. A continuación en tu computadora se abre una ventana de chat de vídeo y a tu contacto se le envía una invitación para el chat de vídeo. Cuando el contacto acepte, también verás su careto en la ventana de chat de vídeo. 3. Para finalizar el chat, cierra la ventana de chat de vídeo. Puedes incluso transformar tus chats de vídeo mediante el uso de nuevos efectos de Photo Booth. Añade kapow! a un chat con el efecto de libro cómico. Mejora tu imagen. Suaviza tu imagen con brillo. Simplemente elige un efecto y tu vídeo cambia de manera instantánea. Configura una conferencia con iChat ¡iChat te permite usar la videoconferencia e incluso compartir la pantalla de tu computadora! Si quieres chatear con texto, audio o vídeo con más de un contacto, puedes conectarte con muchas personas en una conferencia de texto, hasta 10 personas en total en una audioconferencia y hasta cuatro personas en una videoconferencia, siempre y cuando tu sistema lo admita.
- 60. 60 OIRE © 2009 – Prof. Carlos Ortiz Selecciona los contactos que quieres que participen en tu conferencia (mantén presionada la tecla Comando para seleccionar más de un contacto). 1. Haz clic en el botón "A" para empezar una conferencia de texto, en el botón del teléfono para iniciar una audioconferencia, o en el botón de la cámara para iniciar una videoconferencia. 2. A medida que tus participantes aceptan tu invitación, podrán enviar texto, hablar o interactuar visualmente con todo aquel contacto que se una a la conferencia. 3. Tú o cualquiera podéis abandonar la conferencia en cualquier momento cerrando la ventana de chat; el chat continuará siempre y cuando queden participantes activos. iDVD Si tu Mac dispone de una Superunidad, puedes crear DVD de calidad profesional capaces de hacer la competencia a los discos de películas que ofrece Hollywood. iDVD incluye varias plantillas que te permiten diseñar DVD multimedia que muestran tus películas, fotos y música. Se integra perfectamente con iMovie, iPhoto e iTunes para proporcionarte acceso a todo tu material multimedia mientras lo unificas en tu DVD. Así es cómo puedes usarlo para crear tu propio DVD multimedia. iDVD te permite crear DVD visualmente impecables. Simplemente arrastra y suelta contenido y ¡ya está todo listo!
- 61. 61 OIRE © 2009 – Prof. Carlos Ortiz iMovie Si estás decidido a ser el próximo éxito taquillero de Hollywood, iMovie es un buen lugar para comenzar tanto para los principiantes como para los profesionales. Simplemente puedes conectar tu cámara a tu Mac y trabajar con ediciones complejas, efectos especiales sorprendentes, transiciones suaves, integrar efectos de sonidos estupendos o canciones de rock creadas con GarageBand. A continuación incluimos una introducción al modo de crear películas con iMovie. iMovie facilita y simplifica crear películas y añadir en ellas canciones o imágenes. Capturación de vídeo en iMovie 1. Conecta tu cámara de formato DV (vídeo digital), formato HDV (vídeo de alta definición) o sin cinta al puerto FireWire o USB de tu computadora y, a continuación, enciende tu cámara y cámbiala al modo VTR. 2. Abre iMovie desde el Dock o en la carpeta Aplicaciones. iMovie debe cambiar automáticamente al modo de cámara. Si no es así, desliza el interruptor de modo situado en la interfaz hacia el icono de cámara de película. 3. Usa los controles de reproducción de iMovie para ver tu vídeo en la pantalla del monitor. Cuando encuentres el metraje que deseas, rebobínalo un poco, presiona el botón de reproducción y, a continuación, haz clic en Importar en el momento en que desees que comience la captura. Haz clic en Importar de nuevo para detener la operación.
- 62. 62 OIRE © 2009 – Prof. Carlos Ortiz 4. iMovie captura el vídeo de tu cámara y coloca clips en el panel de clips (aquel que contiene muchos cuadrados), que es la ubicación predeterminada, o el control temporal (la barra que se extiende a lo largo de la parte inferior de la ventana). iPhoto Si tienes una cámara digital, iPhoto es tu compañero perfecto. Te permite importar tus imágenes en tu Mac, verlas, editarlas y compartirlas fácilmente. Puedes hacer que las fotos buenas tengan un aspecto impecable y mejorar aquellas fotos que no son tan buenas. A continuación se incluyen algunas de las cosas más estupendas que puedes hacer con iPhoto. Una vez que conectes tu cámara a tu Mac, haz clic en Importar en iPhoto para descargar tus imágenes. iSync Para que llegues a tiempo a tus reuniones, iSync puede configurarse para que transfiera automáticamente información de los calendarios de iCal y de los contactos de la Agenda a dispositivos de mano con el fin de que puedas organizarte. Ahora, por ejemplo, tu iPod puede mostrarte los últimos eventos y tu lista de contactos siempre puede mantenerse actualizada en tu teléfono.
- 63. 63 OIRE © 2009 – Prof. Carlos Ortiz iSync es un buen modo de asegurarte de que la información de tus Mac y tus dispositivos de mano esté siempre actualizada. iTunes Con iTunes, puedes reproducir tus CD de audio, escuchar música digital, sintonizar emisoras de radio en Internet, ver programas de televisión, películas y mucho más. Puedes reproducir música en una gran variedad de formatos, crear listas de reproducción de tus canciones favoritas, grabar CD e imprimir etiquetas de CD, examinar y comprar música en iTunes Store y quedar hipnotizado por el visualizador de iTunes. Y si tienes un iPod, iTunes es tu herramienta clave para tu jukebox digital. Echa un vistazo a algunas de las cosas que puedes hacer con iTunes.
- 64. 64 OIRE © 2009 – Prof. Carlos Ortiz iWeb Si te entusiasma crear páginas web o si buscas una manera fácil de empezar, te encantará iWeb. Podrás publicar tu próxima gran idea, tus fotos, blogs, podcasts o lo que se te ocurra y compartirlo con el mundo. La interfaz de iWeb te ayuda a encontrar las herramientas necesarias para crear sitios web con una apariencia increíble. Con iWeb podrás utilizar plantillas para crear emocionantes páginas web de forma rápida y sencilla o, si te apetece ejercer de diseñador, para construir sitios y páginas web totalmente únicas y personalizadas. También puedes añadir estupendos contenidos visuales desde tus bibliotecas de iPhoto o iMovie, e incluso canciones o podcasts creados con GarageBand. Y lo que es aún mejor: según vayas añadiendo o eliminando páginas web, iWeb actualizará automáticamente el menú de navegación del sitio (el índice de contenidos interactivo del sitio web).
- 65. 65 OIRE © 2009 – Prof. Carlos Ortiz Mail Mail es más que una aplicación para enviar y recibir correo. Puedes administrar y realizar un seguimiento de los mensajes, protegerte del correo no deseado e incluso crear carpetas inteligentes que se encargan automáticamente de las tareas de organización. Mac OS X Mail también incluye la tecnología Spotlight que te permite buscar mensajes de correo electrónico de una manera instantánea y precisa. A continuación se incluyen cosas que puedes hacer en Mail. Configuración de cuentas de correo electrónico: Añadir cuentas de correo electrónico a Mail es algo sencillo ya que es algo que se realiza a través de un procedimiento paso a paso. 1. Abre Mail desde el Dock o en la carpeta Aplicaciones. 2. En el menú Mail, selecciona Preferencias.
- 66. 66 OIRE © 2009 – Prof. Carlos Ortiz 3. Haz clic en el botón Cuentas para mostrar el panel. 4. Para crear una nueva cuenta, haz clic en el botón del signo (+) situado en la esquina inferior izquierda de la ventana. 5. En el cuadro de diálogo resultante, especifica tu nombre completo, dirección de correo electrónico y contraseña en los campos correspondientes. Haz Clic en Continuar. 6. Elige el tipo de cuenta que posees (POP, IMPA o Exchange) del menú emergente Tipo de cuenta. Si no estás seguro de qué tipo de cuenta tienes, consulta a tu proveedor de servicios de Internet. 7. Especifica un nombre para tu cuenta (por ejemplo, "Cuenta de mi oficina" o "Cuenta doméstica") en el campo Descripción. 8. Escribe la dirección del servidor de correo entrante del proveedor de correo electrónico o ISP en el campo Servidor de correo entrante (puede tener un aspecto similar a "correo.nombre_dominio.com"). 9. Escribe el nombre de tu cuenta en el campo Nombre de usuario (el nombre que aparece delante de la @ en tu dirección de correo electrónico). 10. Escribe tu contraseña en el campo Contraseña y haz clic en Continuar. 11. Sigue las instrucciones de tu ISP para seleccionar las preferencias de autenticación adecuadas. Haz Clic en Continuar. 12. Escribe la dirección del servidor de correo saliente de tu cuenta en el campo Servidor de correo saliente (puede tener un aspecto similar a "smtp.nombre_dominio.com"). 13. Mail comprueba tu información y la muestra en forma de un resumen de tu cuenta. Si Mail genera un mensaje de error que indica que no se pudo contactar con tus servidores de correo, debes verificar si tu información es correcta antes de continuar. Haz clic en Continuar y luego en Salir para finalizar. Vista previa Si tienes PDF para leer, o imágenes para ver, Vista previa te facilita las cosas. Este visor de archivos PDF incorporado te permite ver, trabajar e imprimir archivos PDF; ver y editar imágenes (incluidos JPEG, TIFF, GIF, PICT y otros formatos de archivos de imagen).
- 67. 67 OIRE © 2009 – Prof. Carlos Ortiz Visualización de archivos PDF Vista previa es algo más que un visor de archivos PDF. Puedes marcar páginas, añadir notas, resaltar o copiar texto y rellenar formularios. Para ver un archivo PDF, simplemente haz doble clic sobre él en Vista previa. La primera página del archivo se muestra en la ventana principal, mientras que un cajón lateral muestra su contenido (si el cajón no aparece, haz clic en el botón Cajón situado en la parte superior de la ventana). Para ver la tabla de contenido del PDF en el cajón, haz clic en el botón TOC (el botón con cuatro líneas). Haz clic en el triángulo desplegable de cualquier capítulo para ver una lista de sus temas y selecciona un título para ver la página en la ventana. Para ver imágenes en miniatura de cada página PDF en el cajón, haz clic en el botón de imágenes en miniatura (el botón con dos cuadrados y dos líneas). Para ver una página, selecciona una miniatura para ver la página en la ventana. También puedes desplazarte por páginas escribiendo un número de página en el campo Página, o haciendo clic en los botones Siguiente o Anterior. Si tienes dificultades para leer un documento, haz clic en el botón Acercar para ampliar la página.
- 68. 68 OIRE © 2009 – Prof. Carlos Ortiz Si deseas marcar una página para que puedas regresar a ella la próxima vez que abras el archivo, elige Añadir favorito en el menú Favoritos. En el cuadro de diálogo resultante, escribe un nombre para tu favorito y haz clic en Añadir. Para abrir una página marcada como favorita en cualquier momento, elige la página del menú Favoritos. Si necesitas rellenar información en un formulario en formato PDF, elige Herramienta de texto del menú Herramientas. A continuación, haz clic en un campo y escribe tu información. Si el campo no queda resaltado en azul, significa que el PDF no es un formulario que puedas rellenar. Para copiar texto en un documento PDF, usa la Herramienta de texto (tal y como se mostró en el paso anterior) y arrastra a lo largo del texto que desees resaltar. Elige Copiar del menú Edición (o presiona Comando-C) y luego pega el texto en la aplicación que elijas. Visualización de imágenes Usa Vista previa para ver tus fotos, editarlas, convertirlas o iniciar un pase de diapositivas de fotos. Para abrir una imagen en Vista previa, abre Vista previa, arrastra el archivo de imagen hasta el icono de Vista previa en el Dock para verla. Para editar una imagen, elige Corrección de imágenes del menú Herramientas para abrir la ventana Corrección de imágenes. Luego usa las opciones Exposición, Punto blanco, Punto negro, Saturación, Contraste, Brillo, Nitidez y otros controles para perfeccionar la imagen.
- 69. 69 OIRE © 2009 – Prof. Carlos Ortiz Para convertir tu archivo en otro formato de archivo, elige Guardar como del menú Archivo. En el cuadro de diálogo resultante, elige el formato deseado del menú emergente Formato, escribe un nombre para tu archivo pendiente y haz clic en Guardar. Para rotar una imagen, elige Girar a la izquierda o Girar a la derecha en el menú Herramientas. Si deseas ver un grupo de imágenes en una sesión de diapositivas, arrastra varias imágenes hasta el icono de Vista previa en el Dock; la ventana Vista previa muestra una imagen mientras que el resto se muestran como miniaturas en el cajón. A continuación, desde el menú Ver, elige Pase de diapositivas para iniciar el pase de diapositivas.