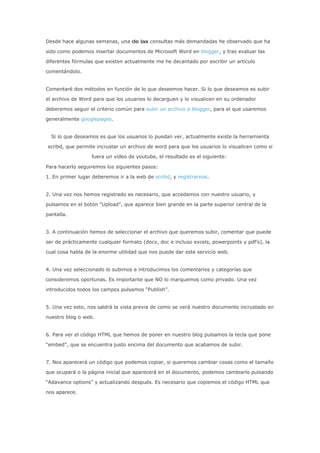
Importante
- 1. Desde hace algunas semanas, una de las consultas más demandadas he observado que ha sido como podemos insertar documentos de Microsoft Word en blogger, y tras evaluar las diferentes fórmulas que existen actualmente me he decantado por escribir un artículo comentándolo. Comentaré dos métodos en función de lo que deseemos hacer. Si lo que deseamos es subir el archivo de Word para que los usuarios lo decarguen y lo visualicen en su ordenador deberemos seguir el criterio común para subir un archivo a blogger, para el que usaremos generalmente googlepages. Si lo que deseamos es que los usuarios lo puedan ver, actualmente existe la herramienta scribd, que permite incrustar un archivo de word para que los usuarios lo visualicen como si fuera un vídeo de youtube, el resultado es el siguiente: Para hacerlo seguiremos los siguientes pasos: 1. En primer lugar deberemos ir a la web de scribd, y registrarnos. 2. Una vez nos hemos registrado es necesario, que accedamos con nuestro usuario, y pulsamos en el botón “Upload”, que aparece bien grande en la parte superior central de la pantalla. 3. A continuación hemos de seleccionar el archivo que queremos subir, comentar que puede ser de prácticamente cualquier formato (docx, doc e incluso excels, powerpoints y pdf’s), la cual cosa habla de la enorme utilidad que nos puede dar este servicio web. 4. Una vez seleccionado lo subimos e introducimos los comentarios y categorías que consideremos oportunas. Es importante que NO lo marquemos como privado. Una vez introducidos todos los campos pulsamos “Publish”. 5. Una vez esto, nos saldrá la vista previa de como se verá nuestro documento incrustado en nuestro blog o web. 6. Para ver el código HTML que hemos de poner en nuestro blog pulsamos la tecla que pone “embed”, que se encuentra justo encima del documento que acabamos de subir. 7. Nos aparecerá un código que podemos copiar, si queremos cambiar cosas como el tamaño que ocupará o la página inicial que aparecerá en el documento, podemos cambiarlo pulsando “Adavance options” y actualizando después. Es necesario que copiemos el código HTML que nos aparece.
- 2. 8. Una vez hecho esto hemos de ir a nuestro blog o web a copiar el código. En el caso de una página web copiaremos directamente el código donde corresponda. En el caso de blogger, lo que haremos será ir a nuestro post, escribir el texto y a continuación seleccionar la pestaña “Edición de HTML”, y copiaremos el código tal y como corresponda. Como anadir una Presentacion de Power Point al Blog - Presentation Transcript 1. ¿Cómo añadir una presentación en PowerPoint a mi Blog? Preparado por: Angélica M. Carrillo Toste ©2006 Actualizado: septiembre 2007 2. Crear la cuenta. 3. Ir a la siguiente dirección electrónica: http :// www.slideshare.net 4. Presionar el enlace que dice: “Signup” 5. Le aparecerá una pantalla similar a esta imagen. Debe rellenar la información solicitada. Someter información requerida 6. Debe presionar sobre el enlace que dice, “ check availability ”, para verificar que el nombre de usuario esté disponible. 7. Luego de rellenar la información solicitada, presionar el recuadro que indica que estamos de acuerdo con los términos y políticas del servicio. Presionar el botón de “Sign Up”. 1 2 8. Recibirá en su correo electrónico un mensaje de confirmación. Si no confirma la cuenta, ésta será borrada en 10 días. ************ XXXXXXXXX Presionar 9. Subir la presentación. 10. Para subir una presientación tiene que conectarse o “ loguearse ”. . 11. Presionar la pestaña que dice, “Upload”. 12. Presionar el botón que dice, Browse and select files..., para seleccionar el archivo a subir. 13. Esperar mientras el archivo es guardado en los servidores de SlideShare. 14. Rellenar la información, añadir otro archivo o publicar. Rellenar la información solicitada: el título y las etiquetas son campos obligatorios Añadir otro archivo Publicar 15. Para ver la presentación, presione dónde dice: “You can see its current status here. ” 16. Se debe esperar unos minutos hasta que nuestra presentación este disponible. Presionamos sobre la imagen o sobre el título para ver los detalles de la presentación. 17. Al presionar sobre las opciones antes señaladas se observará una pantalla similar a esta imagen. 18. En el recuadro derecho observamos opciones para recuperar o distribuir nuestra presentación. 19. Añadir la presentación a nuestro Blog. 20. Buscar el recuadro que dice, “Embed” y copiar pegar el texto. 21. Luego de copiar el texto, ir a la cuenta de nuestro blog y crear una publicación nueva. 22. Presionar la pestaña que dice, “Edit Html” y pegar el texto que copiamos anteriormente. 23. Podemos añadir la información adicional en esta publicación antes o después del código pegado para complementar nuestra presentación. Luego de concluido nuestro artículo presionamos, “ Publish Post” 24. ¿Cómo añadir una presentación en PowerPoint a mi Blog? Preparado por: Angélica M. Carrillo Toste ©2006 Actualizado: septiembre 2007 http://www.slideshare.net/angelicacarrillo/cmo-aadir-una-presentacin-de-power-point- al-blog Blogger - Añadir archivos DOC, PDF, PPT, PPS, XLS y otros al blog Para añadir documentos en formatos DOC, PPT/PPS, XLS, PDF, TXT, RTF, ODT y similares en un blog, es preciso alojarlos en un servicio de alojamiento (hosting) externo a Blogger. Se explican aquí dos tipos de alternativas, complementarias. A. Publicar archivos mediante Google Docs. Primero, hay que registrase en el producto Google Docs (ver http://www.google.com/google-d- s/hpp/hpp_es.html para una visita guiada y acceder al servicio), con los mismos datos que se utilizan para acceder a Gmail. Una vez registrado, puede comenzarse a subirse archivos en los siguientes formatos y con los siguientes límites de tamaño: • Documentos (máximo 500 MB): HTML, TXT, DOC, RTF, ODT, SXW
- 3. • Presentaciones (hasta 10 MB desde el equipo, 2 MB desde Internet y 500 KB por correo electrónico): PPT, PPS -ver nota 1 de este tutorial- • Hojas de cálculo (máximo 1 MB): CVS, XLS, ODS Es decir, aún NO pueden subirse archivos en formato PDF. Accediendo a Google Docs, se suben los archivos desde el equipo, desde una URL donde se aloja el archivo o se envía por correo electrónico. Se comienza por clickear en la solapa Subir y se selecciona qué archivo se sube; puede modificarse el nombre del archivo, si fuese preciso. 1. Subir archivo a Google Docs: (click en las imágenes con el botón secundario del mouse para ver a tamaño original sin salirse de esta página) Luego de clickear en Subir, se abre una ventana que muestra los tipos de archivo que pueden subirse, los límites de tamaño y las opciones de subida. Cuando se seleccionó el archivo a subir y desde dónde se carga (el equipo o una URL), se clickea en el botón Subir archivo. 2. Formato y tamaños aceptados: Concluida la subida del archivo, se muestra una ventana donde se visualiza el archivo cargado -en este ejemplo, un DOC (Word)-. Como Google Docs permite crear y editar documentos de tipo "Documentos", "Presentaciones" y "Hojas de cálculo", puede modificarse el documento original desde esta ventana de visualización. Tal como ha sido subido o editado, para publicar en el blog hay que clickear en la solapa Publicar.
- 4. 3. Visualización del archivo subido: Se abre entonces una ventana "Publicar este documento". Si es la primera vez que se utiliza Google Docs para publicar archivos en un blog, es necesario configurar los datos de la cuenta del blog. En las restantes ocasiones, no es preciso configurar estos datos, salvo que se cambien los datos de la cuenta o se quiera publicar en otro blog diferente al que se configuró por primera vez; simplemente, se clickea en el botón Publicar en blog. Para configurar la publicación en el blog, hay que clickear sobre el enlace cambiar la configuración de tu sitio de blogs. 4. Publicar el archivo en el blog: Al clickear en ese enlace, se abre una ventana "Configuración de sitio de blogs", donde hay que completar los items: * Servicio de blogs existente: Las opciones son "Proveedor alojado (como Blogger, etc.)" y "Mi propio servidor/personalizado". Como la mayoría de los usuarios aloja su blog en el proveedor Blogger.com, que es el primero que aparece en el menú desplegable, basta con dejarlo en esa opción. * Configuración del blog existente: Hay que completar el nombre de usuario, la contraseña, que son los mismos que se utilizan para acceder al blog, y la ID o título del blog; si ese usuario administra sólo uno, se verá ése; si administra más, debe anotar el título del blog donde quiere que se publique el archivo como
- 5. entrada. Completados estos campos, conviene clickear en el botón Probar, a fin de confirmar que todos los campos fueron completados correctamente. Si se indica que la prueba resultó correcta, se clickea en el botón Aceptar a fin de publicar ese archivo en el blog indicado. 5. Configuración de sitio de blogs: Tras clickear en Aceptar, una nueva ventana indica que "Este documento se ha publicado en tu blog". El archivo puede eliminarse del blog cuando se quiera, desde el botón Eliminar del blog, y, si se efectúa algún cambio en la edición del archivo desde Google Docs, puede publicarse la actualización clickeando en Volver a publicar la entrada. Si se editó la entrada, se clickea en la ventana "Editar" el botón Guardar. Resta clickear en el botón Cerrar documento y ver cómo ha quedado en el blog. 6. Archivo publicado en el blog: Para ver cómo ha quedado esa publicación, se accede como usualmente al blog. Si se trata de un archivo de texto, se verá completo en la entrada, salvo que se haya configurado la plantilla para que muestren entradas expandibles. En cuanto a las presentaciones (Power Point, por ejemplo) o a las hojas de cálculo (Excel, por ejemplo), se verán en un tamaño similar a los videos insertados desde YouTube o Google Video. Si estas entradas quedasen algo anchas y se recortaran -sucede en algunas plantillas-, ver la nota 2 de este tutorial. 7. Vista del archivo como entrada en un blog:
- 6. Desde luego, pueden asignarse etiquetas a una entrada así creada y editarla en el mismo blog. Adicionalmente, se pueden crear documentos on line, de tipo "documento", "hoja de cálculo" y "presentaciones", que luego pueden guardarse en la computadora con distintos formatos: con el archivo abierto, clickear en "Archivo" y elegir "Exportar como" (las opciones son HTML, Word, RTF, PDF, TXT, Open Office; noten que es una buena manera de crear PDFs desde otros formatos de archivo, de paso). Nota 1: Las "Presentaciones" creadas con Google Docs son, todavía, algo rudimentarias en comparación con programas especializados en crear presentaciones. Tener presente que no pueden descargarse a la computadora como archivos PPT o PPS: se descargan únicamente como archivos HTML. Nota 2: El tamaño de los objetos como presentaciones, hojas de estilo y otros puede modificarse si se edita la entrada en modo "Edición HTML". Allí se ven dos atributos: width (ancho) y height (alto). Cuando el bloque de entradas de una plantilla tiene un ancho inferior o igual al del objeto, éste se ve recortado. Una solución es modificar el valor del ancho, quitándole algunos pixeles; así, si el valor es 425px y el objeto se ve recortado, se empieza por quitar 10 pixeles y se anota 415. Se realiza una vista previa de la entrada y se ajusta cuanto fuese preciso. En las presentaciones (tipo Power Point: PPT o PPS), conviene ajustar ambos valores, ancho y alto, para que las imágenes de la presentación no se muestren deformadas, usando el mismo procedimiento que para modificar el valor de "widht". B. Publicar archivos mediante otros servicios hostlinks. B.1. Scribd: Puede verse una explicación con imágenes clickeando AQUÍ (y descargarse, si se quiere). Formatos que pueden subirse: DOC, PPT, PPS, XLS, PDF, PS, PDT, ODP, SXW, SWI, TXT, RTF, JPG, JPEG, PNG, GIF, etc. Puede descargarse como un archivo WORD, PDF o TXT. 1. Registrarse en el servicio de Scribd: Click en el botón Sign Up Now. Se abre una ventana "Log in" en la que hay que completar el nombre de usuario, una contraseña y una dirección de correo electrónico. Luego, se clickea en el botón Signup. 2. Luego de registrarse, se sube el/los archivos clickeando en el botón Click to Upload. (También pueden subirse archivos desde una URL.) Al clickear en ese botón, se abre una ventana para seleccionar qué archivo/s se subirá/n desde el equipo. Cuando se selecciona el archivo y se acepta, se muestra una ventana con el nombre del archivo y opciones de edición: modificar el título, añadir una breve descripción del archivo, añadir etiquetas, marcarlo como
- 7. privado (en ese caso, nadie salvo quien lo subió lo podrá ver), marcar como contenido adulto, asignarle una categoría (Artes, Ciencias, Informática, etc.). Una vez completados estos campos de edición, se publica el archivo clickeando en el botón Publish. 3. El proceso de publicación lleva unos momentos, ya que el archivo se convierte al formato en que se publicará en Scribd (un archivo Flash). Finalizado ese proceso de conversión, se ve un aviso que indica "Converted" y, contiguamente, un enlace "view here" para ver el archivo, opciones de edición y el código para insertarlo en el blog. 4. Luego de clickear en "view here", se abre una ventana donde se muestra el archivo publicado que, de manera similar, se verá en el blog, y opciones para descargarlo (como archivo PDF, Word o TXT), enviar por correo electrónico, vista a pantalla completa, etc. Entre estas opciones, hay una Embed donde se arroja el código que hay que copiar para pegar en una entrada del blog, en modo de edición "Edición en HTML" (no en modo "Redactar"). El código se copia completo y se pega en la entrada del blog, donde se titula como se quiera. 5. Contiguo a "Embed" y el código a copiar y pegar, hay un enlace "(advenced)"que, si se clickea, permite otras opciones de edición, como cambiar el tamaño del elemento, herramienta útil ya que, en la mayoría de los blogs, el ancho asignado al bloque de las entradas es igual o inferior al del archivo publicado. Si se angosta el ancho ("width") a 410 o 400 pixeles (medida estándar para la mayoría de las plantillas), el archivo no se verá cortado en su margen derecho. Luego de cambiar el valor de "width" o ancho, se clickea en el botón Resize y la página muestra un código adaptado a este tamaño para añadir el archivo como entrada en el blog ("Embed code"), que hay que copiar y pegar, como se explicó en el punto anterior. 6. La solapa My Docs muestra todos los archivos que se publicaron y permite editarlos en cualquier momento; por ejemplo, si se quiere que pasen de ser públicos a privados (sólo lo ve el usuario que subió el archivo), si no se permite que se descarguen, etc. Además, hay un enlace "advanced" que permite otras opciones de edición interesantes si se clickea en él: entre otras, el idioma del archivo, el tipo de licencia o derechos que se le atribuyen (desde "Dominio público" a "Todos los derechos reservados (c)"), en qué formatos puede descargarse el archivo, si se permite o no su impresión. 7. Una vez publicado en el blog, el archivo se verá con los controles que se muestran en la página de Scribd: avanzar, retroceder, zoom, cuadro de búsqueda, pantalla completa, impresión. La interfase es realmente dúctil. B.2. Slideshare: Puede verse una explicación con imágenes clickeando AQUÍ (y descargarse, si se quiere). Formatos que pueden subirse: PPT, PPS, PDF y ODP Puede descargarse como un archivo PDF 1. Registrarse en el servicio de Slideshare: Click en el enlace "Signup". Se introduce una dirección de correo electrónico, un nombre de usuario y una contraseña. 2. Luego de registrarse, se clickea en la solapa Upload. Allí hay un botón Browse and select files, para buscar y seleccionar el/los archivo/s a subir desde la computadora. Se clickea en ese botón y se selecciona el archivo a cargar. 3. Una vez subido, se abre una ventana que indica que su "slideshow (su presentación) Nombre del archivo" comenzó a convertirse a otro formato y que enseguida estará publicado. Hay un enlace "here" para ver el estado de la publicación, ya que lleva unos momentos la conversión del formato original al formato que utiliza el servicio (lo convierte a un archivo Flash).
- 8. 4. Se muestra una ventana donde pueden editarse varios campos, como el título de archivo (si se quisiera modificar el título original), la privacidad (quién puede ver el archivo), en qué idioma está, si está permitido descargarlo, un campo para introducir una breve descripción de ese archivo. Completados estos campos, se clickea en el botón Publish (Publicar). 5. Para ver los archivos que se subieron, se clickea en la solapa My Slidespace, donde se muestran todos los archivos que se subieron y se ofrece la posibilidad de editarlos, clickeando sobre el nombre del archivo o en el botón Edit Slideshow. 6. La ventana que se muestra al clickear sobre el título del archivo muestra el archivo ya publicado en Slideshare que, de similar manera, se verá en el blog, y opciones como compartir por email, ver el archivo a pantalla completa, descargar el archivo a la computadora. Debajo del título del archivo, entre otras opciones, hay un código "Embed in your blog" que es el que hay que copiar para pegar en una entrada del blog, en el modo de edición "Edición HTML". Otra opción para publicar en el blog se encuentra debajo de la ventana donde se muestra el archivo, donde dice "Post" y se muestran iconos de diversos servicios, entre ellos, la B de Blogger. Si se clickea ese icono, se abre una ventana "Post to Blogger" (Publicar en Blogger), en la que hay que completar los datos de usuario de Blogger (la cuenta de correo electrónico que se usa para acceder al blog), la contraseña de Blogger, el título del blog; luego, se clickea en el botón Post. Adicionalmente, hay una opción para que el archivo se publique en la barra lateral ("Post to Sidebar"), ya que por defecto se publicará como entrada. 7. Otras opciones de edición incluyen: disponible o no su descarga para los lectores, tipos de derecho del archivo -entre Público y Todos los derechos reservados-, una opción para que nadie salvo uno pueda ver ese archivo pero que, sin embargo, arroje un código para poder insertar el archivo en el blog, entre otras. 8. La solapa Widgets permite agregar uno o varios archivos ("slideshows") en tamaño pequeño en la barra lateral. Se configura el elemento (cuáles archivos van a mostrarse, con qué título y etiquetas), se clickea en Preview para ver cómo quedará ese elemento y, una vez configurado, se muestra, abajo, el código añadir este elemento, que hay que copiar y pegar en el blog como "Elemento de página" > "Añadir elemento de página" --> "Html/Javascript". http://www.slideshare.net/nriverapazos/3-slideshare-3177608 3 Slideshare - Presentation Transcript 1. Slideshare 2. Slideshare. Es un espacio gratuito donde los usuarios pueden enviar presentaciones PowerPoint (en formato flash), documentos en formato Word, Excel, Pdf’s que luego quedan almacenadas para ser visualizadas online. Es una opción interesante para compartir presentaciones en la red y encontrar documentos que puedan ser útiles en nuestro temas del blog. Una vez subida y procesada, las convierte en formato flash, y ya se tiene disponible a través de una dirección web pública, que se puede observar a través de su URL en tamaño normal o completo. También permite compartirla a través de correo electrónico o enviarlo a una entrada del Blog. Elaborado por: Mtra. Cynthia Ramirez Quintero [email_address] 3. Slideshare Crear una cuenta de acceso 4. Slideshare. Elaborado por: Mtra. Cynthia Ramirez Quintero [email_address] Darse de alta con una cuenta de correo electrónico o Entrar a la dirección www.slideshare.net o Hacer clic en la opción de Sign up 5. Slideshare. Elaborado por: Mtra. Cynthia Ramirez Quintero [email_address] Darse de alta con una cuenta de correo electrónico 3. Dar de alta los datos que se piden. Oprimir para continuar . 6. Slideshare. Elaborado por: Mtra. Cynthia Ramirez Quintero [email_address] Darse de alta con una cuenta de correo electrónico Llenar los datos que se solicitan Escribir la palabra en azul en el campo de a un lado Activar la casilla en donde se aceptan los términos y condiciones Oprimir el botón para continuar. 7. Slideshare. Elaborado por: Mtra. Cynthia Ramirez Quintero [email_address] Darse de alta con una cuenta de correo electrónico Saltar esta opción
- 9. 8. Usuario que se dio de alta con el cual después se puede entrar Slideshare. Elaborado por: Mtra. Cynthia Ramirez Quintero [email_address] Salir de la sesión Esta es la pantalla una vez que se ha creado la cuenta de usuario para acceso al espacio en donde se tendrán los documentos que se suban. Menú de opciones para subir documentos Comenzar a subir un documento. 9. Slideshare Subir un archivo 10. Slideshare. Elaborado por: Mtra. Cynthia Ramirez Quintero [email_address] Oprimir el botón de “browse and select” para ir a buscar el documento Seleccionar el documento que se desea subir y oprimir el botón “Open” Subir un archivo 11. Slideshare. Elaborado por: Mtra. Cynthia Ramirez Quintero [email_address] Subir un archivo Se va visualizando en la barra verde el porcentaje de avance en el cual el documento se va subiendo 12. Slideshare. Elaborado por: Mtra. Cynthia Ramirez Quintero [email_address] Subir un archivo Una vez que el porcentaje de avance llego al 100%, aparece la siguiente ventana en la cual se complementa información. Titulo del documento Etiquetas con las que puede estar identificado el documento Descripción del documento Seleccionar categoría en base al tema del documento Seleccionar quienes pueden visualizarlo Activar la opción para permitir que el documento pueda ser descargado Publicar documento 13. Slideshare. Elaborado por: Mtra. Cynthia Ramirez Quintero [email_address] Al momento de oprimir “Publish” aparecerá la siguiente pantalla en la que comenta que el documento estará publicado en corto y que se puede accesar a el mediante este enlace. Subir un archivo Aparecerá la presentación en Power point que se Subió, se hace doble clic con el mouse para visualizarla 14. Slideshare. Elaborado por: Mtra. Cynthia Ramirez Quintero [email_address] Visualización del documento 15. Slideshare. Elaborado por: Mtra. Cynthia Ramirez Quintero [email_address] Titulo del documento Comandos para visualizar el documento Descargar documento Publicar documento en: 16. Slideshare Manera de cómo subir un archivo 17. Slideshare. Elaborado por: Mtra. Cynthia Ramirez Quintero [email_address] Bulk Upload.- subir varios documentos al mismo tiempo Publicar todos los documentos Documento No. 1 Documento No. 2 18. Slideshare. Elaborado por: Mtra. Cynthia Ramirez Quintero [email_address] Single Upload.- subir un solo documento Buscar el archivo Escribir titulo del documento Descripción del documento Seleccionar una categoría acorde al tema de documento. Permitir la descarga del documento Seleccionar quien puede ver el documento Etiquetas que describan el tema del documento a publicar Subir el documento 19. Slideshare Log in to (cuando ya tenemos cuenta de acceso) 20. Slideshare. Elaborado por: Mtra. Cynthia Ramirez Quintero [email_address] Capturar la cuenta de correo con la que se dió de alta y la contraseña, también se puede entrar con el usuario Se entra en la sesión y para ver los documentos que se publicaron anteriormente se selecciona “ My slidespace” 21. Slideshare. Elaborado por: Mtra. Cynthia Ramirez Quintero [email_address] Visualizar presentaciones (Power point) 22. Slideshare. Elaborado por: Mtra. Cynthia Ramirez Quintero [email_address] Visualizar documentos (Word, Excel, Pdf’s) 23. Slideshare Publicar un documento en Blogger 24. Slideshare. Elaborado por: Mtra. Cynthia Ramirez Quintero [email_address] Seleccionar el documento que se quiera publicar en el Blog. Publicar un documento en Blogger Hacer clic en la opción de blogger 25. Slideshare. Elaborado por: Mtra. Cynthia Ramirez Quintero [email_address] Publicar un documento en Blogger Se comenzara hacer conexión con blogger. Se pedirá accesar con la cuenta de google con la cual se acceda al blog. 26. Slideshare. Elaborado por: Mtra. Cynthia Ramirez Quintero [email_address] Publicar un documento en Blogger Después se muestra la pantalla en la que Slideshare esta requiriendo el acceso a la cuenta de Google para el servicio de blogger. Hacer clic en “Grant access” Se sigue haciendo conexión con blogger.. 27. Slideshare. Elaborado por: Mtra. Cynthia Ramirez Quintero [email_address] Publicar un documento en Blogger Cuando aparece la siguiente pantalla es porque ya se hizo conexión con blogger y se visualiza la información que se va a publicar. Titulo de la Entrada Texto en el cuerpo de la entrada Visualización de documento Dirección del Blog donde se va a publicar Publicar 28. Slideshare. Elaborado por: Mtra. Cynthia Ramirez Quintero [email_address] Publicar un documento en Blogger Una vez que se oprimió el botón de publicar aparece la siguiente pantalla indicando que el documento esta publicado en el Blog. Visualización en el Blog