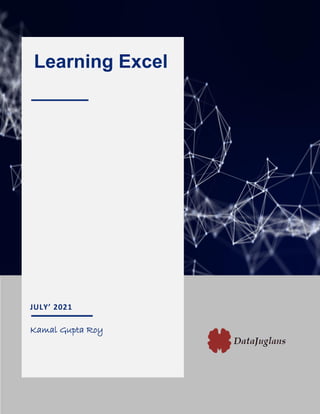
Excel reference book by kamal gupta roy
- 1. 1 JULY’ 2021 Kamal Gupta Roy Learning Excel
- 2. 2 Contents Chapter 1: Introduction – Why excel...........................................................................6 Chapter 2: Starting with Excel.....................................................................................7 Screen Elements .....................................................................................................7 Overview of Ribbon Tabs ........................................................................................9 Recalling Keyboard Shortcuts................................................................................10 Exercises...............................................................................................................11 Chapter 3: All about data..........................................................................................12 Sales Data Case.....................................................................................................12 Manual Formatting ...............................................................................................13 Table Formatting...................................................................................................15 How to find a keyboard shortcut for features mentioned on Ribbon?...................16 Exercises...............................................................................................................16 Chapter 4: Few important features...........................................................................17 Clipboard ..............................................................................................................17 Useful TIP..........................................................................................................17 Cell Reference.......................................................................................................18 Exercises...............................................................................................................19 Chapter 5: Formulae .................................................................................................21 Chapter 6: Functions.................................................................................................22 Basics....................................................................................................................22 Math Functions.....................................................................................................23 Exercises...............................................................................................................23 Logical Functions...................................................................................................23 IS Family Functions ...............................................................................................24 Text Functions ......................................................................................................24 Date Functions......................................................................................................25
- 3. 3 Conditional Math Functions..................................................................................26 SUMPRODUCT ......................................................................................................28 Reference Functions .............................................................................................29 Exercises...............................................................................................................30 Chapter 7: Conditional Formatting............................................................................30 Conditional Formatting (Advanced) ......................................................................32 Steps for Row Only Formatting..........................................................................32 Steps for Row and Column Formatting..............................................................33 Exercises...............................................................................................................34 Chapter 8: Error Types and Error Handling................................................................35 Why Error messages appear..................................................................................35 Excel Error Types...................................................................................................35 1. #VALUE!.....................................................................................................35 2. #REF! .........................................................................................................35 3. #DIV/0!......................................................................................................35 4. #NAME?.....................................................................................................36 5. #NULL!.......................................................................................................36 6. #N/A..........................................................................................................36 Excel Error Handling Functions..............................................................................36 • ISNA...........................................................................................................36 • ISERR .........................................................................................................36 • ISERROR.....................................................................................................36 • ERROR.TYPE...............................................................................................36 • IFERROR.....................................................................................................37 Catching Lookup Errors with IFERROR...................................................................37 Nested IFERROR Lookups......................................................................................37 Chapter 9: Text to Columns.......................................................................................37
- 4. 4 Chapter 10: Sorting...................................................................................................39 Chapter 11: Filtering .................................................................................................40 Basic filters ...........................................................................................................40 Advanced Filtering ................................................................................................41 Chapter 12: Lookup functions ...................................................................................42 Background...........................................................................................................42 VLOOKUP..............................................................................................................43 HLOOKUP..............................................................................................................44 LOOKUP................................................................................................................45 INDEX-MATCH.......................................................................................................45 Chapter 13: Named Ranges & Dynamic Named Ranges, Array functions...................46 Naming the Range of cells/single cell....................................................................47 Method using name box....................................................................................47 Method using define name ...............................................................................47 Method using name Manager ...........................................................................47 Naming the constant.............................................................................................48 Excel naming rules ................................................................................................48 Chapter 14: Data Validation......................................................................................49 Chapter 15: Autofill and Flash Fill .............................................................................50 Chapter 16: What-if ..................................................................................................50 Chapter 17: Statistics / Analysis................................................................................50 Chapter 18: Dashboard.............................................................................................50 Chapter 19: LP Problem ............................................................................................50 Chapter 20: Excel Keyboard Shortcuts.......................................................................50 Chapter 21: Case Studies ..........................................................................................53 Chapter 22: Add videos links and excel file links .......................................................53 Chapter 23: Course Contents ....................................................................................53 List of Figures............................................................................................................54
- 6. 6 Chapter 1: Introduction – Why excel Excel, a very common tool in our lives to store and make sense out of numbers. In case you are a beginner and may be just wanting to save some numbers and do basic calculations or you are an expert and trying to create dynamic dashboards or do analytics using the data, excel is there for you. Like other tools of Microsoft; word or power point, excel is widely used in almost every organization. Even if you are going to use google spreadsheet, working knowledge of excel is going to help. Excel is used across all business functions in the organization. In my experience, excel is used for the following reasons: - Data entry - Data management - Reports - Dashboards - Time management - Task Management - Accounting and Financial Analysis - Programming and automation The chapters further will start from how basic excel looks like and working examples. It might not encompass each excel feature but good enough to get working knowledge and start independent tasks.
- 7. 7 Chapter 2: Starting with Excel Excel have different versions and Microsoft keeps on updating and adding new features. This gets difficult for any author to hard code the screen shots. There are screen shots given in this book which might be different than what one sees on his/her laptop. Overall, description and functions will still work. When you open the excel, a blank sheet will open. Excel has summed up everything you need to do in a single sheet. There is a huge area in the middle which is working area. There are other different areas like QAT, Ribbon, various tabs in the ribbon, etc. which has their own functions. A brief overview of the sheet is given below. Figure 1: Basics of Excel Sheet Screen Elements Some of the screen elements and their names is self-explanatory, a little detail is given below. 1. Row Numbers: On the left side, there are row numbers. It starts with one and as you go down you will see numbers are increasing. In case you want to see the last row in excel, you can use a short cut CTRL+. It will show the number of rows, one excel worksheet can handle. 1048576 is the last row number in my version of excel. This means, it can accommodate more than 1 MM rows. To go back to the top, you can again press, CTRL+
- 8. 8 2. Column Numbers: On the top of the worksheet, there are column names. Excel does intelligently to designate columns as alphabets. First column is called as A, second as B and so on. We all know that there are 26 alphabets. Does that mean we have only 26 columns? Here, excel starts with AA after Z. what about after AZ? There comes BA. To see the last column name, we can again use the shortcut we learnt in finding row numbers, i.e., CTRL+➔. XFD is the last column in my excel version. Again, to come back, click CTRL+ 3. CELL: These are small rectangular boxes located in the central area of a worksheet. We will go through later how different data can be stored into this. Like a graph, cell has the intersection of some row number and column name. These row numbers and column numbers helps to give the address of every cell in the excel sheet. No two cells in the sheet can have same address. 4. Active Cell: You can click on any cell; it will be called as Active Cell. It is recognized by its black outline. You can use mouse or keyboard to move to other cells and make them active. 5. Active Cell Location/ Name Box: In case you click on the cell which is in the second row and third column then address of the active cell be C2. C refers to third column and 2 refers to 2nd row. 6. Status Bar: The status bar runs horizontally along the bottom of screen. It can be customized to display number of options. It is primarily used to give information about the data the worksheet f g . I g ’ y information like caps lock, scroll lock, etc. One can go to them bottom horizontal running bar and right click to customize and see all available options. 7. Zoom IN/OUT: There is a zoom slider on the right bottom of the sheet. It is used to change the g f f . P f ’ g y y f visualization. 8. Formula Bar: It is located above the worksheet and on right side of address bar. It displays the contents of the active call. To edit any cell, once can double click the cell or click here for any edits. The size of the display can be changed in case there is a long formula to edit. 9. Quick Access Toolbar: This toolbar is located at the right top of the sheet. Its position can be customized to bring it below the ribbon. This is used to display frequently used commands. Frequently used commands can differ and here where again excel understands you. QAT can be customized to reflect my set of frequently used commands.
- 9. 9 10. Worksheets: Excel gives a flexibility to have different sheets for different reports/data. This is very useful to organize the work in the same file that are related to each other. By default, there is only one sheet called as Sheet1. Subsequent sheets are named as Sheet2, Sheet3. A new worksheet can be created while clicking on + sign (add sheet icon) next to the sheet tab at the bottom of the screen. The worksheets can be renamed and moved around based on ’ q . g y g f sheet you wish to access or by using this keyboard shortcut. Shortcut to move to next worksheet is ctrl+pgup and moving to the earlier one is ctrl+pgdn. PLEASE note that excel ’ f . Y f reaching the first and last worksheet. Go to any sheet name and right click. A lot of options pop up in managing, including coloring the sheet name. Its fun to do, I enjoy 😉 11. Ribbon: Ribbon covers second most area in the sheet. But this can be collapsed if required using collapse the ribbon button on right bottom corner of ribbon. Ribbon has strip of buttons and icons. While learning excel, one just needs to know the functionality of every icon and combining their business objectives, one can turn this into magic and appropriate use. This will look different for different versions of excel, especially in Excel 2003 and earlier versions. 12. Ribbon Tabs: Tabs are part of the horizontal ribbon menu that contains links to various features of the program. The categorization is very logical and easy to make out where to go for certain options. E.g., Formula tab will have everything related to formulas; Insert tab will have related to Insert whether its icons, pics, or graphs. Overview of Ribbon Tabs The features and commands are found in the ribbon. There are various tabs running across the top of the ribbon. Each tab provides access to a different set of Excel commands. You can customize the tabs and have the tab which belongs to your favorites. You can even name the tab with your name or y f ’ y y name. Also, there are few tabs that magically appears 😊 once you are working on some of the features (it will be known as and when you work more on excel). Following table gives the description of tabs of the ribbon. (BARBARA LAVE) Table 1: Overview for each tab of the ribbon Tab Name Description of Commands
- 10. 10 Tab Name Description of Commands File Also known as the Backstage view of the Excel workbook. Contains all commands for opening, closing, saving, and creating new Excel workbooks. Includes print commands, document properties, e-mailing options, and help features. The default settings and options are also found in this tab. Home Contains the most frequently used Excel commands. Formatting commands are found in this tab along with commands for cutting, copying, pasting, and for inserting and deleting rows and columns. Insert Used to insert objects such as charts, pictures, shapes, PivotTables, Internet links, symbols, or text boxes. Page Layout Contains commands used to prepare a worksheet for printing. Also includes commands used to show and print the gridlines on a worksheet. Formulas Includes commands for adding mathematical functions to a worksheet. Also contains tools for auditing mathematical formulas. Data Used when working with external data sources such as Microsoft® Access®, text files, or the Internet. Also contains sorting commands and access to scenario tools. Review Includes Spelling and Track Changes features. Also contains protection features to password protect worksheets or workbooks. View Used to adjust the visual appearance of a workbook. Common commands include the Zoom and Page Layout view. Recalling Keyboard Shortcuts Table 2: Recalling Shortcuts Ctrl + N To create a new workbook Ctrl + O To open a saved workbook Ctrl + S To save a workbook Ctrl + pgdn Open worksheet prior to current worksheet
- 11. 11 Ctrl + pgdn Open worksheet prior to current worksheet Ctrl + pgup Open worksheet next to current worksheet Ctrl + Go to the last row of the sheet Ctrl + Go to the first row of the sheet Ctrl + ➔ Go to the last column of the sheet Ctrl + Go to the first column of the sheet Alt + tab Move around between various opened apps on laptop. It gets easy to navigate (Not only for Excel) Ctrl + F1 Hide the ribbon / Bring Ribbon back Exercises 1. Check the total number of rows in excel. 2. Check the total number of columns in excel. 3. Go to cell X5, C10, AB3 4. What is the row and column number in cells with address B16, E15, X20? 5. Try short cuts using CTRL and arrow keys. 6. Change the options of status bar. 7. Create three worksheets. Name them, Test, Control, Day. Color them with different colors. Move their order to Day, Test, Control. Use shortcut keys to move from one sheet to another.
- 12. 12 Chapter 3: All about data There are primarily three types of data: Text data: Text data is alphabeting or alphanumeric. Examples can be names, store details, Roll number, etc. Date data: Its regarding date, whether its joining date or birth date or sales date. Numeric data: This is the most common form of data we see and always visualize whenever someone says about data. This can be further formatted into currency, accounting, percentage, fraction, etc. One can format same numbers into various formats as per business needs. In this section, we will start developing a worksheet. This is primarily the first step. Sales Data Case Case: There is a store with monthly sales of his products in his sales book. We want to write that in our excel and possibly do some calculations. Data: Consider three basic columns. First is month-year, second is price/unit and last is number of units sold. You can consider any year for this. Price/unit can be any number between 11-20. Number of units sold should be between 100-150. You can type in exactly same numbers as shown below or have your own random numbers. Figure 2: Basic Excel Data Entry These are simply entering of numbers and dates. The worksheet shows entry of data from B2 to D14. One can have this data anywhere in the worksheet. Usually, data is being input from A1. The data has
- 13. 13 also headers to share what those numbers are. We will learn the formatting of cells. Formatting can y y g $ g f f ’ y g g g some numbers or changing the font type and font size. One can also make borders and that too in different colors. All of this can be done in the home ribbon tab only. Under Home tab, Font, Alignment, Number, Styles, Cells does the work. (‘ ’ following screenshot). Figure 3: Details of Cell Formatting Manual Formatting Getting back to our sample data and trying to format it. Below screenshot shows the changes done to the data. Use the following to make a table in colorful format. y I g g g g g g g f f g
- 14. 14 Figure 4: Manual Formatting of table Table 3: Steps to format cells Action Useful tips / Hints Select cells B1:D14 and copy all data and paste in G1. Ctrl+C = Copy; Ctrl+V=P ‘ ’ tab within HOME tab located on left side under Home tab Select cells G1:I1 and merge the cells Use Home → Alignment →Merge and Center Select the price column and format in dollars Use Home → Number → drill down under General to select currency Price column should have zero decimals Use Home → Number → decrease decimal on right bottom Fill the title of the table with color, increase font to 12 in Tahoma Font. Give a thick border. Use Home → Font → drill down on font type to Tahoma Use Home → Font → drill down on font size to 12 Use Home → Font → select thick borders from border option (besides BIU) Use Home → Font → fill cell color (icon is color dropping tilted bucket) Fill the colors to rest of the cells from G2:I14 and make simple border Use Home → Font → select type of border from border option (besides BIU) Use Home → Font → fill cell color (icon is color dropping tilted bucket) Find the minimum price/unit and color the font to RED Use Home → Font → select font color (icon is A underlined with a color)
- 15. 15 Find the maximum # sales and fill the cell in green color Use Home → Font → fill cell color (icon is color dropping tilted bucket) Table Formatting There is an automatic support given by excel to do the standardized formatting. The advantage is not only just in formatting but also using the data as a table itself. Table helps to have ease of using f . I ’ f . See the third table below which is formatted using excel standard table formats. Also, conditional formatting is used rather than manual coloring. The benefit of conditional formatting is that its dynamic in nature. In case numbers change coloring also changes. It is best used for reports where updated numbers will reflect the right colors automatically. Table 4: Formatted Cell You need to make the 3rd table using the steps/hints from below: Action Useful tips / Hints Select cells B1:D14 and copy all data and paste in L1. + = y; + =P ‘ ’ tab within HOME tab located on left side under Home tab Select cells L1:N1 and merge the cells Use Home → Alignment →Merge and Center Select the price column and format in dollars Use Home → Number → drill down under General to select currency
- 16. 16 Price column should have zero decimals Use Home → Number → decrease decimal on right bottom Finding the new font size of table title Use Home → Styles → Cell Styles (click on heading 1 or any other style you like) Formatting the data in a table format Use Home → Styles → Table as format Conditional formatting of numbers Use Home → Styles → Conditional formatting Icon sets is used for price/unit column Top/bottom rules → top 10 items is used for last column, keeping green for only top two How to find a keyboard shortcut for features mentioned on Ribbon? Step1: Press Alt; you will see alphabets on the ribbon against each feature and tab. Like H for Home Step 2: keep on having Alt pressed and press H Step 3: Suppose you want to fill the cell with a color. Now you will see H against filling color, and you can click on H. In short, for cell fill color, press Alt+H+H Exercises 1. Select two cells and merge them using shortcut keys 2. Select filled number and bold the font, fill it with yellow color using shortcut keys 3. Select any filled cell and underline it with a red font using shortcut keys 4. Take the excel file:smartphone(Q1'18-Q1'21). This has market share and raw numbers of smartphone shipments. You can do formatting on the data.
- 17. 17 Chapter 4: Few important features There are few features which needs to be learnt so that subsequent learning in excel gets easier. Clipboard This is under Home → Clipboard. It looks to be simple of copying, cutting, pasting and brushing (copying the format) Important to know about paste is you can do so many ways of pasting as shown in the pic. Also, you can use paste special feature to select multiple kind of paste, say only formula paste or format paste or even paste the data after transposing the data. There are few short cuts for copy paste Ctrl + C To copy the selected cells Ctrl + X To cut the selected cells Ctrl + V To paste copied content Useful TIP Click on a cell A1 from where you want to copy the format and then click on paint brush and click on . Y … . One needs to repeat this step if format need to be copied at various other cells. This can be done a little faster. While clicking on paint brush to copy the format, rather than single click, use double click. This will make sure format is copied till you press escape button.
- 18. 18 Cell Reference This is a very important concept and will be used for all the time in functions. In the below example, there is a number 5 printed in cell A1. In case of D4, it is written as = A1 This can be seen in formula bar as well. What does this mean? It means that D4 = A1 or simply put in case, value of A1 changes then value in D4 will also change. I y y f ’ ’ y y y y g . Lets say, I want to see in G4 whatever is there in A1. One way is to write =A1 in G4 or another way is to copy paste. Lets follow these steps to copy paste. Go to cell D4. Copy the cell using Ctrl+C. Then go to G4 and press Ctrl+V. Can we see if we copied the formula or value 5?
- 19. 19 If I look at G4 the value is zero. Oops, its neither 5 nor A1, but it has D1. Why and how it changed to D1? If you observe, we copied D4 and copied in G4. There is a movement of three columns but zero rows. Similarly, my formula or reference of A1 also changed by 3 columns and zero rows. So, A became D. These references can be frozen using dollar sign. A1 Both rows and columns will change while copy pasting the formula $A$1 Neither of the rows and columns will change while copy pasting the formula $A1 Row will change but not column A$1 Row will remain same, but column will change Exercises 1. Write a number in A1. Go to C5 and write =A1 there. Try changing the values in A1 and you should see same value showing in C5. 2. Ctrl+C cell C5 and Ctrl+V in E7. 3. You will see zero value. 4. Go to C5, try freezing A1 using $A$1. Repeat step 2. 5. Now you should see the right value which is there in A1.
- 20. 20 SHORTCUT KEY: You can use fn+F4 to have $ signs in front of references. In case you keep on clicking fn+F4, it will move from freezing both rows and columns to row freezing and then column freezing and eventually reaching back to no freezing.
- 21. 21 Chapter 5: Formulae Formula and function are usually used as interchangeable. In strict terms, there is a difference between the two. A formula is an expression which calculates the value of a cell. Functions are predefined formulas and are already available in Excel. Type 2 in A1 and 3 in B1. You can try writing following formulae in some other cell.
- 22. 22 Chapter 6: Functions Basics A function is a predefined formula that performs calculations using specific values in a particular order. To use functions correctly, we need to understand the different parts of a function. The above example is shown for adding numbers filled in A1 to A5. Before writing a function, you q g ‘=’ ‘+’ . f f parenthesis g . E g f ; ’t need to remember everything by heart. Arguments can be individual cell or cell range. It can also be multiple arguments separated by comma. Whether it is one argument or multiple arguments it depends on the syntax required for the function. Example of a sum function it can be written in multiple ways: =SUM(A1:A5) Reference cells from A1 to A5 =SUM(A1,A2,A3,A4,A5) Reference cells from A1 to A5 but each cell is referred separately and all are separated by commas =SUM(A1:A5, C1:C5) This adds multiple cells ranges =SUM(A1:A4,A5) Here we are using A1:A4 as a range and A5 as a separate cell =SUM(A1:A5,10) Even fixed argument can be there to add 10 to whatever is there from cells A1 to A5 =SUM(A1,-A2) By simply using minus sign in front of A2, we are subtracting the two numbers rather than adding them
- 23. 23 Math Functions Excel includes many common functions that can be used to quickly find the sum, average, count, . ’ each math function but covers the most used ones. Most used math functions: Function Example Description SUM =SUM(A1:A5) Adds all the values of the cells AVERAGE =AVERAGE(A1:A5) Average of all the values included in the argument Sum of cells/number of cells COUNT =COUNT(A1:A5) Count the number of cells with numerical data in the argument MAX =MAX(A1:A5) Highest cell value included in the argument MIN =MIN(A1:A5) Lowest cell value included in the argument ROUND =ROUND(A1,2) It has 2 arguments; one is the reference of a cell which needs to be rounded and second how many places you need to round MOD =MOD(number, divisor) =MOD(A1,A2) Gives the remainder when number is divided by divisor INT =INT(A1) Rounds a number to the nearest down integer. E.g. INT(14.23) will result to 14 RAND RAND() I ’ y g . Returns a random number between 0 and 1. It changes whenever there is any calculation or when F9 is pressed RANDBETWEEN =RANDBETWEEN(0,10) Returns a random number between the specified limits, like example on the left shows generating random number between 0 and 10. It changes whenever there is any calculation or when F9 is pressed Exercises 1. Take any two-digit numbers in cells A1 to A5. Make sure, A1 is in decimals. 2. Repeat all the formulae given in the table to practice. 3. Logical Functions Logical functions are more related to whether it is true or false. These gets important to check conditions and further using them with other functions. Most used logical functions: Function Example Description AND =AND(3>2,1=1) Fixed values can be referred to cells as well.
- 24. 24 =AND(3>2,1=3) =AND(3<2,1=3) It checks if multiple conditions are true or not. It will return true if all conditions are TRUE. It can have any number of arguments. Three examples are given to test how results varies. OR =OR(3>2,1=1) =OR(3>2,1=3) =OR(3<2,1=3) It checks if multiple conditions are true or not. It will return true if any of the given conditions is TRUE. It can have any number of arguments. NOT =NOT(TRUE) =NOT(FALSE) Reverses the decision of true or false IF =IF(A1>10,1,0) =I ( > 0 ” IG ” ” ONG”) Evaluates a condition and returns one value if its true and another if its false IFERROR =I E O ( ”E O ”) =I E O ( 0 ”E O ”) Powerful function combining IF and ISERROR. *ISERROR is explained in detail later. If a formula evaluates to an error, it returns the specified value else it returns the value of formula IS Family Functions There are number of IS functions in excel. They are usually used to check if its true or not? E.g. if the cell contains a number or not, cell has an odd number or not, etc. These gets important to check conditions and further using them with other functions. Most used logical functions: Function Example Description ISBLANK =ISBLANK(A1) Checks if the value is blank ISERROR =ISERROR(A1) Checks if the value is an error ISNA =ISNA(A1) Checks if the value is an #N/A error ISNUMBER =ISNUMBER(A1) Checks if the value is a number ISODD =ISODD(A1) Checks if the value is odd ISEVEN =ISEVEN(A1) Checks if the value is even ISTEXT =ISTEXT(A1) Checks if the value is text Text Functions Text functions are related to manipulating and checking text data in the cells like name, place, etc. Some of the most common function used are: Function Example Description LOWER =LOWER(A1) Converts all uppercase letters in a text string to lowercase. Numbers and special characters remain unaffected UPPER =UPPER(A1) Converts all lowercase letters in a text string to
- 25. 25 uppercase. Numbers and special characters remain unaffected PROPER =PROPER(A1) Capitalizes the first character of every word after a space or special character LEFT =LEFT(A1,3) Returns the number of specified characters from the beginning of the text string; default number of characters is 1; 3 mentioned in the example is number of characters RIGHT =RIGHT(A1,3) Returns the number of specified characters from the end of the text string; default number of characters is 1; 3 mentioned in the example is number of characters MID =MID(A1,start_num, num_char) =MID(A1,2,4) Returns part of a text string, the beginning character and number of characters are mentioned in the formula; example shows, it will fetch 4 characters starting from position 2 LEN =LEN(A1) Returns the total number of characters in the string FIND =FIND(find_text, within_text, [start_num]) = IND(“ ” ) Find a specified text string in another text string and returns its starting position number REPLACE =REPLACE(old, start_num, num_chars, new_text) = EPL E( “@”) Replaces part of a text string based on number of characters with a new string SUBSTITUTE = SUBSTITUTE(text, old_text, new_text, [instance_num]) = I E( “ ” ”@” 5) Substitute existing text with the new specified text in the text string g “ ” “@” g g 5 . If “ ” comes 6 times in the given string only 5 of them will be replaced. CONCAT =CONCAT(A1, A2,A3) Combines different strings into one single string Date Functions There are few functions in excel which relate to date. These help to manipulate the date. One value of date itself have a lot of information, like day, month, year, quarter, weekday, etc. Enter ”= y()” “ 5 J 0 ” { q } in A1 Function Example Description DATE =DATE(2021,5,12) DATE(year, month, day) returns a serial number of a date based on the year, month and day values that you specify TODAY =TODAY() returns today's date NOW =NOW() returns the current date and time WORKDAY =WORKDAY(TODAY(),30) Adds 30 workdays to current day DAY =DAY(A1) Day part of the date, like 12 Oct 2021 should give
- 26. 26 12 as an answer MONTH =MONTH(A1) MONTH part of the date, like 12 Oct 2021 should give 10 as an answer YEAR =YEAR(A1) year part of the date, like 12 Oct 2021 should give 2021 as an answer EOMONTH =EOMONTH(A1,3) =EOMONTH(A1,-3) =EOMONTH(A1,0) Gives the date of the last day of the month 2nd parameter denotes months to be added or subtracted from the date before giving last day of the month EDATE =EDATE(A1,3) Returns a date three months after the given date; three can be changed to even negative number WEEKDAY =WEEKDAY(A1) =WEEKDAY(A1,2) function returns the day of the week corresponding to a date, as a number from 1 (Sunday) to 7 (Saturday) function returns the day of the week corresponding to a date, as a number from 1 (Monday) to 7 (Sunday) in case function is used as a weekday(a1,2) WEEKNUM =WEEKNUM(A1) Returns the week number DATEDIF = DATEDIF(start_date, end_date, unit) =DATEDIF(A1, A2 , "d") =DATEDIF(A1, A2 , "m") =DATEDIF(A1, A2 , "y") calculates the number of days/months/years between the two dates. YEARFRAC =YEARFRAC(A1,A2) Calculates the difference between two dates in years, gives in fraction Conditional Math Functions ’ f g f . SUMIF The Excel SUMIF function returns the sum of cells that meet a single condition. Criteria can be applied to dates, numbers, and text. The SUMIF function supports logical operators (>,<,<>,=) and wildcards (*,?) for partial matching. E.g. we have a marks for all students of two sections. We need to do sum of the marks but separately for section A and Section B. This addition with a condition is done by sumif function. The function is written like this: =SUMIF(range, criteria,sum_range)
- 27. 27 Range: Range of cells that you want to apply the criteria Criteria: It used to determine which cells to add Sum_range: range of cells which needs to be summed up Check out the screenshot below which shows how the formula is used to sum up the marks for all students from section A.
- 28. 28 There are other formulas like sumif. Concept is similar in all cases. • SUMIF/SUMIFS - Add values if a condition(s) is met, such as adding up all marks for one section. • COUNTIF/COUNTIFS - Count the number of items that meet a condition(s), such as counting the number of times a section appears in a list. • AVERAGEIF/AVERAGEIFS - Conditionally average values; for instance, you could average marks for females only SUMPRODUCT It is one of the formula that combines few other formulae. Like in the following case, lets say we are having a quantity and a unit price against few vegetables. In case, customer wants to know how much he owe, we have to follow few steps like 1. Multiple the unit price with number of units purchased 2. Add all the total prices across all vegetables. This has been done and shown in following example in the column D and eventually all price is added up in cell D9.
- 29. 29 In case of F9, it uses the formula sumproduct and gets the same value in one go. There are two arguments for this function which are arrays that need to be multiplied and eventually results to be added. Reference Functions Directly, reference functions look odd for usage, but they help in creating dynamic formulae. Function Example Description ROW =ROW() =ROW(B8) Current row number of the cell Outputs 8 COLUMN =COLUMN() =COLUMN(B8) Current COLUMN number of the cell Outputs 2 AS B corresponds to 2nd column ROWS =ROWS(A1:A8) Number of rows in the given array, like in adjacent example, the output will be 8 COLUMNS =COLUMNS(A1:C1) Number of COLUMNS in the given array, like in adjacent example, the output will be 3 INDIRECT =INDI E (“ ”&” ”) Returns the reference specified by a text string “ ”&” ” ( ) g value which cell A3 has
- 30. 30 OFFSET =OFFSET(B3,1,2) Returns a reference to a range that is a specified number of rows and columns from a cell e.g. From cell B3, go down 1 row and right by 2 columns. Whatever cell value it has, it gives that. Basically refers to cell D4 MATCH =MATCH(A3,A1:A6,0) =MATCH(A3,A2:A6,0) Looks for a value/string in a list and returns its position E,g, adjacent example is trying to find value in A3 in the array A1:A6, as its in the 3rd position it will give three as an output In case start of the array would have been A2, the way its shown in 2nd example then output would have been two g ‘0’ f perfect match; for an . ‘ ’ INDEX =INDEX(array, row num, col num) =INDEX(A1:B3,2,3) RETURNS the value from a table based on row number and column number Populate values in the cells from A1:B3 Referring to the same array, index example should give the value to the cell referring to 2nd row and 3rd column Exercises 1. P f ‘IPL-Sales-J gg g ’ 2. Answer the following questions using formulas: a. How many players are there? b. Create an email id of all players ending with @gmail.com with their first name c. What is the maximum score Chapter 7: Conditional Formatting There are many features to explore conditional formatting. We have already tried few of them. We can do few more here. The way to do is to select the cells to need to format and then go to Home → Styles → Conditional Formatting. There are five major options and further sub-options are there. Example, the top one is highlight cells rules and further sub-options like greater than, less than, between, equal to, etc. is there.
- 31. 31 Feature Sub-Feature Details Highlight Cells Rules Greater than It can be fixed value or reference (like it will highlight number greater than 30, in case you have given value of 30) Less than Less than a certain value Between Between value a and value b Equal to Equal to value a Text that contains Matches text A date occurring It has dynamic nature of dates like matching yesterday, last week, last month, etc. Duplicate values One of the most useful one to highlight duplicates Top/Bottom Rules Top 10 items It labels as 10 but any number of items can be highlighted Bottom 10 items Top 10% Bottom 10% Above average Highlights above average Below average Highlights below average Data Bars Gradient/ Solid Fill One color filling Color scales Different types of colors and conditions Icon Sets Usage of icons rather than filling cells
- 32. 32 Conditional Formatting (Advanced) In conditional formatting, using the above options and new rules we can highlight cells with certain conditions but in case we want to highlight entire row or entire columns based on matching conditions, it can also be done with new formula options. Below example shows t f g g y ’ f 7 y ’ . In the second example, even the column is highlighted on what kind of statistics need to be focused. Steps for Row Only Formatting 1. Select the table A36:N48 2. Go to conditional formatting → new rules → Use a formula to determine which cells to format
- 33. 33 3. Write the formula in the space below and format as per your own choice. Steps for Row and Column Formatting 1. Repeat the steps performed in above example. 2. Similar steps need to be done again on same selection of cells with column condition.
- 34. 34 3. After row formatting, select the same set of cells once again and go to new rule and use a formula like below. In case you see below, we have frozen the row 52 using $ sign as compared to row formatting we had frozen the column A. Exercises 1. f ‘IPL-Sales-Juggling data’. f y y combinations of conditional formatting. Data set details are: a. IPL: It has IPL related data on how players have scored, matches played, Highest score, average, etc b. Sales: This is sales performance of salesman against their target c. Juggler: Top jugglers with their records
- 35. 35 Chapter 8: Error Types and Error Handling (Error Handling, n.d.) Why Error messages appear Excel functions like VLOOKUP, MATCH, and INDEX g y ’ y throw errors that can break an entire spreadsheet if referenced incorrectly. Error messages can be especially bad if they show up on end-user worksheets like reports and dashboards. Fortunately, Excel has a way to catch errors like #VALUE!, #NUM!, and #REF! before they show up. Learn how to handle error messages in Excel here. Excel Error Types 1. #VALUE! #VALUE! is likely the most common of errors. It occurs whenever the data type a function is given does not match what it is expecting. A simple example would be adding a text value to a number: ="A"+1 2. #REF! #REF! errors happen when a cell reference is deleted or moved. Excel tries to automatically update all references, but when it cannot do so, it replaces the actual cell reference with the error. For example, if we added the contents of cells A1 and B1, the function would look like this: =A1+B1 After deleting cell B1, the function would revert to this: =A1+#REF! 3. #DIV/0! #DIV/0! happens when a mathematical operation attempts to divide by zero (which is not possible). Usually, this occurs because a COUNT or SUM results in zero and another cell is operating on its result. A simple example is dividing any number by zero: =1/0
- 36. 36 4. #NAME? #NAME? appears when Excel cannot find a named range. Excel assumes that any un-quoted string that is not a function name is a named range. You will most likely encounter this when you forget to quote a string or mistype a cell reference. For example: =A+1 5. #NULL! #NULL! gets returned when Excel cannot figure out the range specified in a cell. This can happen when you put a space between function inputs instead of using a comma. For example: =SUM(A1 C1) 6. #N/A #N/A happens when a function like MATCH or VLOOKUP cannot find the value it is being asked to look for. For example: =MATCH("A",{"B","C"},0) Excel Error Handling Functions Excel has a library of functions that can catch error messages before they are displayed. They can beautify a dashboard or report, and they can allow for nested lookup functions and more sophisticated worksheets. • ISNA The ISNA function evaluates an #N/A error and returns a TRUE . If ’ an #N/A error, it returns FALSE. The syntax is as follows: =ISNA(value) • ISERR The ISERR function evaluates all error types except for #N/A. If the input is a #VALUE!, #REF!, #DIV/0, #NAME?, or #NULL! error, IFERR returns a TRUE boolean. If it is none of those error types, it returns FALSE. The syntax is as follows: =ISERR(value) • ISERROR The ISERROR function catches all error types and returns a TRUE boolean. If the input is a #VALUE!, #REF!, #DIV/0, #NAME?, #NULL! or #N/A error, it returns TRUE. If it is not an error, it returns FALSE. The syntax is as follows: =ISERROR(value) • ERROR.TYPE The ERROR.TYPE function will return a number from 1 through 8 that corresponds to the type of error in ’ f . If f ’ f ’ own #N/A error. The possible output values for ERROR.TYPE are as follows:
- 37. 37 For example, if cell A1 contains a #VALUE! error: =ERROR.TYPE(A1) Returns 3 as a numeric value. • IFERROR The IFERROR function combines the IF and ISERROR functions to allow an alternate function to be used if an error occurs. The syntax is as follows: =IFERROR(value, value_if_error) Catching Lookup Errors with IFERROR When using VLOOKUP or HLOOKUP to fill fields from a lookup table, these functions will give an error if a match is not found. Rather than displaying an unsightly #VALUE!, IFERROR can catch the error and display an alternate message. Look at the following example: =IFERROR(VLOOKUP(A1,C:C,1,FALSE),"No Match") In the above formula, VLOOKUP is trying to find the contents of cell A1 in column C. If it cannot find a y g “N ”. Nested IFERROR Lookups If a lookup like MATCH errors out on the first attempt, nested IFERROR functions can run a second or even a third lookup in its value_if_error field. Look at the following example: =IFERROR(MATCH(A1,F2:F11,0),IFERROR(MATCH(A1,G:G,0),"No Match")) In the above example, the first MATCH is trying to find the contents of cell A1 in the cells F2:F11. If it ’ f y f A1 in column G. Finally, if both MATCH functions, then the second IFERROR y “N ”. Chapter 9: Text to Columns There are conditions when the data is in text format and needs to be cleaned up to get into appropriate excel columns. Text can be spaced up by certain special characters or standard length. The following example has a list of names Damini Saraf ,female,24 Sneha Kibe ,female,16 Naresh Divan ,male,19 Jiya Banerjee ,female,21 Uma Gagrani ,female,34
- 38. 38 Jagat Mathur ,male,37 • Step 1: Select the column where text is mentioned. • Step 2: Go to Data tab • Step 3: Under Data tools, click on text to columns • Step 4: Select delimited. o Delimited is selected if data is separated by characters like comma here o Fixed length is selected if data is separated by certain fixed length • Step 5: Select Next • Step 6: On a new pop up screen, click on comma. You can select other options or specifically enter character in others as per your data. • Step 7: Click Finish Output should look like this: 5 7
- 39. 39 Chapter 10: Sorting There are certain cases where data needs to be sorted in a certain manner for an easy read or interpretation. E.g., In case of ’ marks, it needs to be sorted by name/roll number for an easy search or may be marks to see the topper of the class. Sorting can be done at one level or multiple levels. There is another example here of IPL data from the year 2020 for few selected players. • Step 1: Select the columns/data which needs sorting • Step 2: Go to Home tab • Step 3: Under Editing, click Sort and Filter • Step 4: Select Custom Sort. o Custom sort is selected if data sorting is required at multiple levels and for its own choice o Sort smallest to largest – sorting is done based on one column o Sort largest to smallest – sorting is done based on one column • Step 5: By default, you will find one row, where you can select the variable, you want to sort and in what order. you can click on add level to have as many levels as required. It works in the order the way variables as given. • Step 6: In case variable is text, options of sorting will be A to Z or Z to A. in case of numeric smallest to largest and largest to smallest option is there. 5 7
- 40. 40 • Step 7: Click ok Output should look like this: Check out the column NO before and After sorting, it is in ascending order. After that within NO, we have selected Runs in descending order. Looking at orange dotted rectangle, it can be observed that for same value of zero in NO, Runs are sorted in descending order as selected before. Chapter 11: Filtering Basic filters Filters are used to temporarily hide some of the data in a table, so that there is a focus on the data you want to see. For getting the filter, select any cell within the range and then data → editing → filter. This will bring arrows on the first row. Now filters can be applied on any column as per requirement. The below screenshot shows how the filters were first brought in the dataset. You can click on any down arrow where filters need to have. The below screen shot shows the power of filter options excel gives. - Select only certain value - Select certain values - Selection by color - Selection based on average f O ING O ING
- 41. 41 - Selection based on numbers like between, less than, great than, etc O y y f y ’ g only the rows that meet criteria will be there. You can use criteria on any columns like this. In case you want to go back to raw data, without filters, go to data → editing → clear filter. Advanced Filtering There is an advance filtering option is there where, from the dataset we can create filtered dataset and copy the filtered data anywhere. • Step 1: Click anywhere on the source dataset on which filter needs to be applied. • Step 2: Click on data • Step 3: click advance filter under sort and filter • Step 4: There are two options at the top a. Filter the list in place (output will be at the same place) b. Copy to another location (output will be pasted at a new location) – click on this option • Step 5: There are three rows and information required. First option is a. List Range: automatically, this will be filled with a range of data (in case you start selecting any cell within data). In case its not filled properly, select the data
- 42. 42 • Step 6: Second option is Criteria Range: This will be based on what filter you want to apply. I have written the filtering criteria in column H. It can be single or multiple. • Step 7: Last option is copy to. This will be disabled in case, in step 4, filtering at the same place has been selected. Copy To: This is the location of the cell where copying needs to be done. • Step 8: This is the cell which was mentioned in Step 7 and when ok is clicked, the data would be copied. NO E: I f y g f ’ . must be the sheet where data must be copied. In that case. Step 1 must be the sheet where data needs to be copied. Step 2, 3, 4 will be same. In step 5, you need to go to raw data sheet and give its reference. Same for step 6 and Step 7. Chapter 12: Lookup functions Background This is one of a very strong function of excel. It can combine two datasets based on one common key. E : L ’ y IPL f y f f y . I required to compare the performance of year to year for the same player, we need to combine the data. This can be done using lookup functions 5 7
- 43. 43 Example 2: There is a list of tax rates against the income. One needs to do calculations ’ salary. Example 3: There is a list of students with their performance. With a name, someone wants to quickly see the performance rather than searching the name. It can be done using lookup functions. There are three lookup functions: - Vlookup: vertical lookup, arguments are like hlookup - Hlookup: horizontal lookup, arguments are like vlookup - Lookup: can be used at either of vertical or horizontal data VLOOKUP There are four pieces of information that you will need to build the VLOOKUP syntax: 1. The value you want to look up, also called the lookup value. 2. The range where the lookup value is located. Remember that the lookup value should always be in the first column in the range for VLOOKUP to work correctly. For example, if your lookup value is in cell C2 then your range should start with C. 3. The column number in the range that contains the return value. For example, if you specify B2:D11 as the range, you should count B as the first column, C as the second, and so on. 4. Optionally, you can specify TRUE if you want an approximate match or FALSE if you want an exact match of the return value. If you don't specify anything, the default value will always be TRUE or approximate match. Now put all the above together as follows: =VLOOKUP (What you want to look up, where you want to look for it, the column number in the range containing the value to return, return an Approximate or Exact match – indicated as 1/TRUE, or 0/FALSE). Below steps will show on same data, how each of the function works. There is a data shown on the f . I ’ income and tax is given. Now in case, while just entering the slab, one wants to see income range and tax. Below screen shot gives how against slab, one gets the income range. =VLOOKUP(B11,B1:D8,2,FALSE) : f . I ’ f t income range
- 44. 44 B1:B8 : Range of data; NOTE: first column should be the one where search is required. Like here slab has to be searched for so we started with column B 2: This is the 2nd column I need against the search of the slab FALSE: It means exact match, in case something else is searched which is not there in the data, it will give an error. HLOOKUP Hlookup is almost like Vlookup except the data is in horizontal. The main difference between VLOOKUP/hlookup and LOOKUP functions: D f = LOO P( :D L E) :D g f L E: E E: . I = LOO P( :D L E) D f g f = LOO P( J : L E) J : L E: E E: . I = LOO P( J : L E)
- 45. 45 1. Vlookup/hlookup is restricted to data being organized in the form of vertical or horizontal while lookup function has cross functionality which means that it can perform both vertical lookups and horizontal lookup 2. No need to select whole data, pick only required columns 3. Vlookup/hlookup has a restriction of going from left to right/top to bottom while lookup ’ y . LOOKUP LOOKUP (lookup_value, lookup_vector, [result_vector]) The LOOKUP function vector form syntax has the following arguments: ▪ lookup_value:. A value that LOOKUP searches for in the first vector. Lookup_value can be a number, text, a logical value, or a name or reference that refers to a value. ▪ lookup_vector: A range that contains only one row or one column. The values in lookup_vector can be text, numbers, or logical values. ▪ result_vector: A range that contains only one row or column. The result_vector argument must be the same size as lookup_vector. It must be the same size. INDEX-MATCH Combination of index-match functions can also equally replace vlookup, hlookup and lookup functions. It is not a standalone function, but two functions used together. The INDEX MATCH function is one of Excel's most powerful features. It is called as the older brother of vlookup because of its uniqueness and speed. As per me, its more like lookup rather than vlookup. MATCH function matches the required value/string and outputs the location of the array where the match happens. D f =LOO P( : : ) : : =LOO P( : D :D ) I D :D
- 46. 46 INDEX function takes an input of the location and outputs the value in that location. Lets check the figure below, the functions, match and index are shown as a split and then later combined into one function. Match function results in position which is fed to index to give the value of that position. In case of huge searches, index match seems to performs faster than vlookup. Chapter 13: Named Ranges & Dynamic Named Ranges, Array functions y y g ’ ? I something like longitude and latitude of each point on this earth. Even when google GPS works on latitude and longitude, we still have some names to our lanes and houses. It gets a little easier. By using names, you can make your formulas much easier to understand and maintain. You can define a name for a cell range, function, constant, or table. There are broadly two types of names: 1. Defined Name: This is a name given to a cell, range of cells, constant value or a formula. 2. Table Name: name of the table when data has been formatted as a table in excel : : D :D = ( 5 : 0) = 5 =INDE ( : 5) = 0 I = INDE ( : ( 5 : 0) )= 0 I f I g = INDE (D :D ( 5 : 0) )= 0 I f g
- 47. 47 Naming the Range of cells/single cell Method using name box Method using define name Method using name Manager . g f y : . y . . P E y. . g f y : . . D N . y 5. P . 5
- 48. 48 Naming the constant The naming of constant and range of cells is same except that in refers to; rather than a range of cells, you fill the fixed value. But why? It helps to use it anywhere. Let’s refer an example below where fixed USD_INR value is created and can be used anywhere in the workbook. Excel naming rules (Excel Named Range Define Use, n.d.) When creating a name in Excel, there are a few rules to remember: - An Excel name should be under 255 characters long. - Excel names cannot contain spaces and most punctuation characters. - A name must begin with a letter, underscore (_), or backslash (). If a name begins with anything else, Excel will throw an error. 5 . g f y : . . N g . N ; N g 5. y . P .
- 49. 49 - Excel names are case-insensitive. For example, "Apples", "apples" and "APPLES" will be treated as the same name. - You cannot name ranges like cell references. That is, you can't give the name "A1" or "AA1" to a range. - You can use a single letter to name a range like "a", "b", "D", etc. except for the letters "r" "R", "c", and "C" (these characters are used as shortcuts for selecting a row or column for the currently selected cell when you type them in the NameBox). Chapter 14: Data Validation (What is data validation in Excel?, n.d.) Usually, you can have any cell populated with any type of value. But there is a feature in excel which can overwrite this. Excel Data Validation is a feature that restricts (validates) user input to a worksheet. Technically, you create a validation rule that controls what kind of data can be entered into a certain cell. Here are just a few examples of what Excel's data validation can do: - Allow only numeric or text values in a cell. - Allow only numbers within a specified range. - Allow data entries of a specific length. - Restrict dates and times outside a given range. - Restrict entries to a selection from a drop-down list. - Validate an entry based on another cell. - Show an input message when the user selects a cell. - Show a warning message when incorrect data has been entered. - Find incorrect entries in validated cells. For validation, we need to follow the following steps. Please refer to the figure as well: 1. Select the cell where validation needs to be there 2. Click on data tab 3. Click on downward arrow of data validation under data tools. Click data validation 4. A pop-up screen will appear, Default tab will be settings. There are a lot of options to have the data validation on the cell value. Example of whole number is given. 5. Click on second tab input message. This is optional but a message can be displayed whenever there is a click on the cell. 6. Third tab of same pop-up screen is error alert. This means one can write a message in case user inputs the value other than required values in the cell. 7. Click ok.
- 50. 50 Chapter 15: Autofill and Flash Fill Chapter 16: What-if Chapter 17: Statistics / Analysis Chapter 18: Dashboard Chapter 19: LP Problem Chapter 20: Excel Keyboard Shortcuts 1. Ctrl + N: To create a new workbook. 2. Ctrl + O: To open a saved workbook. 3. Ctrl + S: To save a workbook. 4. Ctrl + A: To select all the contents in a workbook. 5. Ctrl + B: To turn highlighted cells bold. 6. Ctrl + C: To copy cells that are highlighted. 7. Ctrl + D: To fill the selected cell with the content of the cell right above. 8. Ctrl + F: To search for anything in a workbook. 9. Ctrl + G: To jump to a certain area with a single command. 10. Ctrl + H: To find and replace cell contents. 5 7
- 51. 51 11. Ctrl + I: To italicize cell contents. 12. Ctrl + K: To insert a hyperlink in a cell. 13. Ctrl + L: To open the create table dialog box. 14. Ctrl + P: To print a workbook. 15. Ctrl + R: To fill the selected cell with the content of the cell on the left. 16. Ctrl + U: To underline highlighted cells. 17. Ctrl + V: To paste anything that was copied. 18. Ctrl + W: To close your current workbook. 19. Ctrl + Z: To undo the last action. 20. Ctrl + 1: To format the cell contents. 21. Ctrl + 5: To put a strikethrough in a cell. 22. Ctrl + 8: To show the outline symbols. 23. Ctrl + 9: To hide a row. 24. Ctrl + 0: To hide a column. 25. Ctrl + Shift + :: To enter the current time in a cell. 26. Ctrl + ;: To enter the current date in a cell. 27. Ctrl + `: To change the view from displaying cell values to formulas. 28. Ctrl + ‘: y f f . 29. Ctrl + -: To delete columns or rows. 30. Ctrl + Shift + =: To insert columns and rows. 31. Ctrl + Shift + ~: To switch between displaying Excel formulas or their values in cell. 32. Ctrl + Shift + @: To apply time formatting. 33. Ctrl + Shift + !: To apply comma formatting. 34. Ctrl + Shift + $: To apply currency formatting. 35. Ctrl + Shift + #: To apply date formatting. 36. Ctrl + Shift + %: To apply percentage formatting. 37. Ctrl + Shift + &: To place borders around the selected cells. 38. Ctrl + Shift + _: To remove a border. 39. Ctrl + -: To delete a selected row or column. 40. Ctrl + Spacebar: To select an entire column. 41. Ctrl + Shift + Spacebar: To select an entire workbook. 42. Ctrl + Home: To redirect to cell A1. 43. Ctrl + Shift + Tab: To switch to the previous workbook. 44. Ctrl + Shift + F: To open the fonts menu under format cells. 45. Ctrl + Shift + O: To select the cells containing comments. 46. Ctrl + Drag: To drag and copy a cell or to a duplicate worksheet. 47. Ctrl + Shift + Drag: To drag and insert copy. 48. Ctrl + Up arrow: To go to the top most cell in a current column. 49. Ctrl + Down arrow: To jump to the last cell in a current column. 50. Ctrl + Right arrow: To go to the last cell in a selected row. 51. Ctrl + Left arrow: To jump back to the first cell in a selected row. 52. Ctrl + End: To go to the last cell in a workbook. 53. Alt + Page down: To move the screen towards the right. 54. Alt + Page Up: To move the screen towards the left. 55. Ctrl + F2: To open the print preview window. 56. Ctrl + F1: To expand or collapse the ribbon.
- 52. 52 57. Alt: To open the access keys. 58. Tab: Move to the next cell. 59. Alt + F + T: To open the options. 60. Alt + Down arrow: To activate filters for cells. 61. F2: To edit a cell. 62. F3: To paste a cell name if the cells have been named. 63. Shift + F2: To add or edit a cell comment. 64. Alt + H + H: To select a fill color. 65. Alt + H + B: To add a border. 66. Ctrl + 9: To hide the selected rows. 67. Ctrl + 0: To hide the selected columns. 68. Esc: To cancel an entry. 69. Enter: To complete the entry in a cell and move to the next one. 70. Shift + Right arrow: To extend the cell selection to the right. 71. Shift + Left arrow: To extend the cell selection to the left. 72. Shift + Space: To select the entire row. 73. Page up/ down: To move the screen up or down. 74. Alt + H: To go to the Home tab in Ribbon. 75. Alt + N: To go to the Insert tab in Ribbon. 76. Alt + P: To go to the Page Layout tab in Ribbon. 77. Alt + M: To go to the Formulas tab in Ribbon. 78. Alt + A: To go to the Data tab in Ribbon. 79. Alt + R: To go to the Review tab in Ribbon. 80. Alt + W: To go to the View tab in Ribbon. 81. Alt + Y: To open the Help tab in Ribbon. 82. Alt + Q: To quickly jump to search. 83. Alt + Enter: To start a new line in a current cell. 84. Shift + F3: To open the Insert function dialog box. 85. F9: To calculate workbooks. 86. Shift + F9: To calculate an active workbook. 87. Ctrl + Alt + F9: To force calculate all workbooks. 88. Ctrl + F3: To open the name manager. 89. Ctrl + Shift + F3: To create names from values in rows and columns. 90. Ctrl + Alt + +: To zoom in inside a workbook. 91. Ctrl + Alt +: To zoom out inside a workbook. 92. Alt + 1: To turn on Autosave. 93. Alt + 2: To save a workbook. 94. Alt + F + E: To export your workbook. 95. Alt + F + Z: To share your workbook. 96. Alt + F + C: To close and save your workbook. 97. Alt or F11: To turn key tips on or off. 98. Alt + Y + W: To know what's new in Microsoft Excel. 99. F1: To open Microsoft Excel help. 100. Ctrl + F4: To close Microsoft Excel.
- 53. 53 Chapter 21: Case Studies Chapter 22: Add videos links and excel file links Chapter 23: Course Contents 1. Why Excel? 2. Excel Screen, Ribbon Tabs 3. All about data formatting 4. Keyboard shortcuts 5. How to find keyboard shortcut using keys 6. Clipboard 7. References and shortcuts to change them 8. Formulae 9. Functions – Maths, Logical, IS Family, Text, Statistics, Date, conditional 10.Conditional formatting 11.Advanced conditional formatting 12.Error types and its handling 13.Converting text data to excel format 14.Sorting 15.Filtering 16.Advanced filtering 17.Advanced: look up functions 18.Graphs 19.Pivot table classic 20.Pivot table advanced view options 21.Pivot graphs 22.Case Study/Project
- 54. 54 List of Figures Figure 1: Basics of Excel Sheet.....................................................................................7 Figure 2: Basic Excel Data Entry.................................................................................12 Figure 3: Details of Cell Formatting ...........................................................................13 Figure 4: Manual Formatting of table........................................................................14 List of Tables Table 1: Overview for each tab of the ribbon..............................................................9 Table 2: Recalling Shortcuts ......................................................................................10 Table 3: Steps to format cells....................................................................................14 Table 4: Formatted Cell.............................................................................................15 References BARBARA LAVE, D. S. (n.d.). Beginning Excel. Open Oregon Educational Resources. Error Handling. (n.d.). Retrieved from Excel Tactics: https://www.exceltactics.com/definitive-guide- excel-error-types-error-handling/ Excel Named Range Define Use. (n.d.). Retrieved from ablebits: https://www.ablebits.com/office- addins-blog/2017/07/11/excel-name-named-range-define-use/ What is data validation in Excel? (n.d.). Retrieved from ablebits: https://www.ablebits.com/office- addins-blog/2017/08/16/data-validation- excel/#:~:text=Excel%20Data%20Validation%20is%20a,text%20values%20in%20a%20cell.