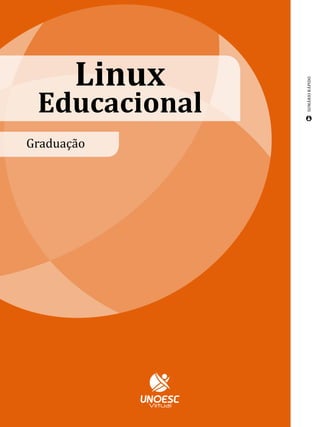
Introdução ao Linux Educacional
- 1. Linux SUMÁRIO RÁPIDO Educacional Graduação APRESENTAÇÃO 5 6 PLANO DE ENSINO-APRENDIZAGEM 10 Introdução ao Linux Educacional Instalação do Linux 16 Educacional 36 Apresentação do ambiente Linux Educacional 4.0 48 Atualização do Linux Educacional 4.0 54 Instalação de programa em ambiente Linux Configuração de rede no Linux 60 Educacional 4.0 Referências 64
- 3. Linux Educacional Alexandro Luiz Hilleshein Joaçaba 2012
- 4. © 2012 Unoesc Virtual – Direitos desta edição reservados à Unoesc Virtual Rua Getúlio Vargas, 2125, Bairro Flor da Serra, CEP 89600-000 – Joaçaba, SC, Brasil Fone: (49) 3551-2123 – Fax: (49) 3551-2004 – E-mail: unoescvirtual@unoesc.edu.br É proibida a reprodução desta obra, no todo ou em parte, sob quaisquer meios, sem a permissão expressa da Unoesc Virtual. H652l Hilleshein, Alexandro Luiz. Linux / Alexandro Luiz Hilleshein. - Joaçaba : Unoesc Virtual, 2012. 64 p. ; 30 cm. Bibliografia: p. 64 1. Linux (Sistema operacional de computador). 2. Informática. I. Título CDD 005.43 Universidade do Oeste de Santa Catarina – Unoesc Reitor Aristides Cimadon Vice-reitor Acadêmico Nelson Santos Machado Vice-reitores de Campus Campus de São Miguel do Oeste Vitor Carlos D’Agostini Campus de Videira Antonio Carlos de Souza Campus de Xanxerê Genesio Téo Coordenação Geral da Unoesc Virtual Secretaria Executiva e Logística Silvana Souza da Cruz Clasen Elisabete Cristina Gelati Coordenação Pedagógica Revisão Linguística e Metodológica Alessandra Nichele Magro Giovana Patrícia Bizinela Coordenações Locais da Unoesc Virtual Designer Instrucional Campus de São Miguel do Oeste Greici Fernandes da Silva Marcos Antonio Gomes de Oliveira Designer Gráfico e Diagramação Campus de Videira Cristiane Macari Daniela Medeiros dos Santos Stedile Campus de Xanxerê Professor Autor Janine Lauschner Alexandro Luiz Hilleshein
- 5. SumáriO Apresentação............................................................................................................................. 5 Plano de Ensino-Aprendizagem........................................................................................ 6 UNIDADE 1 Introdução ao Linux Educacional........................................................... 10 SEÇÃO 1 História do Linux...............................................................................................................................................11 SEÇÃO 2 O Linux Educacional........................................................................................................................................13 UNIDADE 2 Instalação do Linux Educacional............................................................. 16 SEÇÃO 1 Aquisição da imagem do Linux Educacional 4.0.................................................................................17 SEÇÃO 2 Verificação da integridade da imagem.....................................................................................................18 SEÇÃO 3 Criação do DVD de instalação do Linux Educacional 4.0.................................................................19 SEÇÃO 4 Instalação do Virtualbox e criação da máquina virtual....................................................................20 SEÇÃO 5 Processo de instalação do Linux Educacional......................................................................................27 UNIDADE 3 Apresentação do ambiente Linux Educacional 4.0......................... 36 SEÇÃO 1 Componente do Linux Educacional 4.0...................................................................................................37 SEÇÃO 2 Barra inferior e menu Linux Educacional..............................................................................................39 SEÇÃO 3 Área de trabalho................................................................................................................................................40 SEÇÃO 4 Recursos de configuração do ambiente gráfico...................................................................................40 SEÇÃO 5 Dolphin..................................................................................................................................................................45 SEÇÃO 6 Estrutura de diretórios do Linux Educacional.....................................................................................46 UNIDADE 4 Atualização do Linux Educacional 4.0..................................................... 48 SEÇÃO 1 Por que atualizar?.............................................................................................................................................49 SEÇÃO 2 O arquivo /ETC/APT/SOURCES.LIST.......................................................................................................49 SEÇÃO 3 Como atualizar o Linux Educacional?......................................................................................................50 UNIDADE 5 Instalação de programas em ambiente Linux .................................. 54 SEÇÃO 1 Adição, remoção e atualização de pacotes no Linux Educacional.................................................55 UNIDADE 6 Configuração de rede do Linux Educacional 4.0.............................. 60 SEÇÃO 1 Configuração de rede......................................................................................................................................61 Referências................................................................................................................................ 64
- 6. Veja como aproveitar a sua apostila Este e spaço pe rmi te que você faça sua s anotaçõe s Continua na Para ref letir Saiba mais Exclamação Pergunta próxima página
- 7. 5 APRESENTAÇÃO SEJA BEM-VINDO AO COMPONENTE CURRICULAR LINUX EDUCACIONAL! Este material didático está dividido em seis unidades: na primeira unidade vamos conhecer um pouco da história do Linux, apresentando os fatos que antecedem e que justificam o seu surgimento. Ainda nesta unidade entenderemos o que é o Linux Educacional, quem o desenvolve e algumas características de cada versão deste sistema. Na segunda unidade encontra-se detalhadamente todo o processo de instalação do Linux Educacional 4.0, desde a aquisição da imagem até a primeira inicialização. Foi abordada também a instalação tanto em uma máquina virtual como diretamente no disco rígido do computador, com ou sem outro Sistema Operacional instalado no mesmo disco. A terceira unidade apresenta o ambiente Linux Educacional 4.0, abrangendo seus componentes Edubar, Barra inferior, menu LE e Área de trabalho, sua utilização e alguns recursos de configuração destes componentes. Ainda nesta unidade, teremos contato com o gerenciador de arquivos Dolphin, padrão do Linux Educacional. Por último conheceremos os diretórios base deste sistema relevantes para o usuário. A quarta unidade justifica e apresenta o processo de atualização do Linux Educacional. Conheceremos o arquivo responsável por armazenar as fontes onde se encontram as atualizações disponíveis: o arquivo /etc/apt/sources.list. Ainda nesta unidade teremos contato com o gerenciador de pacotes em modo gráfico Adept. A quinta unidade apresenta como adicionar, remover e atualizar pacotes no Linux Educacional, utilizando o APT e também o Adept. Também conheceremos um pouco mais sobre o arquivo /etc/apt/sources.list. A sexta e última unidade mostra como configurar a rede em sistemas Linux, demonstrando os processos compatíveis com qualquer distribuição Linux, tendo em vista que existem várias versões do Linux Educacional e que cada versão é baseada em uma distribuição diferente. Espero que este material seja útil aos presentes e futuros usuários do Linux Educacional. Que as informações apresentadas facilitem a utilização deste sistema e possam torná-la mais agradável! Professor Alexandro Luiz Hilleshein
- 8. 6 PLANO DE ENSINO-APRENDIZAGEM EMENTÁRIO Introdução e História do Linux Educacional. Apresentação do ambiente Linux Educacional. Funcionamento e Instalação. Configuração de rede no Linux Educacional. Linux Educacional nas escolas. OBJETIVO GERAL CONHECER, IMPLANTAR E UTILIZAR o sistema operacional Linux Educacional. OBJETIVOS ESPECÍFICOS CONHECER o Linux Educacional; INSTALAR a versão mais recente do Linux Educacional, a versão 4.0; RECONHECER o ambiente gráfico do Linux Educacional; ATUALIZAR o Linux Educacional; INSTALAR novos programas em ambientes Linux Educacional; CONFIGURAR a rede no Linux Educacional 4.0. metodologia O componente curricular será desenvolvido por meio do Portal de Ensino Unoesc, que é a sala de aula virtual. As aulas serão acompanhadas por um grupo de professores que presta assistência metodológica e pedagógica para o desenvolvimento da aprendizagem. Além disso, o Guia de Estudo serve para orientar o aprendizado por meio de um diálogo, facilitando a compreensão dos conteúdos que serão trabalhados.
- 9. PLANO DE ENSINO-APRENDIZAGEM 7 FORMAS E MOMENTO DE AVALIAÇão Para fim de avaliação de aprendizagem do componente curricular são atribuídas notas de zero a dez pontos, considerando-se o seguinte procedimento: PLANO DE ENSINO-APRENDIZAGEM O professor atribuirá notas de zero a dez às atividades avaliativas a distância, que serão no mínimo duas avaliações por componente curricular, denominadas de AD e uma prova escrita individual, abrangente e presencial, denominada de AP, das quais resultará a nota da média semestral, denominada A1, com os seguintes pesos: a) As atividades avaliativas a distância parciais de A1, denominadas de AD, terão peso 4,0; b) A atividade avaliativa abrangente de A1, presencial, denominada de AP, terá peso 6,0. É fundamental que você leia as unidades de estudo deste componente curricular para realizar as atividades avaliativas! Evento Atividade Datas CRONOGRAMA DE ESTUDO Início do componente Leitura do programa de aprendizagem. Orientações ___/___ curricular iniciais. Leitura da unidade. ___/___ Unidade 1 Realização das atividades avaliativas a distância. ___/___ Leitura da unidade. ___/___ Unidade 2 Realização das atividades avaliativas a distância. ___/___ Aula Virtual ___/___ Leitura da unidade. ___/___ Unidade 3 Realização das atividades avaliativas a distância. ___/___ Leitura da unidade. ___/___ Unidade 4 Realização das atividades avaliativas a distância. ___/___ Leitura da unidade. ___/___ Unidade 5 Realização das atividades avaliativas a distância. ___/___ Leitura da unidade. ___/___ Unidade 6 Realização das atividades avaliativas a distância. ___/___ Avaliação presencial - AP ___/___ Avaliação presencial – 2ª chamada ___/___ Avaliação presencial - A2
- 10. 8 PLANO DE ENSINO-APRENDIZAGEM duração A carga horária total do componente curricular é de 30 horas-aula, incluindo o processo de avaliação. O tempo previsto para a duração do componente curricular é de um mês, a avaliação presencial ocorre a cada dois meses. O material e a metodologia foram desenvolvidos de forma que esse conteúdo possa ser vencido PLANO DE ENSINO-APRENDIZAGEM durante essas horas. O cronograma de atividades serve para orientar o seu estudo, mas você deve ficar atento às datas e prazos para a realização das atividades.
- 11. PLANO DE ENSINO-APRENDIZAGEM 9 PLANO DE ENSINO-APRENDIZAGEM
- 12. 10 Unidade 1 INTRODUÇÃO AO LINUX EDUCACIONAL Ao final desta unidade você terá condições de: OBJETIVOS DE APRENDIZAGEM � CONHECER resumidamente a história do Linux; COMPREENDER os motivos que justificam o surgimento do Linux Educacional; RELATAR características das diferentes versões do Linux Educacional. ROTEIRO DE ESTUDO Com o objetivo de alcançar o que está proposto a esta unidade, o conteúdo está dividido nas seguintes seções: História do Linux O Linux Educacional SEÇÃO 1 SEÇÃO 2
- 13. O INTRODUÇÃO AO LINUX EDUCACIONAL 11 SEÇÃO 1 História do Linux Linux é um dos Sistemas Operacionais (SOs) mais conhecidos e utilizados atualmente no mundo. Muitas pessoas afirmam que não gostam do Linux, pois é impossível lidar com este sistema; outras ainda pensam que o Linux é um sistema de amadores. Com certeza, existem muitos preconceitos. Se por um lado existem amantes deste sistema, por outro lado, há os que o odeiam. Pelo menos uma coisa é certa, o Linux é muito popular. INTRODUÇÃO AO LINUX EDUCACIONAL Mas o que é o Linux afinal? Por que ele é gratuito e de código aberto? Quem são os desenvolventes do Linux? E qual é o propósito do surgimento do Linux Educacional (LE)? Pode-se dizer que a história toda começa nos primórdios dos SOs, em meados de 1960. Naquela época, algumas das maiores organizações do setor de tecnologia dos Estados Unidos, como a American Telephone and Telegraph (ATT) e o Massachusets Institute of Tecnology (MIT), se reuniram para criar um SO que fosse desenvolvido em partes, um sistema modular, sendo que mesmo que algumas partes do computador fossem desligadas, isto não afetaria o funcionamento do sistema como um todo, assim os usuários continuariam suas tarefas normalmente. A ideia era criar um SO complexo, montado sobre uma bancada de processadores, memórias e equipamentos de comunicação de alta velocidade para a época. A este projeto foi dado o nome de Multics (Multiplexed Information and Computing Service). O sistema almejado era muito ambicioso para a época e acabou enfrentando vários problemas, como a falta de recursos. Assim, aos poucos o projeto foi perdendo força e cada uma das organizações foi abandonado-o, apenas o MIT o manteve. Mas graças a dois programadores da ATT, chamados Ken Thompson e Dennis Ritchie, que haviam trabalhado no Multics, foi dado início a um novo projeto de sistema operacional, porém este, ao contrário da Multics que tentou elaborar um sistema para fazer muitas coisas, objetivava que o mesmo apenas rodasse programas. A este novo projeto foi dado o nome de UNIX. Em meados de 1970, o sistema UNIX era vendido a um custo muito baixo para universidades para servir de objeto de estudo, o que além de contribuir com a popularidade deste sistema, permitiu a sua evolução e o surgimento de variações.
- 14. 12 LINUX EDUCACIONAL Outro sistema chamado MINIX também entra nesta história. MINIX é um projeto baseado no sistema UNIX e desenvolvido por Andrew Stuart Tanenbaum, com propósitos educacionais. No começo da década de 1990, Linus Torvalds, estudante de Ciência da Computação da universidade de Helsinki, na Finlândia, deu início a um projeto de SO que mais tarde se tornaria o Linux. A ideia inicial deste estudante era apenas desenvolver um sistema próprio para o seu computador 80386, que fosse capaz de acessar o servidor UNIX da instituição de ensino. Ele já havia tentado usar o MINIX para esta LINUX EDUCACIONAL finalidade, mas estava insatisfeito com os resultados. Então a partir do MINIX, Torvalds começou a desenvolver o código fonte de seu sistema. O projeto avançou rapidamente e em pouco tempo Torvalds já tinha um pequeno kernel funcional. Foi quando Torvalds decidiu divulgar abertamente o seu projeto, na Usenet (uma espécie de internet da época). Juntamente com o código fonte de seu sistema, ele postou uma mensagem que ajudou a desencadear seu grande sucesso. Esta mensagem pedia sugestões e colaboração para a sua iniciativa. Para complementar os seus estudos relembre o que é um kernel: Kernel pode ser entendido como o núcleo do sistema operacional, isto é, como a parte essencial deste. Cabe ao kernel fazer o intermédio entre o hardware e os programas executados pelo computador. Isso significa que a junção do kernel mais os softwares que tornam o computador usável (drivers, protocolos de comunicação, entre outros), de acordo com a sua aplicação, é que formam o sistema operacional em si. Para compreender melhor, você pode imaginar o kernel como sendo o chassi de um veículo. De acordo com a aplicação em questão, uma montadora pode adquirir um chassi e utilizá-lo para montar um carro para transportar cargas ou, se a necessidade for esta, para construir um automóvel de passeio para uma família. Perceba que o kernel não é, necessariamente, um software manipulável pelo usuário. Ou seja, não se trata de algo tão simples a ponto de poder ser instalado e, logo em seguida, estar pronto para uso, como um programa de edição de textos, por exemplo. O kernel é uma base complexa, que serve de estrutura para o sistema, atuando nos bastidores. Assim, o usuário sequer precisa saber de sua existência para poder utilizar o computador. (ALECRIM, 2011).
- 15. INTRODUÇÃO AO LINUX EDUCACIONAL 13 A ideia de Torvalds despertou o interesse de acadêmicos e programadores das mais variadas partes do mundo, que passaram a ajudar no desenvolvimento do projeto. Assim, cada nova melhoria desenvolvida era divulgada e incorporada ao núcleo do Linux. Mas o SO que costumamos chamar de Linux, na verdade não é formado apenas pelo projeto de Torvalds. Sendo até uma injustiça nomear todo este complexo sistema de “Linux”, o nome correto é GNU/Linux, pois Linux é apenas o núcleo/kernel deste sistema. Logicamente o kernel é parte fundamental de um SO, porém, sem os programas da Free INTRODUÇÃO AO LINUX EDUCACIONAL Software Fondation (GNU project) o Linux não teria muita utilidade. GNU é um projeto iniciado muito antes que o Linux, no ano 1984, por Richard Stallman. O objetivo de Stallman era criar um SO que fosse livre, podendo ser usado, modificado ou redistribuído por qualquer pessoa, desde que fosse garantido a todos os mesmos direitos de uso. Vários desenvolventes do mundo inteiro estavam envolvidos com o projeto GNU e acreditavam que um SO deveria ser muito mais que apenas um kernel. Deveria agregar um conjunto de ferramentas que suprissem as necessidades dos usuários, como editores de texto, compiladores etc. Mas um SO com muitos recursos demandaria muito trabalho e tempo: a solução adotada foi tornar o projeto GNU compatível com Unix, mas sem utilizar seu código fonte, daí o nome GNU, “GNU is Not Unix”. Com o passar dos anos, muitos utilitários foram desenvolvidos pelo projeto GNU, como editores de texto e compiladores. Mas faltava algo fundamental de um sistema, o kernel. Assim quando Torvalds apareceu com seu projeto e, adotando a licença GNU General Public License, desenvolvida e adotada pelo GNU, ocorreu a junção perfeita. Contudo o Linux que temos atualmente é a junção do kernel de Torvalds com os programas desenvolvidos pelo GNU. Por este motivo seria justo adotar a nomenclatura GNU/Linux quando nos referimos ao sistema como um todo. O SEÇÃO 2 O Linux Educacional Linux Educacional (LE) é uma distribuição Linux desenvolvida pelo Centro de Experimentação em Tecnologia Educacional (CETE) do Ministério da Educação (MEC). Sendo que para a versão 4.0, o MEC realizou um convênio com o Centro de Computação Científica e Software Livre (C3SL), que é um grupo de pesquisa do Departamento de Informática da Universidade Federal do Paraná (UFPR) (WIKIPÉDIA, 2012). Na verdade o LE é uma adaptação de alguma distribuição Linux. Em suas primeiras versões o LE era baseado no Debian, mais especificamente nas
- 16. 14 LINUX EDUCACIONAL versões 1.0, 2.0 e 2.1. A partir da versão 3.0, o LE passou a se basear na distribuição Ubuntu. Em sua versão mais recente, a 4.0, o LE é baseado sobre o Kubuntu 10.4. Kubuntu é uma variação do Ubuntu que usa o ambiente gráfico KDE 4.4.5, já que o padrão do Ubuntu é o ambiente gráfico Gnome. O LE é totalmente voltado para as escolas, desta forma ele deve conter ferramentas úteis para um ambiente educacional. Assim, a adaptação que é referida no parágrafo anterior, trata além de alterações na aparência do sistema, da inclusão de softwares, materiais, hinos e outros LINUX EDUCACIONAL objetos que são muito úteis para o ambiente educacional.
- 17. INTRODUÇÃO AO LINUX EDUCACIONAL 15 INTRODUÇÃO AO LINUX EDUCACIONAL
- 18. 16 Unidade 2 INSTALAÇÃO DO LINUX EDUCACIONAL Ao final desta unidade, você terá condições de: OBJETIVOS DE APRENDIZAGEM INSTALAR o Linux Educacional 4.0, sobre uma máquina virtual; IDENTIFICAR cada etapa do processo de instalação, desde o endereço eletrônico onde se encontra disponível a versão mais recente, até a primeira inicialização do sistema. ROTEIRO DE ESTUDO Com o objetivo de alcançar o que está proposto a esta unidade, o conteúdo está dividido nas seguintes seções: Aquisição da imagem Verificação da Criação do DVD de SEÇÃO 1 SEÇÃO 2 SEÇÃO 3 do Linux Educacional integridade da instalação do Linux 4.0 imagem Educacional 4.0 Instalação do Processo de SEÇÃO 4 SEÇÃO 5 Virtualbox e criação instalação do Linux da máquina virtual Educacional
- 19. P INSTALAÇÃO DO LINUX EDUCACIONAL 17 SEÇÃO 1 Aquisição da imagem do Linux Educacional 4.0 ara você conhecer o processo de instalação do Linux Educacional(LE), antes de mais nada, precisa da imagem ISO do sistema. Caso não tenhamos posse da imagem ainda, ela pode ser encontrada para download nos dois endereços eletrônicos listados a seguir. Para ampliar seus conhecimentos sobre o assunto e fazer download acesse os sites sugeridos: I N S TA L A Ç Ã O D O L I N U X E D U C A C I O N A L COMUNIDADE Linux educacional. Disponível em: http:// linuxeducacional.com. LINUX Educacional 4.0 http://linuxeducacional.c3sl.ufpr.br. Ao acessar os endereços listados acima, você vai perceber que existem três versões diferentes do Linux Educacional, a versão ESCOLA, a versão MULTITERMINAL e a versão PARTICULAR. Cada versão é destinada a um tipo de uso distinto: a versão ESCOLA destina-se às escolas públicas, pois tem o programa PROINFODATA instalado (mais informações você encontra em http://proinfodata.c3sl.ufpr.br/seed/index. html); a versão MULTITERMINAL que destina-se às escolas públicas que possuem em seus laboratórios multiterminais e também tem o programa PROINFODATA e a versão PARTICULAR destinada às escolas particulares ou públicas que não fazem parte do projeto PROINFO e às pessoas que desejam estudar ou apenas utilizar este Sistema Operacional (SO) em suas máquinas. Contudo deve-se optar pela versão que se adeque às necessidades de uso. Realizada a escolha, observe que para o endereço http:// linuxeducacional.c3sl.ufpr.br. logo abaixo da barra de opções a qual optou-se pela versão, é exibido o md5 da versão selecionada, conforme a fotografia a seguir:
- 20. O 18 LINUX EDUCACIONAL SEÇÃO 2 Verificação da integridade da imagem arquivo baixado tem extensão .iso, isto significa que é uma imagem do LE, própria para criar uma mídia, para posterior instalação do mesmo. Todavia, antes de prosseguirmos, precisamos verificar se possuímos a imagem integral; para isto vamos gerar o código md5 e comparar com a imagem disponível no site. Se as duas sequências foram iguais, então a imagem baixada é idêntica à imagem da internet, isto quer dizer que o arquivo está íntegro, porém, se forem diferentes, o download deve ser realizado novamente. LINUX EDUCACIONAL Através do terminal, entre no diretório onde está a imagem que foi NO LINUX obtida da internet, que por padrão será o diretório de Downloads, bastando inserir o comando: cd /Downloads. Agora crie a sequência MD5 da imagem, através do comando: md5sum nomedaimagem.iso sequenciamd5.txt Depois de alguns instantes a sequência md5 estará visível no arquivo sequenciamd5.txt. Salientando que não é necessário criar o arquivo sequenciamd5.txt previamente: Existem vários programas geradores de MD5: o MD5Summer é um NO WINDOWS desses programas. Se optar por este programa, ele encontra-se para download no endereço www.md5summer.org.
- 21. INSTALAÇÃO DO LINUX EDUCACIONAL 19 MD5summer tem uma interface muito simples: para gerar a sequência md5, primeiramente execute este programa, posteriormente clique em Create sums, procure a pasta onde a imagem foi baixada, selecione a imagem e clique em Add, em seguida clique em OK: I N S TA L A Ç Ã O D O L I N U X E D U C A C I O N A L C SEÇÃO 3 Criação do DVD de instalação do Linux Educacional 4.0 oncluídas as etapas de download e verificação da integridade do arquivo baixado, parte-se para a etapa de criação do Live DVD, ou seja, criar um DVD capaz de executar automaticamente no início do sistema. Precisamos de um programa que a partir da imagem baixada, crie um DVD de inicialização do LE. Existem programas ou então conjunto de programas que tornam outras mídias de armazenamento bootáveis, um exemplo de mídia é o pendrive. Todavia a forma mais comum e mais fácil de obtermos uma mídia inicializável com este SO, é por meio do DVD, pois um CD não tem capacidade de armazenamento suficiente e para o pendrive o processo é relativamente mais complexo. Em distribuições Linux, o programa recomendado para a criação do DVD é o K3b (mais informações em http://linuxeducacional. c3sl.ufpr.br/iso.html) e para Windows pode ser usado o Nero, entre outros programas.
- 22. A 20 LINUX EDUCACIONAL SEÇÃO 4 Instalação do Virtualbox e criação da máquina virtual ntes de explicar o processo de instalação da máquina virtual e do Linux sobre a máquina virtual, primeiramente vamos definir o que é uma máquina virtual. Uma máquina virtual é um software, que simula uma máquina física, ou seja, simula um computador. Uma LINUX EDUCACIONAL máquina virtual permite que um Sistema Operacional seja executado sobre outro SO, sem que causem qualquer alteração um sobre o outro. EXEMPLO Sou usuário Windows, mas gostaria de fazer experiências com alguma Distro (distribuição) Linux. Uma ótima solução é instalar uma máquina virtual no Windows e instalar a Distro Linux sobre esta máquina virtual. A instalação sobre uma máquina virtual é trivial. Neste documento abordaremos a máquina virtual Oracle Virtualbox 4.2, pois segundo Almeida (2011) “O virtualbox é um aplicativo de virtualização multi-plataforma para computadores baseados na plataforma Intel e AMD e quando estamos falando de multi-plataforma, significa que o virtualbox pode ser instalado em Windows, Linux, Solaris ou MacOS.” Além de ser multiplataforma, o Virtualbox é um software gratuito, confiável e que exige pouca configuração para funcionar corretamente. O Virtualbox encontra-se disponível para download no endereço INSTALAÇÃO DO VIRTUALBOX eletrônico http://www.oracle.com/technetwork/server-storage/ virtualbox/downloads/index.html?ssSourceSiteId=otnpt. Primeiro é preciso escolher o pacote compatível com Sistema Operacional (SO) e sua versão, a plataforma Intel ou AMD e, por fim, considerar o sistema de 32 ou 64 bits. Enfatizando que se selecionado algum pacote incompatível com o SO no qual você pretende instalar, não será possível a instalação.
- 23. INSTALAÇÃO DO LINUX EDUCACIONAL 21 Depois do download, inicia-se o processo de instalação deste pacote. Neste documento será exemplificado o processo de instalação para as plataformas Windows e Linux, sendo que para este último o pacote de é a extensão instalação terá a extensão .deb. .deb de pacotes de software usados pelo Debian. Estes pacotes são usados para distribuir software. Vamos iniciar demonstrando como acontece a instalação do Virtualbox INSTALAÇÃO DO VIRTUALBOX NO WINDOWS no Windows. Portanto, para iniciar o processo, localize a pasta onde o instalador foi baixado, clique duas vezes sobre o instalador para que a instalação inicie. Uma tela, como mostrada pela figura a seguir, irá aparecer: I N S TA L A Ç Ã O D O L I N U X E D U C A C I O N A L Clique em “Next ”, para prosseguir com o processo de instalação. Na próxima tela selecione o local de instalação, repare que, conforme o padrão, será instalado em C:Program FilesOracleVirtualBox: Nas próximas telas confirme e instale todos os recursos do Virtualbox, como USB, placa de rede, entre outros que forem solicitados confirmação. Em ambientes Linux tanto Debian ou Ubuntu, o processo de instalação INSTALAÇÃO DO VIRTUALBOX NO LINUX é o mesmo, basta baixar o pacote .deb compatível com a versão. Para iniciar o processo de instalação, abra o terminal (para abrir o terminal
- 24. 22 LINUX EDUCACIONAL use as teclas Alt+F2, digite terminal e aperte a tecla “Enter”). Já no terminal, navegue até a pasta onde o pacote em questão foi baixado, por exemplo, se o pacote localiza-se na pasta padrão de download, basta digitar no terminal o comando “cd Download”. O comando cd serve para navegar entre os diretórios por meio do terminal Linux. Estando na pasta onde encontra-se o pacote de instalação do Virtualbox, vamos executar o comando de instalação. Digite “sudo dpkg -i nomedopacote.deb”, logicamente nomedopacote deve ser substituído pelo nome do pacote de instalação do Virtualbox, algo exatamente ou semelhante a virtualbox-4.2_4.2.2-81494~Ubuntu~lucid_i386.deb. Mais detalhes sobre instalação de programas no Linux você verá na Unidade 5 deste documento. A imagem a seguir demonstra o processo no terminal: LINUX EDUCACIONAL A senha de superusuário será solicitada; depois de digitá-la corretamente tecle “Enter”. O processo de instalação deve iniciar; caso alguma confirmação seja solicitada, confirme. Nas versões Linux mais recentes não é necessário instalar pacotes .deb via terminal, basta dar dois cliques sobre o pacote, que um gerenciador de pacotes se destacará na tela e clicar em instalar pacote para que este seja instalado. Caso houver dependências, as mesmas serão exibidas. CRIANDO A MÁQUINA VIRTUAL PRÓPRIA PARA O LINUX O processo de instalação do Linux Educacional (LE) sobre o Virtualbox, EDUCACIONAL consiste em duas etapas: na primeira etapa cria-se uma máquina virtual própria para receber o LE e na segunda etapa é a própria instalação do LE sobre a máquina criada. Inicie o Virtualbox e uma tela, como mostra a fotografia a seguir, será destacada:
- 25. INSTALAÇÃO DO LINUX EDUCACIONAL 23 I N S TA L A Ç Ã O D O L I N U X E D U C A C I O N A L Clique no botão Novo, localizado na parte superior esquerda da tela, para criar uma nova máquina virtual, pois para cada Sistema Operacional que se pretende instalar sobre o Virtualbox é necessário ter uma máquina virtual própria para rodar aquele sistema. Quando o botão Novo é clicado uma nova tela é destacada. Para criar uma máquina para o Linux Educacional 4.0, as opções devem ser selecionadas, conforme exibido pela fotografia a seguir:
- 26. 24 LINUX EDUCACIONAL Após escolher um nome para a nova máquina virtual criada e selecionadas as opções como mostrado na fotografia, clique em Próximo (N) . Nesta próxima etapa você deve selecionar a quantidade da memória RAM em megabytes que será alocada pela máquina virtual, sendo que o recomendado é 512 megabytes (MB). Caso o computador não dispõe de pelo menos 1024 MB de memória, torna-se inviável instalar o Virtualbox. Se o computador dispõe de uma grande quantidade de memória RAM, pode ser alocado um espaço maior que 512 MB, mas não ultrapasse a metade da memória total. Com 512 MB, o LE executará perfeitamente com razoável performance. Aloque o espaço em memória e clique em Próximo (N) , de acordo com a fotografia: LINUX EDUCACIONAL Nesta próxima etapa será selecionado o disco rígido virtual; se marcada a opção “Criar um disco rígido virtual agora” o processo torna-se mais simples. Se optar pela alternativa “Utilizar um disco rígido virtual existente”, torna-se necessário ter uma máquina virtual já criada em outro momento. Com a opção “Não acrescentar um disco rígido virtual” você não poderá instalar um sistema operacional nesta máquina até que acrescente um. No entanto, ainda é possível iniciá-la a partir de um disco ótico virtual ou a partir da rede. Dessa forma, recomenda-se selecionar a segunda opção e posteriormente clicar em Criar, como mostra a fotografia a seguir:
- 27. INSTALAÇÃO DO LINUX EDUCACIONAL 25 I N S TA L A Ç Ã O D O L I N U X E D U C A C I O N A L A próxima tela é para a escolha do tipo de arquivo de disco rígido: deixe a opção VDI (VirtualBox Disk Image) marcada, caso não pretenda utilizar este mesmo disco com outras máquinas de virtualização, (recomenda-se deixar esta opção marcada) e clique em Próximo (N) : Na próxima tela selecione qualquer uma das opções, “Alocado dinamicamente” ou “Tamanho fixo”, e clique em Próximo (N) .
- 28. 26 LINUX EDUCACIONAL Nesta etapa você deve selecionar o nome do novo disco rígido e a localização deste arquivo. Deve selecionar também o tamanho máximo que este disco rígido virtual poderá utilizar no disco rígido físico do computador. Este espaço deve ser de no mínimo 8 GB. Por fim, clique em Criar e a nova máquina virtual para o Linux Educacional 4.0 será criada: LINUX EDUCACIONAL Depois de ser criada, a máquina virtual deve aparecer na barra lateral esquerda do gerenciador do Virtualbox. A nova máquina criada, quando selecionada, ao seu lado direito serão exibidas as suas configurações gerais, como memória RAM, dispositivos de rede, USB, adaptador de rede etc. A fotografia a seguir mostra a tela do gerenciador do Virtualbox após ser criada:
- 29. INSTALAÇÃO DO LINUX EDUCACIONAL 27 INICIANDO A INSTALAÇÃO DO LINUX EDUCACIONAL SOBRE A Para iniciar a instalação do Linux Educacional sobre a máquina virtual MÁQUINA VIRTUAL você deve clicar no botão Iniciar (T) e a máquina virtual iniciará juntamente com uma tela de informações. Após este passo, leia a tela de informações atentamente, pois são informações importantes para o uso da máquina virtual. Depois de ler, clique no botão OK e a máquina virtual irá procurar uma mídia que contenha uma imagem Linux, caso a máquina não encontrar um erro como mostrado na seguinte fotografia: I N S TA L A Ç Ã O D O L I N U X E D U C A C I O N A L Para corrigir esse erro basta inserir o DVD ou então outra mídia que contenha a imagem do Linux Educacional (LE) e reinicializar a máquina. Para isto, clique no menu Máquina e na sequência clique em Reinicializar. A máquina virtual procurará novamente no computador por uma mídia que contenha uma imagem do LE. Agora vamos à Seção 5 que abrange a instalação do LE tanto sobre a máquina virtual como a instalação diretamente em disco. C SEÇÃO 5 Processo de instalação do Linux Educacional om o Live DVD do Linux Educacional (LE) em mãos e com a máquina virtual instalada e configurada ou uma partição disponível no disco rígido do computador, torna-se viável a instalação deste Sistema Operacional (SO). Neste ponto é importante enfatizar que o Linux permite inicializar todo o sistema diretamente da mídia de instalação, sem a efetiva instalação no disco rígido do computador. Permitindo também a instalação de softwares e configurações no sistema, porém, ao reinicializar todas as alterações serão perdidas.
- 30. 28 LINUX EDUCACIONAL Outro ponto importante: é perfeitamente possível ter o LE e o Windows instalados no mesmo disco rígido, graças a uma ferramenta do projeto GNU chamada GRUB, que é um multicarregador de SO. Com o GRUB é possível instalar dois ou mais SOs em uma mesma máquina, sendo que o usuário pode escolher qual SO quer iniciar quando a máquina for ligada. Nesta seção, vamos conhecer detalhadamente todo o processo de instalação do Linux Educacional 4.0. Será apresentado o processo de instalação tanto diretamente em uma partição do disco rígido Para quem preferir instalar o LE diretamente no disco rígido do do computador como também sobre uma máquina virtual. computador, primeiramente terá que criar uma partição ou ter disponível um espaço de no mínimo 8 GB, além de configurar o Setup da LINUX EDUCACIONAL placa-mãe para dar boot primeiramente no drive de DVD, ou outra mídia que contiver a imagem do LE. Com o Live DVD do LE no drive, ligue o computador caso queira instalar INICIANDO A INSTALAÇÃO em uma partição do disco rígido, ou inicie a máquina virtual (veja a seção 3 da unidade 4). Uma tela como a exibida na seguinte fotografia deve aparecer: Você pode selecionar “Experimentar o LE sem instalar”, pois nesta opção irá iniciar o LE normalmente, porém, sem instalar, ou seja, sem causar
- 31. INSTALAÇÃO DO LINUX EDUCACIONAL 29 qualquer alteração no disco rígido do computador após o desligamento do sistema. É uma ótima opção para quem quer apenas conhecer este sistema, sem ter que executar todo o processo de instalação. Muito utilizado também para recuperar dados do disco rígido do computador. O “Instalar o LE” iniciará o processo de instalação do LE, portanto se você instalar este sistema no computador, fazendo alterações no disco rígido do computador, o LE estará disponível posteriormente. A função “Procurar por defeitos no disco” faz uma varredura no disco de instalação procurando por defeitos, ao final exibe quantos arquivos contêm erros. Por isso é importante fazer este teste antes de instalar o LE. O comando “Testar memória”, verifica a memória volátil do computador I N S TA L A Ç Ã O D O L I N U X E D U C A C I O N A L ou disponível para a máquina virtual. Já a função “Inicializar pelo primeiro disco rígido” sai do processo de instalação, procurando pelo primeiro disco rígido e inicializando o SO que está contido nele. Na parte inferior da tela são exibidas outras opções por meio das teclas de funções. Se tiver curiosidade acesse-as. Como estamos falando em instalar o Linux Educacional você deve escolher a opção “Instalar o LE” para iniciar o processo de instalação. A primeira tela que irá aparecer é para a escolha do idioma, conforme demonstra a fotografia a seguir. Para isso basta você selecionar o idioma de preferência e clicar em Avançar:
- 32. 30 LINUX EDUCACIONAL Logo após, selecione o fuso horário – Brasil (São Paulo) – e clique novamente em Avançar: LINUX EDUCACIONAL Em seguida, selecione o layout mais similar ao seu teclado e clique em Avançar novamente:
- 33. INSTALAÇÃO DO LINUX EDUCACIONAL 31 A próxima tela é para configurações de disco. Para a instalação sobre a máquina virtual deixe a opção padrão, como exibida pela fotografia a seguir: I N S TA L A Ç Ã O D O L I N U X E D U C A C I O N A L E para a instalação diretamente no disco rígido do computador, caso tenha outros SOs instalados, você deve selecionar a opção “Especificar particionamento manual (avançado)”. É preciso tomar muito cuidado com este processo, pois as alterações são irreversíveis. Ao selecionar a opção “Especificar particionamento manual (avançado)”, são exibidas todas as partições do disco rígido. Para instalar o LE e para o mesmo funcionar corretamente após a instalação, é necessário ao menos uma partição primária de 8GB ou mais e uma partição swap (área de troca, funciona como uma espécie de memória RAM alternativa que o sistema usa em que não é válido ultrapassar o dobro da memória RAM instalada), caso ainda não existam estas partições, elas devem ser criadas. Caso o espaço reservado para o LE seja uma partição, primeiramente a destrua, deixando um espaço vazio e se já for um espaço vazio, então crie as partições sobre este espaço. Para a partição primária, selecione o sistema de arquivos ext4 e ponto de montagem /, como exibido pela fotografia que segue:
- 34. 32 LINUX EDUCACIONAL LINUX EDUCACIONAL Para criar a partição swap, deixe-a marcada como lógica, selecione o tamanho e marque o campo “End”. Em “Sistema de arquivos”, selecione “Área de troca (swap)”, o campo ponto de montagem ficará oculto. O LE e outras distribuições Linux, permitem que sejam criadas partições próprias para diretórios base do sistema, como por exemplo, o diretório /home. Sendo que o principal benefício deste processo é que, se o sistema operacional corromper ou der erro e não iniciar mais, é possível reinstalar o sistema sem perder os dados pessoais que estão em outra partição. Com as partições configuradas corretamente, vamos para o próximo passo, “Dados do usuário”: digite seus dados e clique em “ Avançar”:
- 35. INSTALAÇÃO DO LINUX EDUCACIONAL 33 I N S TA L A Ç Ã O D O L I N U X E D U C A C I O N A L Antes da instalação do sistema, é exibido um resumo das configurações; você deve observar detalhadamente este resumo antes de instalar. Observe também que se instalado sobre a máquina virtual, mesmo sem especificar uma partição swap, ela será criada por padrão, e clique em instalar: Ao final da instalação, uma mensagem será exibida, pedindo para reinicializar a máquina, confirme. Logo após, outra mensagem em modo texto será exibida, pedindo para retirar o DVD da bandeja, retire o DVD e tecle Enter. A máquina será reinicializada.
- 36. 34 LINUX EDUCACIONAL Se o LE foi instalado diretamente na máquina, depois da instalação, PRIMEIRA INICIALIZAÇÃO DO LE quando esta máquina for reinicializada, o GRUB entrará em ação e listará os sistemas operacionais instalados. Uma tela semelhante à mostrada na fotografia a seguir será exibida: LINUX EDUCACIONAL Se o LE foi instalado em uma máquina virtual, sendo que o disco rígido virtual contenha apenas o LE, ao iniciar a mesma, o GRUB também entrará em ação, porém, basta esperar os 5 segundos ou apertar a tecla Enter, que o sistema inicializará.
- 37. INSTALAÇÃO DO LINUX EDUCACIONAL 35 I N S TA L A Ç Ã O D O L I N U X E D U C A C I O N A L
- 38. 36 Unidade 3 APRESENTAÇÃO DO AMBIENTE LINUX EDUCACIONAL 4.0 OBJETIVOS DE APRENDIZAGEM Ao final desta unidade, você terá condições de: RECONHECER os recursos deste sistema, como exemplo Edubar, menu iniciar LE, barra inferior; IDENTIFICAR os recursos de configuração do ambiente gráfico; CONHECER a estrutura de diretórios. ROTEIRO DE ESTUDO Com o objetivo de alcançar o que está proposto a esta unidade, o conteúdo está dividido nas seguintes seções: Componente do Linux Barra inferior e menu Área de trabalho SEÇÃO 1 SEÇÃO 2 SEÇÃO 3 Educacional 4.0 Linux Educacional Recursos de Dolphin Estrutura de SEÇÃO 4 SEÇÃO 5 SEÇÃO 6 configuração do diretórios do Linux ambiente gráfico Educacional
- 39. O APRESENTAÇÃO DO AMBIENTE LINUX EDUCACIONAL 4.0 37 SEÇÃO 1 Componente do Linux Educacional 4.0 LE é um sistema operacional totalmente voltado para a educação, por este motivo agrega ferramentas próprias que não são encontradas em outros SOs. Estas ferramentas são a Edubar e a FBEdu, que serão explicadas nesta seção. A maioria dos programas tem uma ferramenta de ajuda agregada, porém, comumente, os usuários não a utilizam. No caso do LE a ferramenta de ajuda é ampla, no entanto em alguns pontos ela é pouco detalhada e ainda assim é um ótimo suporte para iniciantes. A cada versão o LE vem otimizando seus recursos: a Edubar na versão EDUBAR do LE 4.0, trouxe um bom diferencial se comparada às outras versões. A P R E S E N TA Ç Ã O D O A M B I E N T E L I N U X E D U C A C I O N A L 4 . 0 O objetivo da nova Edubar é proporcionar acesso direto aos conteúdos educacionais, já que fornece acesso direto aos maiores e melhores servidores de conteúdos educacionais públicos, disponibilizados pelo MEC. Com a Edubar todos estes conteúdos educacionais tornam-se visíveis nos ambientes educacionais públicos. O ícone Instalar Conteúdos estará disponível sempre que o conteúdo INSTALAR CONTEÚDOS educacional ou parte dele não está disponível localmente, ou seja, esta ferramenta busca conteúdos educacionais pré-definidos (Domínio Público, TV Escola, Portal do Professor) de um repositório na internet e os instala no computador, mais especificamente no diretório /home/ ConteudoMEC/. A ferramenta Instalar Conteúdos usa o arquivo /etc/ apt/source.list para buscar os conteúdos educacionais. A Unidade 4 trará mais detalhes sobre o arquivo source.list. Ao clicar com o botão esquerdo do mouse sobre o ícone Instalar Conteúdos, uma tela como a exibida pela fotografia a seguir será destacada:
- 40. 38 LINUX EDUCACIONAL LINUX EDUCACIONAL Veja como é fácil instalar os conteúdos educacionais no computador com esta ferramenta, pois existe uma ferramenta de busca na parte superior esquerda da tela e logo abaixo estão listados todos os conteúdos disponíveis para download. Basta selecionar os conteúdos pretendidos e clicar na seta direcionada para direita, após clicar em Instalar. O ícone Buscar Conteúdos estará disponível sempre que o conteúdo BUSCAR CONTEÚDOS educacional ou uma parte dele estiver instalada localmente. Desta forma ele sempre estará disponível, pois alguns conteúdos estão na ISO do LE, ao menos que estes conteúdos sejam removidos após a instalação. Ao clicar com o botão esquerdo do mouse sobre o ícone Buscar Conteúdos, uma tela como a exibida na fotografia a seguir aparecerá:
- 41. APRESENTAÇÃO DO AMBIENTE LINUX EDUCACIONAL 4.0 39 A P R E S E N TA Ç Ã O D O A M B I E N T E L I N U X E D U C A C I O N A L 4 . 0 A Ferramenta de Busca de Conteúdos Educacionais é bastante eficiente e para realizar a busca basta selecionar ou preencher os campos de interesse na parte superior e clicar no botão que se apresenta na parte central logo abaixo das opções de busca. Os ícones Domínio Público, TV Escola, Portal do Professor e Objetos Educacionais são atalhos para os portais do MEC. Muitos dos conteúdos que estão em alguns destes sites também estão em outros, mas vale T a pena conferir cada um deles, para ter uma ideia dos materiais disponíveis. SEÇÃO 2 Barra inferior e menu Linux Educacional udo o que você precisa saber sobre a barra inferior e sobre o menu Linux Educacional para utilização do LE 4.0, encontra-se na própria ajuda do sistema. Para acessar a ajuda do sistema clique na figura que se parece com uma boia salva-vidas, localizada na parte direita da barra inferior. Após acessar a ajuda, localize Barra inferior:
- 42. D 40 LINUX EDUCACIONAL SEÇÃO 3 Área de trabalho iferente dos outros sistemas operacionais, por padrão na área de trabalho do LE 4.0, não são exibidos os arquivos e pastas salvos pelo usuário na área de trabalho. O conteúdo salvo na área de trabalho do LE 4.0 é apenas disponível em /home/usuário/Área de Trabalho/ e para acessá-lo é preciso clicar em “Minha Pasta” e depois em “Área de Trabalho”. O SEÇÃO 4 Recursos de configuração do ambiente gráfico LE 4.0 não trás tantas opções de personalização do ambiente LINUX EDUCACIONAL gráfico do sistema, porém é possível configurar alguns componentes, como a Área de trabalho, Barra inferior e o menu LE. Mas é comum, ao alterar estes componentes, surgirem efeitos colaterais como a Área de trabalho ficar escura, deslocar a Edubar para esquerda, entre outros. Para acessar as configurações da Área de trabalho clique com o botão CONFIGURAÇÃO DA ÁREA DE TRABALHO direito do mouse em qualquer local da Área de trabalho, depois clique com o botão esquerdo do mouse sobre a opção “Configurações de Atividade de Área de trabalho”:
- 43. APRESENTAÇÃO DO AMBIENTE LINUX EDUCACIONAL 4.0 41 O LE 4.0 permite configurar o Papel de parede da Área de trabalho, com imagem, cor ou até mesmo apresentações de slides. Permite configurar se as pastas e arquivos salvos na pasta Área de trabalho do usuário são ou não visualizadas na Área de trabalho e também configurar as ações do mouse. Vamos praticar? Faça alterações nas configurações da Área de trabalho e observe os resultados. A P R E S E N TA Ç Ã O D O A M B I E N T E L I N U X E D U C A C I O N A L 4 . 0 Quando um novo programa é instalado no LE 4.0, ele criará um ícone de CONFIGURAÇÕES DO MENU LE inicialização dentro de “Extras” do menu LE; muitas vezes gostaríamos que este software se tornasse acessível a partir de outro menu. Para configurar o menu LE, clique no menu LE, depois clique no ícone “Sistema” e, por último, clique em “Configurar o Painel”. Para configurar o menu é muito fácil! EXEMPLO Vamos citar um exemplo! Digamos que foi instalado o navegador de Internet Google Chrome. Por padrão, ele criará um ícone de inicialização dentro de “Extras”, porém, queremos que este ícone fique dentro do menu “Internet”. Para transportá-lo basta selecionar o ícone do Google Chrome, clicar no botão “Recortar”, depois clique em “Internet” e por último clique em “Colar”. Para confirmar a alteração, clique em “Salvar”:
- 44. 42 LINUX EDUCACIONAL LINUX EDUCACIONAL Lançamentos rápidos são atalhos para os programas mais utilizados, CONFIGURAÇÕES DE LANÇAMENTOS RÁPIDOS com o intuito de tornar os mesmos mais acessíveis. A área destinada ao Lançamento rápido está enquadrada pelo retângulo que é exibido na fotografia a seguir: Para acessar as configurações de Lançamento rápido, clique com o botão direito do mouse sobre o espaço destinado aos lançamentos rápidos e escolha a opção “Configurações de Lançamento rápido”:
- 45. APRESENTAÇÃO DO AMBIENTE LINUX EDUCACIONAL 4.0 43 Vamos praticar? Descubra as possíveis personalizações para Lançamento rápido. A área na Barra Inferior destinada ao Gerenciador de tarefas é o espaço CONFIGURAÇÕES DE GERENCIADOR DE TAREFAS onde as tarefas são agrupadas entre a direita dos lançamentos rápidos e aà esquerda da Área de notificações. A área destinada ao Gerenciador de tarefas é enquadrada pelo retângulo exibido pela seguinte fotografia: A P R E S E N TA Ç Ã O D O A M B I E N T E L I N U X E D U C A C I O N A L 4 . 0 Para acessar as configurações de Gerenciador de tarefas, clique com o botão direito do mouse no espaço destinado ao gerenciador de tarefas e escolha a opção “Configurações de Gerenciador de tarefas”:
- 46. 44 LINUX EDUCACIONAL Vamos praticar? Descubra as possíveis personalizações referentes ao gerenciador de tarefas. Apesar do nome, a Área de notificações não é um espaço destinado CONFIGURAÇÕES DE ÁREA DE NOTIFICAÇÕES somente para notificações do sistema. Ela auxilia a monitorar algumas ferramentas como fila de impressão, controle de volume de áudio, conexão de rede etc. O espaço destinado à Área de notificação é enquadrado pelo retângulo exibido pela fotografia a seguir: LINUX EDUCACIONAL Para acessar as configurações referentes à Área de notificação, clique com o botão direito do mouse sobre o espaço destinado à Área de notificação e selecione a opção “Configurações de Área de notificação”: Vamos praticar?
- 47. APRESENTAÇÃO DO AMBIENTE LINUX EDUCACIONAL 4.0 45 Descubra as possíveis personalizações referentes à Área de notificação. É possível realizar várias configurações referentes ao painel Barra CONFIGURAÇÕES DA BARRA INFERIOR inferior, por exemplo, a posição, a altura, adicionar e remover widgets etc. Para acessar estas configurações, clique com o botão direito em qualquer local da Barra inferior e selecione a opção “Desbloquear widgets”. Em seguida, clique novamente com o botão direito sobre a Barra inferior e selecione a opção “Configurações do painel”, uma barra irá se estender da Barra inferior, trazendo várias opções de configurações do painel. O A P R E S E N TA Ç Ã O D O A M B I E N T E L I N U X E D U C A C I O N A L 4 . 0 SEÇÃO 5 Dolphin Dolphin é o gerenciador de arquivos padrão do KDE. Além de ter uma interface elegante, o Dolphin preza principalmente pela usabilidade, ou seja, tenta tornar seu uso uma experiência agradável para o usuário. Existem várias formas de acessar o Dolphin, uma delas é clicando no ícone Minha pasta na Barra inferior:
- 48. 46 LINUX EDUCACIONAL Configurar o Dolphin de acordo com as nossas necessidades é muito fácil. Supõem-se uma situação: sabemos que é importante o botão “atualizar” estar acessível. Mas por padrão este botão não faz parte da barra de ferramentas principal, porém, é muito simples realizar a configuração de inclusão do mesmo. Clique em Exibir da barra de menus, localize a opção Recarregar, clique com o botão direito sobre esta opção, posicione o cursor sobre “Adicionar à barra de ferramentas” e selecione a opção Barra de ferramentas principal. Após esta operação a barra de ferramentas principal do Dolphin ficará exibida conforme a fotografia a seguir: T LINUX EDUCACIONAL SEÇÃO 6 Estrutura de diretórios do Linux Educacional alvez a estrutura de diretórios das distribuições Linux seja o que mais cause estranheza para os novos usuários, mas para ser um simples usuário de sistema Linux não é necessário conhecer todos os diretórios dos sistemas e suas funções, basta conhecer alguns desses diretórios. Neste documento serão apresentados apenas os diretórios relevantes para os usuários: � /bin: este diretório contém arquivos de programas do sistema que são usados com frequência pelos usuários, muitas vezes estes programas são executados sem o usuário ter conhecimento; � /cdrom: ponto de montagem da unidade de CD-ROM; � /etc: arquivos de configuração do sistema. Este diretório será citado muitas vezes nas unidades 4, 5 e 6, pois assim como outras configurações, os arquivos de rede também se localizam dentro deste diretório; � /lib: arquivos de biblioteca dos programas e do sistema operacional; � /media: ponto de montagem dos dispositivos diversos do sistema, ou seja, no LE é onde pode-se encontrar as outras partições do disco rígido, assim como pendrives e outras mídias; � /opt: diretório onde são gravados os arquivos de alguns programas, como o pacote Libreoffice e o Google Chrome;
- 49. APRESENTAÇÃO DO AMBIENTE LINUX EDUCACIONAL 4.0 47 � /sbin: diretório de programas usados pelo superusuário (root) para administração e controle do funcionamento do sistema; � /urs: contém a maior parte dos programas dos usuários. É o lugar onde a maioria dos arquivos dos programas que você instala são gravados; � /home: com certeza este é o diretório mais acessado por qualquer usuário, pois nele devem ser salvos seus arquivos pessoais. Dentro do diretório /home do LE existe um diretório específico para cada usuário. Este diretório é criado automaticamente quando um novo usuário é criado no sistema. Dentro do diretório do usuário, existem pastas específicas para armazenar determinados tipos de arquivos como vídeos, imagens, músicas, download etc. A P R E S E N TA Ç Ã O D O A M B I E N T E L I N U X E D U C A C I O N A L 4 . 0
- 50. 48 Unidade 4 ATUALIZAÇÃO DO LINUX EDUCACIONAL 4.0 OBJETIVOS DE APRENDIZAGEM Ao final desta unidade, você terá condições de: CONHECER como configurar o arquivo sources.list; EMPREGAR o processo de atualização através de linhas de comando; DESENVOLVER o processo de atualização em modo gráfico através do aplicativo gerenciador de pacotes, como exemplo Adept. ROTEIRO DE ESTUDO Com o objetivo de alcançar o que está proposto a esta unidade, o conteúdo está dividido nas seguintes seções: Por que atualizar? O arquivo /ETC/ Como atualizar SEÇÃO 1 SEÇÃO 2 SEÇÃO 3 APT/SOURCES. o Linux LIST Educacional?
- 51. A ATUALIZAÇÃO DO LINUX EDUCACIONAL 4.0 49 SEÇÃO 1 Por que atualizar? tualizar é manter o sistema seguro, pois muitas atualizações são para correção de erros no sistema. No universo Linux as atualizações ocorrem de forma rápida, por este motivo é importante fazer atualizações frequentes. Como o LE é uma versão modificada do Linux kubuntu, geralmente quando uma nova versão do LE fica pronta, o Linux Kubuntu já mudou de versão. A versão do LE mais recente é a 4.0 que é baseada no Kubuntu 10.04, sendo que a versão mais O recente do Kubuntu é a 12.10. SEÇÃO 2 O arquivo /ETC/APT/SOURCES.LIST arquivo /etc/apt/sources.list é responsável por armazenar as fontes de pacotes do Linux, ou seja, este arquivo é uma lista de endereços eletrônicos da internet onde são encontrados pacotes. O termo “pacote” é utilizado para designar diferentes tipos de AT U A L I Z A Ç Ã O D O L I N U X E D U C A C I O N A L 4 . 0 conteúdos, bibliotecas, programas, arquivos de código fonte, manuais etc. Para visualizar o arquivo /etc/apt/sources.list, clique no menu LE, posicione o cursor sobre “Sistema”, e clique em “Gerenciador de arquivos (Modo Super Usuário)”, a senha de superusuário será solicitada. Entre no diretório /etc/apt e abra o arquivo source.list com um editor de texto simples. Para abrir o arquivo com um editor de texto simples, clique com o botão direito do mouse sobre o arquivo, posicione o cursor sobre “Abrir com” e clique em “Kate”. O arquivo é composto por uma lista com entradas semelhantes a estas: deb http://ubuntu.c3sl.ufpr.br/ubuntu/ lucid main restricted deb-src http://ubuntu.c3sl.ufpr.br/ubuntu lucid main restricted Sem entrar em muitos detalhes, estas duas linhas são exemplos de duas fontes do LE que são usadas pelo APT para obter pacotes. Amplie seus conhecimentos sobre o assunto, para isso, acesse o site: http://www.debian.org/doc/manuals/apt- howto/apt-howto.pt_BR.txt e passe a saber mais sobre o APT.
- 52. A 50 LINUX EDUCACIONAL SEÇÃO 3 Como atualizar o Linux Educacional? atualização do sistema pode ser obtida tanto com os programas APT,por meio do terminal, como usando o programa Adept em modo gráfico. Ambos utilizam o arquivo /etc/apt/source.list, no entanto o programa Adept é apenas uma interface para o APT, desta forma os dois geram os mesmos resultados. Na Unidade 5 você verá mais detalhes sobre a ferramenta APT. Nesta seção será abordado apenas o processo de atualização por meio de interface gráfica, utilizando o Adept. Para iniciar o Adept clique no menu LE, posicione o cursor sobre “Sistema” e clique em “Adicionar e Remover Programas (Adept)”. Uma senha de superusuário será solicitada. A interface do Adept é exibida conforme a fotografia a seguir: LINUX EDUCACIONAL A tela exibida pela fotografia é a inicial do Adept, usada para localizar e instalar/remover programas. Para iniciar o processo de atualização, intuitivamente basta clicar no ícone “Sources”, da barra lateral esquerda:
- 53. ATUALIZAÇÃO DO LINUX EDUCACIONAL 4.0 51 Ao clicar no botão “Edit Software Sources” (Editar fontes de software), aparecerá uma nova tela como a exibida na fotografia a seguir: AT U A L I Z A Ç Ã O D O L I N U X E D U C A C I O N A L 4 . 0 Nesta tela é possível configurar os canais de software, ou seja, as fontes para aquisição e atualização de pacotes de software. Seria o mesmo que editar o arquivo /etc/apt/sourses.list manualmente. O Linux Educacional 4.0 também utiliza outros arquivos para armazenamento de endereços de repositórios que encontram-se dentro do diretório /etc/ apt/source.list.d.
- 54. 52 LINUX EDUCACIONAL Depois de configurar os canais de software, clique no botão “Fetch current package lists” (Buscar lista de pacotes atuais), para que as listas de pacotes sejam atualizadas, verificando nas fontes quais são os pacotes mais atualizados. Porém até o momento atualizamos apenas as listas e não os programas do LE 4.0. Para atualizar os programas, clique no ícone “Preview” (Visualização): LINUX EDUCACIONAL Clicando no botão “Upgrade”, se existirem atualizações, elas serão exibidas. Se uma ou várias atualizações forem exibidas, basta clicar no botão “Apply changes” para que estas atualizações sejam executadas.
- 55. ATUALIZAÇÃO DO LINUX EDUCACIONAL 4.0 53 AT U A L I Z A Ç Ã O D O L I N U X E D U C A C I O N A L 4 . 0
- 56. 54 Unidade 5 INSTALAÇÃO DE PROGRAMAS EM AMBIENTE LINUX OBJETIVOS DE APRENDIZAGEM Ao final desta unidade, você terá condições de: CONHECER a interface de linha de comando para instalação de pacotes apt-get; RECONHECER a interface gráfica para instalação de pacotes Adept. ROTEIRO DE ESTUDO Com o objetivo de alcançar o que está proposto a esta unidade, o conteúdo está dividido nas seguintes seções: Adição, remoção SEÇÃO 1 e atualização de pacotes no Linux Educacional
- 57. E INSTALAÇÃO DE PROGRAMAS EM AMBIENTE LINUX 55 SEÇÃO 1 Adição, remoção e atualização de pacotes no Linux Educacional mbora o Linux Educacional (LE) agregue uma série de programas originalmente, surge a necessidade de novas funcionalidades. Qualquer distribuição Linux permite a instalação de programas como servidores web (apache), servidores proxy (Squid), monitoramento de salas de aula (Italc) etc. Em geral estes softwares são livres, encontrados nos sites de seus criadores, de onde podem ser baixados e posteriormente instalados no computador. Ao contrário do que muita gente pensa, a instalação de softwares em Sistemas Operacionais Linux é um processo comumente simples. Porém, no Linux, existem várias formas para instalação de programas e, dependendo do tipo de pacote ou aplicativo utilizado para instalação, este processo pode ser sutilmente mais complexo do que no sistema operacional Windows, ainda que na maioria das vezes esta complexidade se resuma a uma “receita de bolo”. I N S TA L A Ç Ã O D E P R O G R A M A S E M A M B I E N T E L I N U X O APT ou Advanced Packaging Tool (Ferramenta de Empacotamento UTILIZANDO O APT Avançado), é um conjunto de ferramentas que surgiu com o objetivo de facilitar a vida dos usuários de Linux. Se nos primórdios deste SO era necessário baixar o código fonte de cada programa que se pretendesse utilizar, compilar e instalar manualmente, atualmente ficou incomparavelmente mais fácil usando o utilitário APT. O arquivo /etc/apt/sources.list mantém os endereços dos repositórios onde o APT busca as informações sobre os pacotes. Este arquivo pode ser editado, repositórios podem ser removidos da lista e novos repositórios podem ser incluídos. O principal programa do conjunto APT é o apt-get. O apt-get é uma simples interface de linha de comando para baixar e apt-get instalar pacotes. A sintaxe do comando é apt-get [comando] [opções]. A seguir estão descritos os principais comandos e suas correspondentes descrições: � apt-get update: obtém novas listas de pacotes. O gerenciador de pacotes utiliza um banco de dados para gerenciar os pacotes que estão ou não instalados e os que estão disponíveis para instalação. Este banco de dados é utilizado no momento da instalação dos pacotes requisitados pelo usuário, tanto para ele saber instalar como para resolver as dependências deste pacote, para que após a
- 58. 56 LINUX EDUCACIONAL instalação o software possa funcionar perfeitamente. Sempre que este comando for executado, o banco de dados será atualizado com as versões mais recentes de cada software instalado ou disponível para instalação. Lembrando que todo este processo está ligado às fontes disponíveis em /etc/apt/souces.list. É aconselhável que o comando apt-get update seja executado antes da instalação ou atualização de qualquer programa. � apt-get upgrade: executar uma atualização. O upgrade é usado para instalar as versões mais recentes de todos os pacotes atualmente instalados no sistema a partir de fontes inscritas no arquivo /etc /apt /sources.list. Os pacotes instalados que tiverem novas versões disponíveis são atualizados. Sob nenhuma circunstância os pacotes instalados serão removidos ou pacotes não instalados, instalados. Novas versões de pacotes atualmente instalados que não podem ser atualizados sem alterar o estado de instalação de outro pacote serão deixadas na sua versão atual. Uma LINUX EDUCACIONAL atualização deve ser feita primeiro para que apt-get tenha em seus registros as novas versões de pacotes disponíveis. Para este comando é sempre útil usar a opção -u, a qual faz com que mostre os pacotes que serão atualizados. Com esta opção o comando ficaria: apt-get -u upgrade. Com certeza a atualização dos pacotes de uma distribuição por meio de um simples comando é uma incomparável vantagem do sistema APT. � apt-get dist-upgrade: é semelhante ao comando apt-get upgrade, porém, este comando atualiza uma distribuição inteira através das fontes disponíveis em /etc/apt/sources.list. Este comando é inteligente na resolução de conflitos, ele vai tentar atualizar os pacotes mais importantes em detrimento de outros menos importantes. O que significa que o comando dist-upgrade pode remover pacotes em alguns casos. Muitas vezes ele atualiza pacotes que não puderam ser atualizados com o comando apt-get upgrade por terem dependências pendentes. � apt-get install: este comando deve ser seguido por um ou mais pacotes desejados para instalação ou atualização. Os pacotes são especificados através do nome simples, por exemplo, gedit. Todas as dependências do pacote requerido para instalação também serão instaladas. Uma versão específica de um pacote pode ser selecionada para instalação, basta adicionar, logo após o nome do pacote, o sinal de igualdade e a versão.
- 59. INSTALAÇÃO DE PROGRAMAS EM AMBIENTE LINUX 57 Perceba que com este comando é possível atualizar apenas determinados pacotes e não todos, como no comando upgrade. EXEMPLO apt-get install gedit apt-get install -u gimp � apt-get remove: idêntico ao install, a exceção é que os pacotes serão removidos em vez de instalados. I N S TA L A Ç Ã O D E P R O G R A M A S E M A M B I E N T E L I N U X Para complementar seus estudos sobre como usar o APT, acesse o site: http://www.debian.org/doc/ manuals/apt-howto/index.pt-br.html#contents, escrito por Gustavo Noronha Silva. O Adept é uma interface gráfica para o gerenciador de pacotes APT, UTILIZANDO O ADEPT próprio para o ambiente gráfico KDE, sendo que a versão 3.0 já vem instalada no LE 4.0. Com um gerenciador de pacotes de interface gráfica como o Adept, fica muito mais fácil instalar, atualizar ou remover programas, principalmente para iniciantes que não estão familiarizados com o terminal do Linux. Além da interface gráfica, o Adept também instala programas automaticamente, resolvendo também as dependências, bastando assim poucos cliques para que os programas ou pacotes requeridos sejam instalados. Como o Adept é a interface gráfica do APT, ele também usa o arquivo / etc/apt/sources.list para gerenciar os repositórios, porém, com o Adept, este arquivo também pode ser gerido graficamente. Para acessar os recursos de aquisição, remoção e atualização de pacotes do Adept, clique no menu LE, posicione o cursor do mouse sobre
- 60. 58 LINUX EDUCACIONAL “Sistemas” e clique sobre “Adicionar e Remover Programas (Adept)”. A tela inicial do Adept é onde se encontram os recursos de aquisição, remoção e atualização de programas: LINUX EDUCACIONAL Nesta fotografia, você deve ter percebido que estamos no ícone Browse e que existe um campo de busca na parte superior da tela. Um recurso muito útil é a busca por palavras-chaves. Por exemplo, existe a necessidade de um programa que execute áudio: basta entrar com a palavra áudio, no campo de busca, que todos os programas relacionados a áudio serão listados e, inclusive, separados por categoria. Com os programas listados basta clicar sobre o programa pretendido para instalação e marcar o campo “Install this package” (Instalar este pacote). Após marcar todos os pacotes que pretende-se instalar, clique no menu “Adept” e, na sequência, em “Apply Changes” (Aplicar alterações). Caso o programa já esteja instalado e a intenção seja removê-lo, o processo é semelhante ao da instalação, porém, agora, o que deve ser marcado no pacote é o campo “Remove this package” (Remover este pacote) e, em seguida, clique em “Aplicar alterações”. No caso de atualização, se existir atualização disponível para determinado pacote, ao lado do nome do mesmo, ao invés de installed (instalado) ou not installed (não instalado) terá upgradable. Para atualizá-lo marque o mesmo para atualização e, posteriormente, aplique as mudanças.
- 61. INSTALAÇÃO DE PROGRAMAS EM AMBIENTE LINUX 59 I N S TA L A Ç Ã O D E P R O G R A M A S E M A M B I E N T E L I N U X
- 62. 60 Unidade 6 CONFIGURAÇÃO DE REDE NO LINUX EDUCACIONAL 4.0 OBJETIVOS DE APRENDIZAGEM Ao final desta unidade, você terá condições de: CONHECER o processo de configuração de rede através de linhas de comando; RECONHECER o processo de configuração de rede através de arquivos. ROTEIRO DE ESTUDO Com o objetivo de alcançar o que está proposto a esta unidade, o conteúdo está dividido nas seguintes seções: Configuração de rede SEÇÃO 1
- 63. N CONFIGURAÇÃO DE REDE NO LINUX EDUCACIONAL 4.0 61 SEÇÃO 1 Configuração de rede o Linux a rede pode ser configurada por meio de interface gráfica, de configuração de arquivos ou linhas de comando no terminal. Geralmente usuários mais experientes preferem configurar a rede através de arquivos ou por meio de linhas de comando, visto que estes processos podem ser aplicados de igual forma para diferentes distribuições. ifconfig: este comando, se executado sem parâmetros, mostra as CONFIGURAR REDE ATRAVÉS DE LINHA DE COMANDO configurações das interfaces de rede disponíveis, passando como parâmetro uma interface de rede e exibe apenas configurações da CONFIGURAÇÃO DE REDE NO LINUX EDUCACIONAL 4.0 interface especificada. EXEMPLO ifconfig eth0 Ifconfig pode ser usado para configurar os parâmetros das interfaces de rede. EXEMPLO ifconfig eth0 10.1.1.3 netmask 255.0.0.0 Por último, ifconfig pode ser usado para derrubar ou levantar uma interface de rede. Os dois comandos são exemplificados respectivamente a seguir: EXEMPLO ifconfig eth0 down e ifconfig eth0 up O comando ifconfig como visto, serve para exibir ou configurar parâmetros das interfaces de rede, porém, para obter sucesso em uma conexão de rede, é preciso configurar também as rotas.
- 64. 62 LINUX EDUCACIONAL O exemplo a seguir mostra como atribuir o endereço de gateway padrão, através do comando route. EXEMPLO route add default gw 10.0.0.0 O comando route pode ser usado também para atribuir uma interface como padrão. EXEMPLO route add default eth0 Outros comandos que geralmente são bastante úteis são o ifdown e o LINUX EDUCACIONAL ifup, que servem para derrubar ou levantar todas as interfaces de rede juntamente com seus endereços de ip. EXEMPLO ifdown -a e ifup -a Por fim, o comando /etc/init.d/networking restart reinicializa as configurações de rede. O arquivo /etc/network/interfaces pode ser utilizado para configurar a ARQUIVOS DE CONFIGURAÇÃO conexão, incluindo IP, máscara de rede e gateway. O exemplo a seguir é para configuração com IP fixo. EXEMPLO auto eth0 iface eth0 inet static address 10.1.1.10 netmask 255.0.0.0 gateway 10.1.1.1