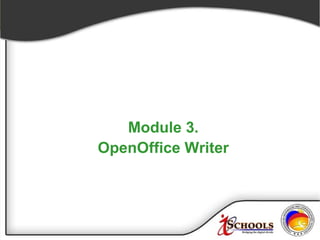
Module 3 open office writer
- 2. Introduction A word processor similar in look and feel to Microsoft Word and offering a comparable range of functions and tools. Has the ability to export Portable Document Format (PDF) files with no additional software Can read old Microsoft Word documents Can save work in Microsoft Word format
- 3. Comparison of Selected Word Processor Word Processor Creator Cost (USD) Open Source License Microsoft Word &49.95 No Proprietary OOo Writer Free Yes LGPL AbiWord 05/19/99 Free Yes GPL Word Perfect X3/January 2006 1982 $299.99 No Proprietary StarOffice Writer 8 1994 ~$70 No Latest Stable Version First Release Microsoft Corporation 8.0 (replaced in later versions by Word) October 1987 Sun Microsystems 2.3.0 (September 2007) October 2000 SourceGear Corporation 2.4.6 (November 2006) Corel Corporation Sun Microsystems Proprietary-LGPL Version released as OpenOffice A. General Information This table provides general information about selected word processors.
- 4. Comparison of Selected Word Processor Word Processor Grammar Check Graphic Editing Mail Merging Spell Check Microsoft Word Yes Yes Yes Yes No OOo Writer No Yes Yes Yes No AbiWord Yes Yes Yes Yes No Word Perfect Yes Yes Yes Yes No StarOffice Yes Yes Yes Yes No Smartfont Typography B. Characteristic This table gives characteristics of each word processor.
- 5. Comparison of Selected Word Processor Word Processor Windows MacOS/X GNU/Linux BSD Beos/Zeta Open VMS Reactos SkyOS UNIX Microsoft Word Yes Yes No No No No No No No OOo Writer Yes Yes Yes Yes No No Yes Yes No Yes AbiWord Yes Yes Yes Yes Yes No Yes Yes Yes Word Perfect Yes Yes Yes No Yes No Yes No No Yes StarOffice Yes No Yes No No No No No No No AmigaOS/ Morph/OS Yes (partially) Yes(thru X11 engine) C. Operating System Compatibility This table gives a comparison of what operating systems are compatible with each word processor.
- 6. Module 3 OpenOffice Writer Lesson 1. Introduction to Writer Lesson 2. Editing Text Document Lesson 3. Formatting Paragraph Lesson 4. Working with Graphics Lesson 5. Working with Tables Lesson 6. Other Tools in Writer Lesson 7. Formatting a Page Lesson 8. Printing
- 7. Lesson 1. Introduction to Writer
- 8. After completing this lesson, you will be able to: Open a Writer Understand Writer Close and open a document Open an existing file Save a document Save document automatically
- 9. Opening Writer To Open Writer 1. On the System Menu click Application 2. Point to Office and click OpenOffice Word Processor
- 10. Parts of Writer 1. Title Bar 2. Menu Bar
- 11. Parts of Writer 3. Toolbars
- 12. Parts of Writer 6. Minimize, Maximixe, Close Buttons 8. Status Bar 4. Ruler Bars 7. Scroll Bars 5. Document Window
- 13. Closing and Opening a Document To close a document On the File menu, click Close. To Open a Text Document On the Standard Toolbar, click the New button.
- 14. Opening an existing File To open a file 1. On the Standard Toolbar, click the Open button. 2. Navigate to the folder where the file is stored. 3. Click the file’s name. 4. Click the Open button.
- 15. Saving a Document To save a document for the first time 1. On the Standard Toolbar, click the Save button. OR Press Ctrl+S 2. Type the file name in the File Name box. 3. Click the Save In down arrow, and select a location for the file. 4. Click the Save button.
- 16. Saving Document Automatically To save document automatically 1. Select Tools > Options. The Options window appears. 2. Select Load/Save > General. 3. Click on AutoSave every …. This enables the box to set the interval. The default value is 15 minutes. Enter the value you want by typing it or by pressing the up or down arrow keys.
- 17. Lesson 2. Editing Text Documet
- 18. After completing this lesson you will be able to Enter text Insert special character Select text Format text Align text in a document Delete and restore text in document
- 19. After completing this lesson you will be able to Cut and paste text Find specific text Use Go To Replace specific text
- 20. Entering Text To enter text 1. Click to position the insertion point where you want to insert text. 2. Type the text.
- 21. Inserting Special Character To insert special characters 1. Place the insertion point in your document where where you want the character to appear. 2. Click Insert > Special Character to open the Special Characters window. 3. Select the characters you wish to insert, in order, then click OK. The selected characters are shown in the lower left of the dialog. As you select a character, it is shown on the lower right, along with the numerical code for that character.
- 22. Selecting Text To select text Drag the mouse pointer over the text.
- 23. Formatting Text To apply a bold attribute 1. Select the text. 2. On the Formatting Toolbar, click the Bold button. OR Press Ctrl+B.
- 24. Formatting Text To apply Italics attribute 1. Select the text. 2. On the Formatting Toolbar, click the Italic button. OR Press Ctrl+I.
- 25. Formatting Text To apply a underline attribute 1. Select the text. 2. On the Formatting Toolbar, click the Underline button OR Press Ctrl+U.
- 26. Formatting Text To format text 1. Select the text. 2. On the Formatting Toolbar, click the Style down arrow. OR Click the Font Name down arrow. Or Click the Font Size down arrow.
- 27. Formatting Text To format text using the Font dialog box 1. Select the text. 2. On the Format menu, click Character 3. Make selections as desired.
- 28. Aligning Text in a Document To align text 1. Click the paragraph that you want to align. Or select all or part of the multiple paragraphs that you want to align. 2. On the Formatting Toolbar, click the appropriate alignment button.
- 29. Deleting and Restoring Text in a Document To undo an action On the Standard Toolbar, click the Undo button. To restore an action On the Standard Toolbar, click the Redo button.
- 30. Cutting and Pasting Text To cut or copy text 1. Select the text that you want to move or copy. 2. On the Standard Toolbar, click the Cut or Copy button. 3. Click the insertion point in the location in which the text is to appear or be duplicated. 4. On the Standard Toolbar, click the Paste button.
- 31. Finding Specific Text To perform a Find operation 1. On the Edit menu, click Find/Replace. 2. In the Search for box, type find search string. 3. Click the Find Next button until you’re finished searching, or there are no more occurrences. 4. Click the Cancel button to return to the document window.
- 32. Replacing Specific Text To perform a Replace operation 1. On the Edit menu, click Find/Replace. 2. Type the search word in the Find What box. 3. Type the replacement word in the Replace What box. 4. Click the Replace button to make the replacement; click the replace All button to make all replacements throughout the document without confirmation. 5. Click Find.
- 34. After completing this lesson you will be able to Format paragraph Set the measurement unit Change tab settings Create columns Apply style to text
- 35. After completing this you will be able to Create an automatic bulleted list Create an automatic numbered list Modify an automatic list
- 36. Formatting a Paragraph To apply paragraph formatting 1. Select the appropriate paragraph(s). 2. On the Format menu, click Paragraph. 3. Change the settings as necessary. 4. Click OK.
- 37. Setting the Measurement Unit To set the measurement unit 1. Go to Tools menu 2. Click Options 3. Click the OpenOffice.org Writer 4. Click General, change your desired setting
- 38. Changing Tab Settings To set one tab stop 1. On the Format menu, click Paragraph. 2. Type the new tab stop in the Position box. 3. If desired, in the Alignment or Filler Character, select the desired option. 4. Click OK.
- 39. Creating Columns To create columns 1. Select the text that is to be formatted into columns. (Skip this step if you want the entire document formatted into columns.) 2. On the Format Menu, Click Columns. 3. Click the number of columns that you want, or drag the Columns menu to the right to create more than four columns. 4. Click OK.
- 40. Applying Style to Text To apply a style to text 1. Select the text to be formatted. 2. On the Formatting Toolbar, click the Style down arrow. 3. Click the style that you want to apply.
- 41. Creating an Automatic Bulleted List To create an automatic bulleted list 1. Position the insertion point in the desired location. 2. Type * and press the Spacebar for a bulleted list. 3. Type the list data, pressing Enter after each new list item (except the last list item). 4. Press Enter twice after the last list item is entered.
- 42. Creating a Automatic Numbered List To create an automatic numbered list 1. Position the insertion point in the desired location. 2. Type 1. And press the Spacebar for a numbered list. 3. Type the list data, pressing Enter after each new item (except the last list item). 4. Press Enter twice after the last list item is entered.
- 43. Modifying an Automatic List To modify bulleted and numbered lists 1. Click the first item in a numbered list, or select all the items in a bulleted list. 2. On the Format menu, click Bullets and Numbering. 3. Click either the Bulleted tab or the Numbered tab on the Bullets and Numbering dialog box. 4. Click a bullet or number style.
- 44. Lesson 4. Working with Graphics
- 45. After completing this lesson you will be able to Insert a picture from File Insert a picture from gallery Resize picture Position graphics within the text Anchor graphics and drawing toolbar Create drawing objects Group drawing objects Insert fontwork from gallery
- 46. Inserting Picture from a File To insert a picture into a document: 1. If necessary, click the Online Layout View button on the status bar. 2. Click to position the insertion point where you want to insert the picture. 3. On the Insert menu, point to picture, and click From File. 4. In the Insert dialog box, click the Look In down arrow, and select the appropriate drive and folder 5. In the file list, click the file that you want to insert. 6. Click Insert.
- 47. Inserting a Picture from the Clip Gallery To insert a Clip Art picture into a document 1. Click to position the insertion point where you want to insert the picture. 2. On the Tools Menu or Standard Toolbar, click Clip Gallery button. 3. Choose from the existing themes, and right-click on the picture that you want to insert.
- 48. Resizing a Picture To size a picture using the resizing handles 1. Select the picture. 2. Drag the left or right sizing handles to change the horizontal width of the picture. Or 3. Drag the top or bottom sizing handles to change the vertical height of the picture. Or 4. Drag a corner handle to simultaneously change both the horizontal and vertical dimensions.
- 49. Positioning Graphics within the Text To arrange and align graphics 1. Click the picture. 2. On the format menu click the Alignment or Arrange 3. Select the desired alignment or arrangement and click anywhere outside the picture to deselect it.
- 50. Positioning Graphics within the Text To change the text wrap style 1. On the Picture toolbar, click the Text Wrapping button. 2. Click to position the insertion point where you want to change the text wrap. 3. Select the desired style, and click anywhere outside the picture to deselect it.
- 51. Anchoring Graphics To change the anchor type 1. Click the picture. 2. On the Picture toolbar click the Anchor button. 3. Select the desired anchor, and click anywhere outside the picture to deselect it.
- 52. Creating Drawing Objects To create drawing objects 1. Click in the document where you want the drawing to be anchored. You can change the anchor later, if necessary. 2. Select the tool from the Drawing toolbar. The mouse pointer changes to a drawing-functions pointer (crosshair + rectangle).
- 53. Creating Drawing Objects To create drawing objects 3. Move the cross-hair pointer to the place in the document where you want the graphic to appear, and then click and drag to create the drawing object. Release the mouse button. 4. To cancel the selected drawing function, press the Esc key or click on the Select icon (the arrow) on the Drawing toolbar.
- 54. Grouping Drawing object To group objects 1. Select one object 2. Then hold down the Shift key and select the others you want to include in the group. 3. The bounding box expands to include all the selected objects. 4. With the objects selected, hover the mouse pointer over one of the objects and click Format > Group > Group, OR
- 55. Grouping Drawing object To group objects Right-click and then click Group > Group on the shortcut menu.
- 56. Inserting Fonwork from Gallery To insert fontwork from the gallery 1. Click the Fontwork Gallery icon on the Drawing Toolbar 2. Choose a fontwork design from the gallery by double- clicking on it. 3. The graphic will automatically be positioned on the document
- 57. Inserting Fontwork from Gallery To insert fontwork from the gallery 4. Double-click the fontwork to edit the text. Deselect it to apply the changes. 5. Use the Fontwork toolbar and the shortcut menu to change the settings for the text – shape, alignment, spacing, 3D effects, fill, arrangement, etc.
- 58. Lesson 5. Working with Tables
- 59. After completing this lesson you will be able to Insert a new table Move around and select cells in a table Resize the Table Merge and split cells AutoFormat tables Convertbetween table and Text
- 60. Inserting a New Table To insert new table Position the cursor where you want the table to go, then use any of the following methods to open the Insert Table dialog box: From the main menu, select Table > Insert > Table. Press Control+F12. From the Standard toolbar, click the Table icon.
- 61. Moving Around and Selecting Cells in Table To navigate within a table 1. Click the desired cell. 2. Type the cell information. 3. Press Tab to move to the next cell. Or Press a key combination to move to the desired location.
- 62. Moving Around and Selecting Cells in a Table To select cells in a table Press a key combination. Or Click the selection area to the left of a row. OR Click the top of a column. OR Click the bottom left corner of the cell.
- 63. Resizing a Table To resize an entire table 1. Position the insertion point over the table resize handle until a double-headed arrow appears. 2. Drag the handle in any direction to resize the table as desired.
- 64. Resizing a Table To resize a column or row 1. Position the insertion point over a horizontal or vertical border anywhere in the table until a double-arrow resizing pointer appears. 2. Drag the resizing pointer in the desired direction.
- 65. Merging and Splitting Cells To merge a group of cells into one cell 1. Select the cells to merge. 2. Right-click and select Cell > Merge on the pop-up menu, or select Tables > Merge Cells from the menu bar.
- 66. Merging and Splitting cells To split a cell into multiple cells 1. Position the cursor inside the cell. 2. Right-click and select Cell > Split on the pop-up menu, or select Tables > Split Cells from the menu bar. 3. Select how to split the cell. A cell can be split either horizontally (create more rows) or vertically (create more columns); you specify the number of new cells to create.
- 67. AutoFormatting Tables ● To AutoFormat Tables 1. Create a table and manually format it as you wish, including borders, spacing of text from the top and bottom borders, fonts to be used in the table heading and data cells, and background colors. 2. Position the cursor anywhere in the table, and then click Format > AutoFormat. 3. On the AutoFormat dialog, click Add and give the table format a name.
- 68. Converting between table and text To convert plain text data into a table 1. Select the data and then select Table > Convert > Text to table from the main menu bar. 2. The dialog box allows you to create a table. 3. You must select the field delimiter (tab, paragraph marker, comma, or other printing or non-printingcharacter) that Writer should use to divide data into different cells.
- 69. Converting between Table and Text To convert from a table to plain text 1. Select the table and then select Table > Convert > Table to text. 2. The data in the table is converted to plain text with the field delimiter of your choice. 3. A space can function as a field delimiter.
- 70. Lesson 6. Other Tools in Writer
- 71. After completing this lesson you will be able to Use footnotes and endnote Use Language tools Use the thesaurus Use AutoCorrect
- 72. Using Footnote and Endnotes To insert a footnote 1. Put the cursor where you want the footnote marker to appear. 2. Then click Insert > Footnote, or 3. Click the Insert Footnote Directly icon on the Insert toolbar.
- 73. Using Footnote and Endnotes To format the footnotes themselves 1. Click Tools > Footnotes. 2. On the Footnote Settings dialog, choose settings as required. 3. The Endnotes tab has similar choices.
- 74. Language Tools To Auto Spellcheck Checks each word as it is typed and displays a wavy red line under any misspelled words. Once the word is corrected, the red wavy line disappears.
- 75. Language Tools To perform a separate spellcheck on the document Click the Spellcheck button (Tools > Spellcheck or F7). This checks the document or selection and opens the Spellcheck dialog if any misspelled words are found.
- 76. Using the Thesaurus To use the thesaurus 1. Highlight the word. 2. On the Tools menu choose Language and then click Thesaurus. 3. Click on the Replace box if you want to replace a certain word. 4. Click ok
- 77. Using AutoCorrect To view AutoCorrect Entries 1. On the Tools menu, click AutoCorrect. 2. Click the AutoCorrect tab, if necessary. 3. Scroll through the list at the bottom of the dialog box.
- 78. Using AutoCorrect To add an exception to AutoCorrect 1. On the Tools menu, click AutoCorrect. 2. Click the AutoCorrect tab, if necessary. 3. Click the Exceptions button. 4. Click the desired tab, and type the exception. 5. Click the New button. 6. Click OK.
- 79. Lesson 7. Formatting a Page
- 80. After completing this lesson you will be able to Insert page breaks Use page style dialog box Insert page number Custome headers and footers
- 81. Inseting Page Breaks To insert a hard page break 1. Click to position the insertion point at the location where you want to add the break. 2. Press Ctrl+Enter.
- 82. Page Style Dialog Box To open page dialog box Click Format Menu and then click Page
- 83. Inserting a Page Number To add page numbers 1. Select the desired position you want. 2. On the Insert menu, click Fields 3. Click the Page Number.
- 84. Customizing Headers and Footers To edit a header or footer 1. On the Format menu, click Page. 2. On the Page Style, click either in Header or Footer. 3. On Header or Footer check box click to appear other options. 4. Type or edit the text as necessary inside the Header or Footer.
- 85. Lesson 8. Printing a Document
- 86. After completing this lesson you will be able to Preview a document Print a document
- 87. Previewing a Document To preview a document On the File Menu, click the Page Preview
- 88. Printing a Document To print a document On the File Menu, click Print
- 89. Printing a Document To print a document using special print settings 1. On the File menu, click Print. 2. In the Copies section, type the desired number of copies in the Number of Copies box. 3. In the Print Range section, click All to print all the pages; click Pages to print specific pages, and then type the desired page numbers in the Pages box. 4. Click OK.
- 90. Printing a Document To print selected text 1. Select the text that you want to print. 2. On the File menu, click Print. 3. Click Ok.
- 92. After completing this lesson, you will be able to Merge Document
- 93. Creating a Starting Document To create a Starting document On the File menu, point to New and click the desired document
- 94. Merging a Document To merge document 1.Create a starting document 2.Click the Tools Menu, then the Mail Merge Wizard 3.Follow the step by step instructions of the wizard and choose your preference per step.
- 95. GLOSSARY
- 96. Glossary Align left. A formatting attribute in which each line of a block of text is positioned with the left margin. By default, each paragraph that you type is left aligned unless you change the alignment setting Align right. A formatting attribute in which each line of a block of text is positioned with the right margin. Alignment. Refers to the vertical or horizontal placement of a graphic in relation to the page, frame, paragraph or character to which it is anchored.
- 97. Glossary Anchor. Allows you to position an object, graphic, or frame in a document. An anchored item remains in place, or moves when you modify the document. Application. A program or group of programs designed for end user Arrangement. Refers to the placement of a graphic behind or in front of other graphics ot text. Arrow keys. Keys on the keyboard that are use in the event that the working copy becomes damaged or lost.
- 98. Glossary Attribute. A characteristics that is applied to text in a Writer document, such as the font, font size, bold underline or italics AutoCorrect. A feature that automatically corrects errors and replaces words or characters as text is typed. Common misspellings or capitalization errors are replaced with a correction. Bulleted list. A series of paragraph with a bullet (a dot or other graphic) inserted at the start of each paragraph. The paragraph are generally formatted with the hanging indent so that the number appears to the left of the paragraph text.
- 99. Glossary Button. A square or rectangular element with picture or abbreviated label on it. A button instructs a program to perform a particular action when a button is clicked. Cell. The intersection of a row and column in a table. The cell is displayed as a small rectangular box in which text or numbered can be typed. A table cell can also contain a graphic. Center. An attribute that aligns each line of a block of text and equal distance form the left and right margins
- 100. Glossary Character. Any single letter, number, or symbol that can be entered in a document. Tabs, Page breaks, spaces, paragraph marks, and other formatting symbols are also considered characters Click. To tap the left mouse button once Clip Art. Pictures files that are available from the picture gallery and can be inserted into writer document Clip Gallery. Program that you use to find, select and insert clip art pictures.
- 101. Glossary Column. The vertical arrangement of text or number in a table. Columns. Vertical blocks of text that are separated by a blank space, similar to the columns you see in a newspaper, in which text can fills one column before following to the top of the next column. Document. A self contained piece of work created by using a program. Drag. To point to an object on the screen, hold down the left mouse button, and then move the mouse toward you, away from you, left or right.
- 102. Glossary File. A collection of related data or information that is assigned a specific file name and stored on disk. Folder. A storage area for files and others folder Fontwork. A ready made designs that you use to create decorative and colorful text. Footer. Text that appears at the bottom of all or selected pages in a printed document Formatting toolbar. A toolbar that contains buttons for quick access to formatting functions Header. Text that appears at the top of all or selected pages in a printed document
- 103. Glossary Insertion point. A blinking vertical bar resembling a capital I that indicates the location at which the next character typed or item will appear. The insertion point can be moved anywhere within the document window by clicking any visible location or by pressing various keys. Justify. An attribute that aligns a block of text flush with both the left and right margins. Spaces between words are enlarge proportionally so that each line fills the space between the margins. Mouse pointer. An icon that moves to reflect the position of the mouse.
- 104. Glossary Numbered List. A series of paragraph with a number inserted at the start of each paragraph. The paragraph are generally formatted with the hanging indent so that the number appears to the left of the paragraph text. Objects. A graphical shape or design , that you can insert and modify in a Writer document Page Breaks. The point at which one page ends and another begins.
- 105. Glossary Picture. Any image that has been created by a program other writer, or has been downloaded form camera, scanner or Web site and saved to disk. Redo. An operation that allows the last action undone to be reserved or redone. Row. The horizontal arrangement of text or numbers in a table Screen tip. A feature that briefly explains what an element is. Screen tips appear when the mouse pinter is positioned over a button or scrren elements for a few seconds
- 106. Glossary Sizing handles. Small squares located in the corners and sides of a picture or an object; used for diagonal, vertical or horizontal resizing. Special character. A character that is not a letter, number, symbol, or punctuation mark. Control characters, for example, are special characters, as are special formatting characters such as paragraph marks. Spellcheck. A feature that identifies incorrectly spelled words and locates occurrences of repeated words. All possible misspellings and repeated words are marked with a red wavy underline.
- 107. Glossary Standard toolbar. A toolbar that contains buttons for editing function. The standard toolbar is located below the menu bar. Style. A named set of formatting instructions. You use a style to apply multiple formatting characteristics to text in a single step. System menu. Allows you to set your preferences for the GNOME Desktop. Tab (tab stopped). A measured space that places and aligns text at a specific horizontal page location. Also hidden formatting character that is inserted into text whenever the Tab key is pressed.
- 108. Glossary Table. A data structure that is made up of rectangular boxes called cells, which are arranged in rows and columns Text. Words, sentences, paragraphs. Text wrapping. Refers to the relation of graphics to surrounding text, which may wrap around the graphic on one or both sides, be overprinted behind or in front of the graphic, or treat the graphic as a separate paragraph or character
- 109. Glossary Undo. An operation that allows the last action undone to be reserved or undone. Word Processor/Writer. The word processing component of the OpenOffice. Org suite. Is a tool for writing, editing, formatting and printing of documents.
Hinweis der Redaktion
- A word processor similar in look and feel to Microsoft Word and offering a comparable range of functions and tools. It also includes the ability to export Portable Document Format (PDF) files with no additional software, and can also function as a WYSIWYG (What You See IS What You Get) editor for creating and editing web pages. One important difference between Writer and Microsoft Word is that in Writer, many functions and number formats from Calc (below) are available in Writer’s tables. It has everything you would expect from a modern, fully equipped word processor or desktop publisher. It's simple enough for a quick memo, powerful enough to create complete books with contents, diagrams, indexes, etc. You're free to concentrate on your message - while WRITER makes it look great. WRITER can of course read all your old Microsoft Word documents, or save your work in Microsoft Word format for sending to people who are still locked into Microsoft products.
- Glossary Application a program or group of programs designed for end user Click to left the mouse button once Word Processor/Writer the word processing component of the OpenOffice. Org suite. Is a tool for writing, editing, formatting and printing of documents. System menu allows you to set your preferences for the GNOME Desktop.
- Title Bar - shows the name of the current document and the version of OOo in use (UntitledX: default filename) Menu bar – appears on the 2nd line of the main Writer screen. Once clicked, it displays a list of commands (can also be accessed by pressing Alt + underlined letter) File - contains commands that apply to the entire document such as Open, Save, and Export as PDF. Edit - contains commands for editing the document such as Undo and Find & Replace. View - contains commands for controlling the display of the document such as Zoom and Web Layout. Insert - contains commands for inserting elements into your document such as headers, footers, and pictures. Format - contains commands for formatting the layout of your document, such as Styles and Formatting, and Bullets and Numbering. Table - shows all commands to insert and edit a table in a text document. Tools - contains functions such as Spellcheck, Customize, and Options. Window - contains commands for the display window. Help - contains links to the Help file, What’s This, and information about the program; contains an index of items in OpenOffice.org and its functions (VERY USEFUL!)
- Toolbars – a list of buttons representing commands, like Open, Save, Print, etc. When you point (not click) to a tool, a tool tip appears describing its function. Writer has several types of toolbars: docked, floating, and tear-off. Docked toolbars can be moved to different locations or made to float, and floating toolbars can be docked. The top docked toolbar (default position) is called the Standard toolbar. The Standard toolbar is consistent across the OOo applications. Floating toolbars are context-sensitive toolbars, which by default appear as floating toolbars in response to the cursor's current position or selection. For example, when the cursor is in a table, a floating Table toolbar appears, and when the cursor is in a numbered or bullet list, the Bullets and Numbering toolbar appears. You can dock these toolbars to the top, bottom, or side of the window if you wish. Long-click buttons and tear-off toolbars consists of buttons with a small triangle to the right will display sub-menus, tear-off toolbars, and other ways of selecting things with a long click, depending on the button. The tear-off toolbars are always floating and cannot be docked on any edge. To move a tearoff toolbar, drag it by the title bar. Displaying or hiding Toolbars To display of hide toolbars, On the View > Toolbar. AN active toolbar show checkmark beside its name. Moving a Toolbar To move a toolbar Place the mouse pointer over the toolbar handle, Hold down the left mouse button Drag the toolbar to the new location. To dock the toolbar in another area, Place the mouse pointer over the toolbar handle Hold down the left mouse button and Drag the toolbar to the new location, then release the mouse button. The toolbar willdock in the new location.
- Ruler Bars – serve as guides when formatting the page (shows document margins) and the document paragraphs where tabs and indents can be assigned; to be discussed further in the section on Formatting Paragraphs Document Window – where the actual text and graphics can be entered/ keyed in, edited, and formatted Minimize, Maximize/ Restore, and Close buttons Scroll Bars – to view other parts of the document Status Bar – shows the current page number, style, view %, and typing modes used Context/Shortcut Menu – context-sensitive shortcut commands displayed when the right (non-dominant) mouse button is clicked
- Glossary Document a self contained piece of work created by using a program. Screen tip a feature that briefly explains what an element is. Screen tips appear when the mouse pinter is positioned over a button or screen elements for a few seconds Standard toolbar a toolbar that contains buttons for editing function. The standard toolbar is located below the menu bar.
- Glossary Button a square or rectangular element with picture or abbreviated label on it. A button instructs a program to perform a particular action when a button is clicked. Folder a storage area for files and others folder File a collection of related data or information that is assigned a specific file name and stored on disk.
- Glossary Arrow keys Keys on the keyboard that are use in the event that the working copy becomes damaged or lost. Mouse pointer an icon that moves to reflect the position of the mouse
- Glossary Insertion point a blinking vertical bar resembling a capital I that indicates the location at which the next character typed or item will appear. The insertion point can be moved anywhere within the document window by clicking any visible location or by pressing various keys. Text words, sentences, paragraphs.
- Glossary Special character a character that is not a letter, number, symbol, or punctuation mark. Control characters, for example, are special characters, as are special formatting characters such as paragraph marks.
- Glossary Drag to point to an object on the screen, hold down the left mouse button, and then move the mouse toward you, away from you, left or right.
- Glossary Attribute a characteristics that is applied to text in a Writer document, such as the font, font size, bold underline or italics Character any single letter, number, or symbol that can be entered in a document. Tabs, Page breaks, spaces, paragraph marks, and other formatting symbols are also considered characters Formatting toolbar a toolbar that contains buttons for quick access to formatting functions Style a named set of formatting instructions. You use a style to apply multiple formatting characteristics to text in a single step.
- Glossary Alignment the arrangement of text in fixed or predetermined positions. If the paragraph is left align, all the text in the paragraph will begin on the left side of the document. Align left a formatting attribute in which each line of a block of text is positioned with the left margin. By default, each paragraph that you type is left aligned unless you change the alignment setting Align Right a formatting attribute in which each line of a block of text is positioned with the left margin. Center an attribute that aligns each line of a block of text and equal distance form the left and right margins Justify an attribute that aligns a block of text flush with both the left and right margins. Paragraph any amount of text that ends with a hard return. Even blank line is considered to be a paragraph because it ends with a hard return. Spaces between words are enlarge proportionally so that each line fills the space between the margins.
- Glossary Undo an operation that allows the last action undone to be reserved or undone. Redo an operation that allows the last action undone to be reserved or redone.
- Glossary Paragraph any amount of text that ends with a hard return. Even a blank lines is considered to be a paragraph because it ends with a hard return.
- Glossary Tab (tab stopped) a measured space that places and aligns text at a specific horizontal page location. Also hidden formatting character that is inserted into text whenever the Tab key is pressed.
- Glossary Columns vertical blocks of text that are separated by a blank space, similar to the columns you see in a newspaper, in which text can fills one column before following to the top of the next column
- Glossary Bulleted list a series of paragraph with a bullet (a dot or other graphic) inserted at the start of each paragraph. The paragraph are generally formatted with the hanging indent so that the number appears to the left of the paragraph text.
- Glossary Numbered List a series of paragraph with a number inserted at the start of each paragraph. The paragraph are generally formatted with the hanging indent so that the number appears to the left of the paragraph text.
- Glossary Picture Any image that has been created by a program other writer, or has been downloaded form camera, scanner or Web site and saved to disk.
- Glossary Clip Gallery program that you use to find, select and insert clip art pictures. Clip Art pictures files that are available from the picture gallery and can be inserted into writer document
- Glossary Sizing handles small squares located in the corners and sides of a picture or an object; used for diagonal, vertical or horizontal resizing.
- Glossary Arrangement refers to the placement of a graphic behind or in front of other graphics ot text. Alignment refers to the vertical or horizontal placement of a graphic in relation to the page, frame, paragraph or character to which it is anchored.
- Glossary Text Wrapping a feature that flows text continuously from one line to the next each time the insertion point reaches the right margin. The Wrap menu options provide several possibilities: No Wrap - Alternate paragraphs and graphics, maintaining a separation between them. Page Wrap or Optimal Page Wrap - Wrap text around the graphics. Wrap Through - Put a semi-transparent graphic over the text. In Background - Add a graphic in the background.
- Glossary Anchor allows you to position an object, graphic, or frame in a document. An anchored item remains in place, or moves when you modify the document. Anchor Options To Page: The graphic keeps the same position in relation to the page margins. It does not move as you add or delete text or other graphics. This method is useful when the graphic does not need to be visually associated with a particular piece of text. It is often used when producing newsletters or other documents that are very layout-intensive. To Paragraph: The graphic is associated with a paragraph and moves with the paragraph. It may be placed in the margin or another location. This method is useful as an alternative to a table for placing icons beside paragraphs. To Character: The graphic is associated with a character but is not in the text sequence. It moves with theparagraph but may be placed in the margin or another location. This method is similar to anchoring to a paragraph but cannot be used with drawing objects. As Character: The graphic is placed in the document like any other character and therefore affects the height of the text line and the line break. The graphic moves with the paragraph as you add or delete text before the paragraph. This method is useful for keeping screenshots in sequence in a procedure, or for adding a small icon in sequence in a sentence. To Frame: If the graphic has been placed in a frame, you can anchor the graphic in a fixed position inside the frame. The frame can then be anchored to the page, a paragraph, or a character, as required.
- Glossary Objects a graphical shape or design , that you can insert and modify in a Writer document
- Glosssary Fontwork a ready made designs that you use to create decorative and colorful text.
- Glossary Cell the intersection of a row and column in a table. The cell is displayed as a small rectangular box in which text or numbered can be typed. A table cell can also contain a graphic. Column the vertical arrangement of text or number in a table. Row The horizontal arrangement of text or numbers in a table Table a data structure that is made up of rectangular boxes called cells, which are arranged in rows and columns
- Glossary Spellcheck A feature that identifies incorrectly spelled words and locates occurrences of repeated words. All possible misspellings and repeated words are marked with a red wavy underline.
- Here are some more features of the spelling checker. You can change the dictionary language (for example, to Spanish, French or German) on the Spellcheck dialog. You can add a word to a dictionary. Click Add in the Spellcheck dialog and pick the dictionary to add it to. The Options dialog of the Spellcheck tool has a number of different options such as whether to check uppercase words and words with numbers. It also allows you to manage custom dictionaries, that is, add or delete dictionaries, and add or delete words in a dictionary. On the Font tab of the Paragraph Styles dialog, you can set paragraphs to spell-check in a specific language (different from the rest of the document).
- Glossary AutoCorrect a feature that automatically corrects errors and replaces words or characters as text is typed. Common misspellings or capitalization errors are replaced with a correction.
- Glossary Spellcheck A feature that identifies incorrectly spelled words and locates occurrences of repeated words. All possible misspellings and repeated words are marked with a red wavy underline.
- Page Dialog Box Orientation: Portrait or Landscape Landscape – a page layout, in which text appears horizontally on a page that is turned on its side. Portrait - a page layout, in which text appear horizontally on a vertical page. Page Format / Paper Size: Letter (8.5” x 11”), Legal (8.5” x 14”), (note: Philippine Legal is 8.5” x 13”), A4 (8.27” x 11.69”), and other sizes including set measurements for envelopes. Margins: This can be done by either way: Dragging (two-headed arrow) the shaded portions of the page rulers—quick and easy, but does not have fine control. Specify margins values in the Page Style dialog box—to twodecimal places. Background: specify color or graphic Borders: specify line style, colors, shadows, which sides, and spacing to content Columns: specify number of columns, widths, and separator Headers and Footers: can also be inserted using the Insert menu
- Glossary Footer text that appears at the bottom of all or selected pages in a printed document Header text that appears at the top of all or selected pages in a printed document