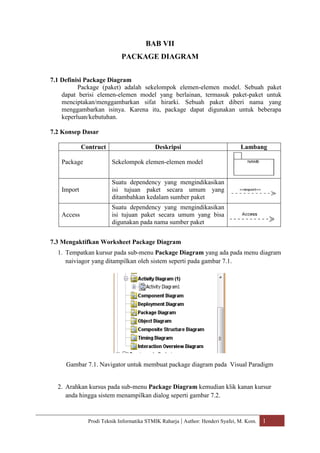
OPTIMASI PACKAGE
- 1. BAB VII PACKAGE DIAGRAM 7.1 Definisi Package Diagram Package (paket) adalah sekelompok elemen-elemen model. Sebuah paket dapat berisi elemen-elemen model yang berlainan, termasuk paket-paket untuk menciptakan/menggambarkan sifat hirarki. Sebuah paket diberi nama yang menggambarkan isinya. Karena itu, package dapat digunakan untuk beberapa keperluan/kebutuhan. 7.2 Konsep Dasar Contruct Deskripsi Lambang Package Sekelompok elemen-elemen model Suatu dependency yang mengindikasikan Import isi tujuan paket secara umum yang ditambahkan kedalam sumber paket Suatu dependency yang mengindikasikan Access isi tujuan paket secara umum yang bisa digunakan pada nama sumber paket 7.3 Mengaktifkan Worksheet Package Diagram 1. Tempatkan kursur pada sub-menu Package Diagram yang ada pada menu diagram naiviagor yang ditampilkan oleh sistem seperti pada gambar 7.1. Gambar 7.1. Navigator untuk membuat package diagram pada Visual Paradigm 2. Arahkan kursus pada sub-menu Package Diagram kemudian klik kanan kursur anda hingga sistem menampilkan dialog seperti gambar 7.2. Prodi Teknik Informatika STMIK Raharja | Author: Henderi Syafei, M. Kom. 1
- 2. Gambar 7.2 Sistem dialog awal membuat new package diagram 3. Tempatkan kursus pada teks New Package Diagram yang ditampilkan oleh sistem (seperti gambar dua), kemudian klik kanan mouse sehingga sistem menampilkan gambar 7.3 berikut. Gambar 7.3 Worksheet Package Diagram 4. Tetap pada gambar 7.3, tuliskan nama package diagram yang akan dibuat (misalnya package-1) pada bagian yang ditunjukan oleh kursur akif dan klik sembarang tempat, hingga sistem menampilkan gambar 7.4. Prodi Teknik Informatika STMIK Raharja | Author: Henderi Syafei, M. Kom. 2
- 3. Gambar 7.4 Pemberian nama diagran package yang akan dibuat 5. Tempatkan kursur pada kata Package yang ada pada bagian bawah dialog Tool dan Package sehingga fungsi Package menjadi aktif seperti pada gambar 7.5. Gambar 7.5 Simbol package diagram yang telah diaktifkan 6. Tekan dan drag simbol Package dan tempatkan simbol tersebut pada lembar worksheet package diagram dan lepaskan mouse hingga sistem menampilkan simbol seperti gambar 7.6 Gambar 7.6 Simbol package diagram 7.4 Membuat Nama Package Diagram Prodi Teknik Informatika STMIK Raharja | Author: Henderi Syafei, M. Kom. 3
- 4. 1. Klik tulisan Package yang ada pada bagian atas simbol packaged diagram dan ganti nama packagde sesuai kebutuhan diagram yang akan dibuat (misalnya SALES) pada gambar 7.7 Gambar 7.7 Merubah nama package diagram 2. Setelah menyesuaikan nama Package diagram, klik satu kali mouse ada pada sembarang tempat hingga sistem menampilkan gambar 7.8 Gambar 7.8 Simbol package diagram dengan nama baru 7.5 Mengaktifkan Category Diagram Pada Package Diagram 1. Aktifkan fungsi komponen pada package diagram dengan cara: tempatkan kursur pada teks Package dan klik kanan mouse satu kali hingga sistem menampilan dialog pada gambar 7.9 Gambar 7.9 Dialog sistem komponen pada packagde diagram 2. Tempatkan kursur pada fungsi Category yang ada kotak dialog, sehingga muncul diaglog layar seperti pada gambar 7.10 Prodi Teknik Informatika STMIK Raharja | Author: Henderi Syafei, M. Kom. 4
- 5. Gambar 7.10 Dialog sistem untuk mengaktifkan komponen pada package 3. Pilih dan lakukan klik pada satu (atau beberapa) kategori diagram yang akan digunakan dalam package diagram. Misalnya class dan Component, seperti pada gambar 7.11. Gambar 7.11. Mengaktifkan kategori diagram pada package diagram 4. Setelah dilakukan pemilihan terhadap kategori diagram yang akan digunakan, maka layar fungsi dialog package diagram akan tampak seperti pada gambar 7.12 (component diagram siap digunakan dalam membuat package diagram). Gambar 7.12 Category diagram yang diaktifkan pada package diagram Prodi Teknik Informatika STMIK Raharja | Author: Henderi Syafei, M. Kom. 5
- 6. 7.6 Merubah Background Package Diagram 1. Lakukan perubahan terhadap background digaram dengan mengaktifkan simbol package dengan cara mengklik satu kali simbol package hingga simbol tanpak seperti gambar 7.13 Gambar 7.13 Simbol package diagram yang aktif 2. Klik kanan mouse sehingga sistem akan menampilkan dialog layar seperti gambar 5.14. Gambar 7.14 Dialog layar untuk merubah background diagram 3. Arahkan kursus dan kklik teks Format dan arahkan kursur kepada teks Fill seperti pada gambar 5.15 berikut. Gambar 7.15 Merubah backgorund diagram Prodi Teknik Informatika STMIK Raharja | Author: Henderi Syafei, M. Kom. 6
- 7. 4. Klik satu kali teks Fill hingga sistem akan menampilkan dialog pilihan warna background diagram seperti pada gambar 7.16. Gambar 7.16 Dialog layar pilihan warna background diagram 5. Pilih salah satu warna yang akan digunakan sebagai background diagram (misalnya putih) dan lakukan klik satu kali sehingga sistem akan menampilkan dialog background diagram seperti gambar 7.17. Gambar 7.17 Dialog layar warna background diagram terpilih (putih) 6. Klik OK pada dialog layar gambar 7.17 sehingga sistem akan menampilkan diagram package dengan warna background yang sudah dirubah (menjadi putih) seperti tampak pada gambar 5.18. (ulangi langkah ketiga sampai dengan langkah enam untuk warna yang berbeda) Prodi Teknik Informatika STMIK Raharja | Author: Henderi Syafei, M. Kom. 7
- 8. Gambar 7.18 Warna background diagram yang sudah berubah (putih) 7.7 Melengkapi Komponen Pada Package Diagram 1. Aktifkan simbol package diagram dengan cara mengklik satu kali simbol package diagram hingga sistem menampilkan gambar seperti pada gambar 7.19. Gambar 7.19 Simbol package diagram yang sudah diaktifkan 2. Tempatkan kursur pada simbol class (misal: packagde diagram akan diisi dengan elemen class) hingga sistem menampilkan dialog seperti pada gambar 7.20 Gambar 7.20 Simbol class sebagai elemen package diagram 3. Klik dan drag simbol Class, bawah dan letakan ke dalam simbol package diagram, serta bebeskankursur dari tekanan/bebas hingga sistem menampilkan gambar 7.21. Gambar 7.21 (Package diagram yang sudah dilengjkapi oleh elemen class Prodi Teknik Informatika STMIK Raharja | Author: Henderi Syafei, M. Kom. 8
- 9. 4. Rubah atau tulisan nama Class pada simbol class dalam gambar 7.21 sesuai dengan kebutuhan (misal: Customer) sehingga diagram menjadi seperti pada gambar 7.22 Gambar 7.22 Komponen class pada package diagram (sudah disesuaikan) 5. Lakukan lankah dua sampai empat untuk melengkapi package diagram yang berisi dua elemen class seperti tampak pada gambar 7.23. Gambar 7.23 Package diagram yang berisi dua elemen class 6. Buat relasi antara elemen class customer dengan elemen class order dengan cara klik satu kali simbol class customer dan arahkan kursur pada teks Association seperti pada gambar 7.24 Gambar 7.24 Mengaktifkan elemen class pada diagram package 7. Tempatkan kursur pada teks Association, tempatkan kursus pada simbol elemen class yang aktif dan drag (tarik) kursur ke dalam simbol elemen order kemudian lepaskan tekanan pada kursus hingga sistem menampilkan gambar 7.25 Prodi Teknik Informatika STMIK Raharja | Author: Henderi Syafei, M. Kom. 9
- 10. Gambar 7.25 Diagram package yang berisi dua elemen class yang berelasi 8. Lakukan langkah satu sampai tujuh untuk membuat package diagram yang berisi elemen diagram yang lain (seperti use case diagram, generalisasi, dan lainnya) 7.8 Membuat Packaged Diagram dengan Fungsi Import 1. Aktfikan komponen LifeLine pada dialog sistem package diagram dengan cara mengklik teks Package pada gambar 7.26 berikut. Gambar 7.26 Dialog layar mengaktifkan komponen diagrampada package diagram 2. Sistem akan menampilkan dialog layar seperti pada gambar 7.27. Gambar 7.27 Beberapa komponan diagram yang bisa diaktifkan pada packagde diagram Prodi Teknik Informatika STMIK Raharja | Author: Henderi Syafei, M. Kom. 10
- 11. 3. Buatlah package diagram dengan mengulangi langkah satu sampai tujuh pada tahap melengkapi komponen diagram sehinggan menghasilkan package diagram seperti pada gambar (komponen diagram adalah LifeLine) sehingga menghasilkan package diagram seperti pada gambar 7.28 Gambar 7.28 Package diagram dengan komponen diagram LifeLine 4. Aktifkan salah satu gambar package diagram dengan cara tempatkan kurus pada simbol package diagram dan klik satu kali sehingga sistem akan menghasilkan gambar7.29 Gambar 7.29 Package diagram yang aktif (berisi komponen A dan B) 5. Klik teks Import pada dialog layar yang ada sistem, dan tempatkan kursus pada bagian dalam simbol package diagram yang aktif sehingga diagram berubah menjadi seperti pada gambar 7.30 Gambar 7.30 Packagde diagram yang siap di-relasikan melalui fungsi inport Prodi Teknik Informatika STMIK Raharja | Author: Henderi Syafei, M. Kom. 11
- 12. 6. Letakan dan tarik mouse (drag) ke dalam simbop package diagram yang ada di sebelahnya (harus sampai pada bagian dalam package) dan lepaskan mouse sehingga sistem menghasilkan package diagram yang sudah terelasi melalui fungsi import seperti gambar 7.31. Gambar 7.31 Package diagram yang terlerasi melalui fungsi import 7.9 Membuat Packaged Diagram dengan Fungsi Access 1. Buatlah package diagram (dengan mengulangi langkah satu sampai lima pada bagian F) sehingga menghasilkan gambar 7.32. Gambar 7.32 Package diagram dengan komponen LifeLine 2. Aktifkan salah satu komponen dengan cara mengklik satu kali mouse pada simbol LifeLine yang yang ada pada package diagram hingga berubah seperti pada gambar 7.33 Gambar 7.33 Simbol LifeLine yang aktif 3. Tempatkan kursur pada simbol LifeLine yang ada pada bagian kiri atas simbol yang aktif, drag dan tarik/letakan kursur kebagian dalam komponen Y:A kemudian bebeaskan kursur hingga menampailkan gambar 7.34. Prodi Teknik Informatika STMIK Raharja | Author: Henderi Syafei, M. Kom. 12
- 13. Gambar 7.34 Komponen Relasi antara LifeLine 4. Ulangi langkah dua dan tiga untuk membuat relasi antar komponen LifeLine yang ada pada package diagram sehingga tampak seperti gambar 7.35. Gambar 7.35 Komponen pada package diagram yang saling berelesai 5. Buat package diagram yang baru dengan mengulangi langkah satu sampai empat pada bagian F hingga menghasilkan dua package diagram seperti pada gambar 7.36. Gambar 7.36 Dua package diagram 6. Aktifkan salah satu package diagram dengan cara mengklik simbol package diagram hingga sistem menampilkan gambar 7.37 Gambar 7.37 Package digaram yang aktif Prodi Teknik Informatika STMIK Raharja | Author: Henderi Syafei, M. Kom. 13
- 14. 7. Tempatkan kursur pada simbol Dependent yang ada pada dialog bagian kiri package diagram seperti pada gambar 7.38. Gambar 7.38 Package diagram siap direlasikan dengan package lain 8. Tempatkan kursur pada bagian dalam package diagram sebeluam kiri kemudian drag (tekan dan letakan kursus pada bagian dalam package diagram sebelah kanan) dan klik kanan mouse satu kali hingga sistem menampilkan gambar 7.39. Gambar 7.39 Relasi Access antar package diagram 9. Ketikan kata Access pada dialog yang ditampilkan oleh sistem seperti pada gambar 7.40. Gambar 7.40 Membuat relasi Access pada dua package diagram 10. Lepaskan kursus dengan meng-klik kanan satu kali mouse sehingga sistem menampilkan gambar package diagram yang sudah direlasikan dengan fungsi Access seperti gambar 7.41. Prodi Teknik Informatika STMIK Raharja | Author: Henderi Syafei, M. Kom. 14
- 15. Gambar 7.41 Package diagram yang mengandung fungsi access Latihan 7: 1. Buatlah package diagram satu atau beberapa bagian (paket) suatu sistem informasi (misalnya: e-KTP, e-Ticketing, e-Training, e-Learning, dan sistem informasi lainnya). Package diagram tersebut berisi elemen use case diagram, dan state diagram 2. Buatlah package diagram sistem informasi e-marketing. Beberapa package diagramn tersebut diantaranya sale dan warehouse. Package Sales terdiri dari elemen customer dan order, dan package diagram warehouse terdiri dari lokasi, item, sementara itu eleman item merupakan generalisasi dari stock item dan order item. 3. Buatlah package diagram yang mengandung fungsi import dan access. Diagram tersebut terdiri dari empat jenis package diagram yang mengandung komponen LifeLine 4. Buatlah package diagram yang mengandung fungsi infort dan access yang tediri dari dua jenis package diagram yang mengandung komponen class diagram Prodi Teknik Informatika STMIK Raharja | Author: Henderi Syafei, M. Kom. 15
- 16. BAB VIII SUBSYSTEMS DIAGRAM 8.1 Definisi Subsystems Diagram Subsystem diagram digunakan untuk mendekomposisi sistem. Subsystem juga digunakan untuk menggambarkan adanya komunikasi yang ada pada sebuag sistem. Suatu subsistem adalah elemen-elemen model yang merepresentasikan suatu perilaku unit yang ada pada sistem secara fisik. Subsystem mempunyai dua aspek, yaitu: (1) eksternal: menggambarkan services/layanan yang disediakan oleh subsystem; (2) internal: menggambarkan reaisasi pada subsystem. Terdapat pemisahan antara kedua aspek tersebut. Sebuah subsystem mempunyai suatu spesialisasi (specialization) dan realitas (realization) untuk menggambarkan dua perspektif. Subsystem realization didefinisikan sebagai isi subsystem secara aktual/nyata. Ciri-ciri subsystem realization terdiri dari class-class yang saling bereleasi, atau hirari containment dari subsystem dengan class-class sebagai tugasnya. Subsystem specializatin didefinisikan dari perspektif eksternal. Subsystem specialization menggambarkan layanan-layanan (services) yang disediakan oleh subsystem, perilkaku susbystem dari perspektif luar, menggambarkan interface (antar muka) dari suatu subsystem, namun bukan merupakan gambarkan struktur komunikasi subsystem. Secara umum terdapat lima jenis pendekatan/teknik dalam subsystem, yaitu: (1) pendekatan use case, (2) pendetakan state machine, (3) pendekatan class, (4) pendekatan operasi , dan (5) pendekatan gabungan dari beberapa pendekatan tersebut 1.2 Simbol dan Notasi Dasar Subsystems Diagram Simbol subsysten adalah sebagai berikut Gambar 8. Simbol subsystem 1.3 Membuat Subsystems Diagram 1.3.1 Mengaktifkan Worksheet Subsystems Diagram 1. Arahkan kursus pada dialog layar fungsi Package Diagram dan klik kanan mouse satu kali hingga muncul dialog layar pada gambar 8.1. Prodi Teknik Informatika STMIK Raharja | Author: Henderi Syafei, M. Kom. 16
- 17. Gambar 8.1 Mengaktifkan worksheet subsystems diagram 2. Arahkan kursus pada teks New Package Diagram pada dialog layar pada gambar 8.1 dan klik mouse satu kali sehingga sistem akan menampilkan gambar 8.2 (tuliskan nama subsystem yang akan dibuat-misal SubsystemsDiagram) Gambar 8.2 Worksheet subsystems diagram 3. Arahkan kursur pada simbol dan teks Subsystem yang ada pada dialog layar seperti pada gambar 8.3 Gambar 8.3 Dialgo layar subsystem 4. Drag (tekan dan tarik) dan tempatkan dan bebaskan kursus pada worksheet Subsytem aktif (bagian lembar kerja yang kosong) hingga sistem menampilkan dialog gambar pada gambar 8.4 Gambar 8.4 Simbol subsystem diagram Prodi Teknik Informatika STMIK Raharja | Author: Henderi Syafei, M. Kom. 17
- 18. 5. Rubahnya nama subsystem pada gambr 8.4 (misalnya dengan warehouse) hingga gambar berubah menjadi gambar 8.5 Gambar 8.5 Subsystem dengan nama warehouse 6. Aktifkan simbol subsystem diagram dengan cara klik satu kali gambar 8.5 hingga berubah menjadi gambar 8.6 Gambar 8.6 Simbol subsystem yang aktif 7. Arahkan dan klik kursur satu kali pada simbol containment yang ada pada bagian atas simbol subsystem diagram hingga sistem menampilkan gambar 8.7 Gambar 8.7 Simbol containment pada subsystem diagram 8. Drag (klik dan tarik) kursus yang ada pada bagian simbol contaiment dan arahkan ke bagian kosong worksheet (misalnya bagian bawah) hingga dialog layar menampilkan gambar 8.8. Prodi Teknik Informatika STMIK Raharja | Author: Henderi Syafei, M. Kom. 18
- 19. Gambar 8.8 Subsystem diagram akan dilengkapi dengan containment 9. Beri nama subsystem sebagai contaiment sesuai kebutuhan (misal A) dan atur letak digaram agar rapi dan mudah dimengerti (gambar 8.9) Gambar 8.9 Subsystem diagram dengan contaimnent 10. Lengkapi subsystem diagram tersebut dengan mengulang lanhkah enam sampai sembilan hingga menghasilkan subsystem diagram (gambar 8.10) Gambar 8.10 Subsystem diagram yang mengandung contaiment 1.3.2 Membuat subsystem dengan containment class/elemen lainnya 1. Aktifkan dialog menu category pada subsystem diagram dengan cara klik kanan teks/simbol Subsystem hingga muncuk dialog layar pada gambar 8.11 Prodi Teknik Informatika STMIK Raharja | Author: Henderi Syafei, M. Kom. 19
- 20. Gambar 8.11 Mengaktifkan dialog komponen pada subsystem 2. Arahkan kursur pada teks category hingga sistem menampilkan dialog layar seperti pada gambar 8.12 Gambar 8.12 Dialog layar komponen category 3. Arahkan kursur pada teks Class seperti pada gambar 8.13 Class Gambar 8.13 Mengaktifkan fungsi Class pada subsystem diagram 4. Klik satu kali teks Class yang ada pada dialog layar gambar 8.13 hingga sistem menampilkan fungsi Class seperti pada gambar 8.14 Prodi Teknik Informatika STMIK Raharja | Author: Henderi Syafei, M. Kom. 20
- 21. Gambar 8.14 Fungsi class pada dialog subsystem diagram 5. Klik teks/simbol Class yang ada pada dialog layar pada gambar 8.14 dan letakan dan lepaskan kursur pada workheet bagian bawah salah satu simbol subsystem hingga sistem menampilkan gambar 8.15 Gambar 8.15 Subsystem dengan containment class 6. Arahkan kursur dan klik satu kali teks/simbol Containment yang ada pada dialog layar seperti pada gambar 8.16 Gambar 8.16 Membuat relasi containmen class dengan subsystem 7. Klik simbol/teks Containment dan letakan ke dalam simbol subsystem kemudian drag (klik dan tarik kursur) ke dalam simbol class dan lepaskan kursus hingga sistem menampikan gambar 8.17 Prodi Teknik Informatika STMIK Raharja | Author: Henderi Syafei, M. Kom. 21
- 22. Gambar 8.17 Relasi susbsystem dengan class sebagai containment 8. Atur bentuk garis relasi dengan cara mengklik dan menatik garis relasi sesuai keinginan agar rapi dan mudah dipahami (misal seperti pada gambar 8.18 Gambar 8.18 Subsystem berelesai dengan class sebagai contaimen 9. Lengkapi gambar 8.18 dengan beberapa class sebagai containment dengan mengulai langkah lima sampai delapan hingga menghasilkan gambar 8.19 Gambar 19. Subsystem diagram dengan containment class Prodi Teknik Informatika STMIK Raharja | Author: Henderi Syafei, M. Kom. 22
- 23. Latihan 8: 1. Buatlah subsystem diagram yang mengandung fungsi defendency 2. Buatlah subsystem diagram tentang penjualan on line (e-saling) yang mengandung fungsi generalizatin dengan komponen diagram class 3. Buatlah subsystem diagram yang memiliki fungsi generalizatin dengan komponen diagram package, dan stage machine diagram 4. Buatlah subsystem diagram menggunakan pendekatan use case diagram Prodi Teknik Informatika STMIK Raharja | Author: Henderi Syafei, M. Kom. 23
- 24. BAB IX ENTITY RELATIONSHIP DIAGRAM (ERD) a. Konsep Dasar Entitity Relationship Diagram A. Model data: adalah sekumpulan cara atau peralatan atau tool untuk mendeskripsikan data-data, hubungannya satu sama lain, semantiknya, serta batasan konsistensi. Model Data dibagi dua yaitu Entity Relationship Diagram (ERD) dan model relasional. Keduanya menyediakan cara untuk mendeskripsikan perancangan basis data pada perangkat logika. - Model ERD atau Conceptual Data Model (CDM) adalah model yang dibuat berdasarkan anggapan bahwa dunia nyata terdiri dari koleksi obyek-obyek dasar yang dinamakan entitas (entity) serta hubungan (relationship) antara entitas-entitas itu. - Model Relasional atau Physical Data Model (PDM) adalah model yang menggunakan sejumlah tabel untuk menggambarkan data serta hubungan antara data-data tersebut. Setiap tabel mempunyai sejumlah kolom di mana setiap kolom memiliki nama yang unik. - Model data ERD memiliki keuntungan yang diantaranya : a. Mudah dimengerti oleh pemakai b. Mudah disajikan oleh perancang database c. Lebih efisien baik dari segi waktu ataupun materiil B. Entity Relationship adalah suatu cara memodelkan suatu data ditingkat konseptual dalam perancangan basis data. Model Entity Relationship merupakan alat modeling data yang populer dan banyak digunakan oleh para perancang database. Data model merupakan representasi abstrak dari data tentang entitas, kejadian, aktifitas dan asosiasinya dalam suatu organisasi. Tujuan dari pemodelan data adalah untuk menyajikan data dan menjadikan data mudah dimengerti, sehingga mempermudah perancangan dan pengaksesan database. b. Membuat Entity Relationship Diagram (ERD) A. Mengaktifkan ERD dan Membuat Simbol Entity 1. Dari dialog layar utama softwarare visual paradigm for UML, arahkan kursur pada teks Entity Relationship Diagram seperti pada gambar 9.1 Prodi Teknik Informatika STMIK Raharja | Author: Henderi Syafei, M. Kom. 24
- 25. Gambar 9.1 Dialog layar utama software visual paradigm for UML 2. Klik kanan mouse pada bagian teks Entity Relationship Diagram hingga sistem menampilkan dialog layar pada gambar 9.2 Gambar 9.2 Dialog Layar New Entity Relationship Diagram 3. Klik mouse satu kali hingga sistem menampilkan worksheet Entity Relationship Diagram seperti pada gambar 9.3 Gambar 9.3 Worksheet New Entity Relationship Diagram 4. Arahkan kursus pada simbol atau teks Entity yang ada pada dialog layar seperti pada gambar 9.10 Prodi Teknik Informatika STMIK Raharja | Author: Henderi Syafei, M. Kom. 25
- 26. Gambar 9.10 Dialog layar simbol entity 5. Klik satu kali gambar atau teks Entity pada gambar 9.10, letakan kursur dan klik satu kali mouse pada lembar worksheet yang kosong hingga sistem menampilkan gambar 9.11 Gambar 9.11 Simbol entity pada worksheet 6. Tuliskan nama entity pada gambar 9.11 dengan cara klik dua kali mouse pada teks Entity (misal: CUSTOMERS) hingga sistem menampilkan gambar 9.12 Gambar 9.12 Merubah nama entity 7. Tempatkan kursur pada worksheet yang kosong dan klik kiri mouse satu kali di luar simbol entity hingga sistem menghasilkan gambar 9.13 Gambar 9.13 Nama entity yang sudah disesuaikan Prodi Teknik Informatika STMIK Raharja | Author: Henderi Syafei, M. Kom. 26
- 27. B. Melengkap Entity dengan Atribute 1. Aktifkan simbol entity dengan cara mengklik satu kali simbol entity hingga sistem menampilkan gambar 9.14 Gambar 9.14 Simbol entity yang sudah diaktifkan 2. Tempatkan kursur pada simbol entity yang aktif dan klik kanan mouse satu kali hingga sistem menampilkan dialog layar pada gambar 9.15 Gambar 9.14 Dialog layar pada simbol entity 3. Tempatkan kursus pada teks Open Specification (pada gambar 9.14) kemudian klik mouse satu kali hingga sistem menampilkan dialog layar pada gambar 9.15 Prodi Teknik Informatika STMIK Raharja | Author: Henderi Syafei, M. Kom. 27
- 28. Gambar 9.15 Dialog layar open specification 4. Tempatkan kursus pada teks Columns yang ada pada dialog layar pada gambar 9.16 Gambar 9.16 Dialog layar untuk melengkapi atribute (coloumns) 5. Klik mouse satu kali pada teks Columns dan tuliskan nama atribute (columns) yang akan dijadikan sebagai Primary key pada entity Customes (misal: Customer-ID) seperti pada gambar 9.17 Gambar 9.17 Menentukan primary key entity 6. Arahkan kursus pada bagian bawah worksheet dan tempatkan kursur pada teks Add seperti pada gambar 9.18 Gambar 9.18 Dialog layar menambah columns/atribute 7. Klik mouse satu kali pada teks Add pada gambar 9.18 untuk menambah columns/atribute pada suatu entity (sesuai kebutuhan) hingga sistem menampilkan dialog layar pada gambar 9.19 Prodi Teknik Informatika STMIK Raharja | Author: Henderi Syafei, M. Kom. 28
- 29. Gambar 9.19 Dialog layar melengkapi struktur columns/atribute 8. Lengkapi spesifikasi columns/atribute entity sesuai kebutuhan dengan cara menempatkan kursur dan mengisi baris spesifikasi columns yang ditampilkan pada dialog layar hingga menjadi gambar 9.20 Gambar 9.20 Melengkapi spesifikasi columns/atribute 9. Arahkan kursus pada tek OK yang ada pada dialog layar pada bagian bawah gambar column spesification (bagian bawah gambar 9.20 dan gambar 9.21 Gambar 9.21 Melengkapi spesifikasi columns/atribute Prodi Teknik Informatika STMIK Raharja | Author: Henderi Syafei, M. Kom. 29
- 30. 10. Klik teks OK pada dialog layar gambar 9.21 hingga sistem menampilkan dialog layar pada gambar 9.22 yang menampilkan bahwa column/atribute Nama merupakan salah satu columns yang ada pad entity Customers Gambar 9.22 Daftar columns/atributer pada entity Customers 11. Arahkan kursus pada bagian bawah kiri yang ada pada dialog layar (gambar 9.23) Gambar 9.23 12. Klik teks OK pada dialog layar pada gambar 9.23 hingga sistem menampilkan entity yang memiliki columns/atribute Nama pada entity Customer seperti tampak pada gambar 9.234 Gambar 9.24 Membuat nama columns/atribute pada entity 13. Ararhkan dan klik mouse satu kali pada bagian luar simbol entity hingga sistem menampilkan gambar entity yang sudah mempunyai satu columns/atribute seperti tampak pada gambar 9.25 Gambar 9.25 Entity yang telah mempunyai nama columns/atribute Prodi Teknik Informatika STMIK Raharja | Author: Henderi Syafei, M. Kom. 30
- 31. C. Menambah Columns/Atribute Pada 1. Tempatkan kursur pada simbol entity dan klik mouse satu kali untuk mengaktifkan entity hingga sistem menampilkan gambar 9.26 Gambar 9.26 Simbol entity yang sudah aktif 2. Klik kanan mouse untuk menampilkan dialog layar open specification seperti tampak pada gambar 9.27 Gambar 9.27 Dialog layar open spesification 3. Tempatkan kursus pada teks Open Specification (pada gambar 9.27) kemudian klik mouse satu kali hingga sistem menampilkan dialog layar pada gambar 9.28 Gambar 9.28 Dialog layar open specification 4. Tempatkan kursus pada teks Columns yang ada pada dialog layar pada gambar 9.29 Prodi Teknik Informatika STMIK Raharja | Author: Henderi Syafei, M. Kom. 31
- 32. Gambar 9.29 Dialog layar untuk melengkapi atribute (coloumns) 5. Arahkan kursus pada bagian bawah worksheet dan tempatkan kursur pada teks Add seperti pada gambar 9.30 Gambar 9.30 Dialog layar menambah columns/atribute 6. Klik mouse satu kali pada teks Add pada gambar 9.30 untuk menambah columns/atribute pada suatu entity (sesuai kebutuhan) hingga sistem menampilkan dialog layar pada gambar 9.31 Gambar 9.31 Dialog layar melengkapi struktur columns/atribute 7. Lengkapi spesifikasi columns/atribute sesuai dengan kebutuhan secara lengkap (dengan mengulang langkah ke-8 sampai ke-13 pada bagian B) hingga sistem menampilkan gambar 9.32 Prodi Teknik Informatika STMIK Raharja | Author: Henderi Syafei, M. Kom. 32
- 33. Gambar 9.32 Entity yang telah mempunyai dua columns/atribute D. Membuat Columns/Atribute Primary (Kunci Utama) 1. Ararhkan kursus pada bagian bawah kiri layar dialog columns specification dan berikan tanda centang (√) pada teks Include in primary key yang ada pada dialog layar seperti gambar 9.33 Gambar 9.33 Mengaktifkan fungsi primary key 2. Arahkan kursus pada bagian bawah kanan layar dialog columns specification sehingga sistem menampikan gambar 9.34 3. Pada gambar 9.34, klik teks OK satu kali hingga sistem menampilkan gambar 9.35 Gambar 9.35 4. Klik mouse satu kali pada bagian luar simbol entity untuk menampilkan columns/atribute Customer-ID sebagai primary key/kunci utama seperti tampak pada gambar 9.36 (Columns CUSTOMER-ID telah dicetak tebal/bold yang merupakan tanda/simbol sebagai primary key) Prodi Teknik Informatika STMIK Raharja | Author: Henderi Syafei, M. Kom. 33
- 34. Gambar 9.36 Columns Customer-ID sebagai primary key 5. Lakukan langkah satu sampai langkah enam pada bagian C (menambah columns/atributer pada entity) untuk melengkapi entity dengan columns/atribute lainnya sesuai dengan kebutuhan E. Membuat Relasi Antar Entity 1. Aktifkan entity dengan cara klik mouse satu kali pada simbol entity hingga sistem menampilkan gambar 9.37 Gambar .37 Simbol entity yang sudah diaktifkan 2. Arahkan kursur pada salah satu jenis relasi antara entity yang ada pada bagian atas simbol entity pada gambar 9.37 (misalnya one to many – satu ke banyak) sehingga jenis relasi ini tampak pada gambar 9.38 Gambar 9.38 Relasi One-to-Many yang telah diaktifkan 3. Letakan kursus pada simbol relasi One-to-Many pada gambar 9.38, tekan dan tarik kurus pada worksheet yang kosong hingga sistem menampilkan gambar 9.39 Prodi Teknik Informatika STMIK Raharja | Author: Henderi Syafei, M. Kom. 34
- 35. Gambar 9.39 Relasi antar dua entity 4. Ketikan nama entity (misalnya Rentals) sehingga tampak seperti pada gambar 3.40 Gambar 9.40 Relasi entity Customers – Rentals (relasi satu ke banyak) 5. Lengkapi columns pada entity Rentals sesuai dengan kebutuhan (dan memperhatikan kaedah-kaedah rancangan basis data secara benar) dengan mengulangi langkah satu sampai langkah enam pada bagian C (menambah columns/atribute pada entity) Latihan 9: 1. Buatlah Entity Relationship Diagram (ERD) menggunakan software Visual Paradigm (atau software relevan lainnya) sesuai dengan rancangan awal relasi logika di bawah ini dengan melengkapi struktur columns/atributer (tipe dan panjang columns), primary key dan tingat relasi Prodi Teknik Informatika STMIK Raharja | Author: Henderi Syafei, M. Kom. 35
- 36. 2. Buatlah Entitiy Relationship Diagram untuk menggambarkan relasi antar entity pada sebuah sistem basis data penjualan rantai. Dimana setiap agen dapat membeli barang dari berbagai stokis (gudang) dan menjualnya kepada beberapa/banyak tokoh. Sementara itu, setiap tokoh dapat membeli dari satu atau lebih agen, dan setiap toko dapat menjual barang kepada beberapa pembeli. Prodi Teknik Informatika STMIK Raharja | Author: Henderi Syafei, M. Kom. 36