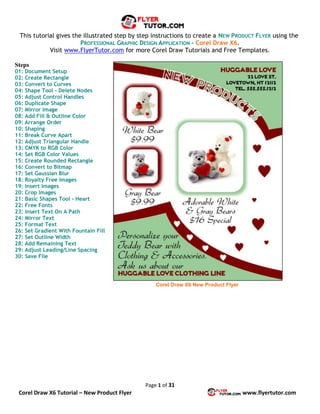
Corel Draw X6 Flyer Tutorial
- 1. Page 1 of 31 Corel Draw X6 Tutorial – New Product Flyer www.flyertutor.com This tutorial gives the illustrated step by step instructions to create a NEW PRODUCT FLYER using the PROFESSIONAL GRAPHIC DESIGN APPLICATION - Corel Draw X6. Visit www.FlyerTutor.com for more Corel Draw Tutorials and Free Templates. Steps 01: Document Setup 02: Create Rectangle 03: Convert to Curves 04: Shape Tool - Delete Nodes 05: Adjust Control Handles 06: Duplicate Shape 07: Mirror Image 08: Add Fill & Outline Color 09: Arrange Order 10: Shaping 11: Break Curve Apart 12: Adjust Triangular Handle 13: CMYK to RGB Color 14: Set RGB Color Values 15: Create Rounded Rectangle 16: Convert to Bitmap 17: Set Gaussian Blur 18: Royalty Free Images 19: Insert Images 20: Crop Images 21: Basic Shapes Tool - Heart 22: Free Fonts 23: Insert Text On A Path 24: Mirror Text 25: Format Text 26: Set Gradient With Fountain Fill 27: Set Outline Width 28: Add Remaining Text 29: Adjust Leading/Line Spacing 30: Save File Corel Draw X6 New Product Flyer
- 2. Page 2 of 31 Corel Draw X6 Tutorial – New Product Flyer www.flyertutor.com Step 01: Document Setup To create a new document, go up to the MENU BAR and select FILE > NEW. This opens the CREATE A NEW DOCUMENT WINDOW. Corel Draw X6 Create New Document Window Make sure that SIZE is set to LETTER, and I've changed the PRIMARY COLOR MODE to RGB instead of CMYK. Click OK. Step 02: Create Rectangle Select the RECTANGLE TOOL from the TOOLBOX to the left of the screen. Corel Draw X6 File Menu New Corel Draw X6 Rectangle Tool
- 3. Page 3 of 31 Corel Draw X6 Tutorial – New Product Flyer www.flyertutor.com Draw a RECTANGLE on the page. On the RECTANGLE TOOL CONTROL BAR, set the RECTANGLE HEIGHT to 6.1" and WIDTH to 7.1" by typing in the OBJECT SIZE BOXES. Step 03: Convert to Curves With the RECTANGLE still selected, right click over it to reveal a menu. Select CONVERT TO CURVES. Step 04: Shape Tool - Delete Nodes Select the SHAPE TOOL from the TOOLBOX. Corel Draw X6 Rectangle Corel Draw X6 Convert To Curves Corel Draw X6 Shape Tool
- 4. Page 4 of 31 Corel Draw X6 Tutorial – New Product Flyer www.flyertutor.com The RECTANGLE will now have 4 TINY NODES at each corner. While holding down your mouse button, drag your cursor over the 2 RIGHT NODES, top and bottom. They will turn to BLUE SQUARES once selected. On the TOOL CONTROL BAR, select the DELETE NODES ICON. Once the Nodes are deleted, the shape changes. Corel Draw X6 Rectangle with 4 Nodes Corel Draw X6 Rectangle with 2 Selected Nodes Corel Draw X6 Delete Nodes Icon Corel Draw X6 Oval Shape
- 5. Page 5 of 31 Corel Draw X6 Tutorial – New Product Flyer www.flyertutor.com Step 05: Adjust Control Handles To change the curve of the shape, select either of the remaining 2 Nodes. You will see 2 CONTROL HANDLES (SOLID BLUE ARROWHEADS). Decrease the distance between the CONTROL HANDLES by dragging each Handle closer to the other. Select the TOP LEFT NODE and drag to the TOP LEFT CORNER of the page. Select the PICK TOOL then click on the shape. Corel Draw X6 Shape with Adjusted Control Handles Corel Draw X6 Control Handle Corel Draw X6 Shape Control Handles Corel Draw X6 Pick Tool
- 6. Page 6 of 31 Corel Draw X6 Tutorial – New Product Flyer www.flyertutor.com Step 06: Duplicate Shape Next we will create a DUPLICATE of this shape. Go to the MENU BAR and select EDIT > DUPLICATE, or you can hold down your CTRL and D keys together. An exact copy of your shape will appear. Step 07: Mirror Image On the TOOL CONTROL BAR select the MIRROR HORIZONTALLY ICON to flip the shape. Corel Draw X6 Edit Menu Duplicate Corel Draw X6 Duplicate Shape Corel Draw X6 Mirror Horizontally Icon
- 7. Page 7 of 31 Corel Draw X6 Tutorial – New Product Flyer www.flyertutor.com Move the Duplicate Shape so that it lines up with the bottom of the page. Then alternate between the PICK TOOL and SHAPE TOOL to make adjustments to the size of the 2 shapes. The Duplicate Shape should be slightly smaller than the original. Step 8: Add Fill & Outline Color Now, to make the shapes a little easier to work with, let's add some Color to them. You can select both shapes by dragging the cursor over them while holding down the mouse button. On the right side of the screen will be the COLOR PALETTE. Select any color you choose. Simply click on your desired color in order to FILL the shape and right click over the same color to set the STROKE/OUTLINE of the shape. Corel Draw X6 Flipped Shape Corel Draw X6 Color Palette Segment Corel Draw X6 Fill and Stroke Color Applied
- 8. Page 8 of 31 Corel Draw X6 Tutorial – New Product Flyer www.flyertutor.com Step 09: Arrange Order Using the RECTANGLE TOOL again, draw a RECTANGLE that completely covers the page, including the 2 shapes. Set its FILL COLOR to something different so that you are able to distinguish between the 2 layers. Now we will send this layer behind the first by changing the Order. On the MENU BAR select ARRANGE > ORDER > TO BACK OF PAGE. Step 10: Shaping Select both blue shapes. Do this by selecting 1 then hold down the SHIFT KEY and select the other. We will merge these 2 shapes together so that they become 1 shape. Corel Draw X6 Gray Rectangle Corel Draw X6 Ordered Layers Corel Draw X6 Arrange Order Back Of Page
- 9. Page 9 of 31 Corel Draw X6 Tutorial – New Product Flyer www.flyertutor.com On the MENU BAR select ARRANGE > SHAPING > WELD. Drag the cursor over the entire page to again select both layers. Go back to the SHAPING MENU and this time select BACK MINUS FRONT. Your new shape should look something like this one. Select this new layer and repeat Step 06 to create a DUPLICATE. Corel Draw X6 Arrange Shaping Weld Corel Draw X6 Shaping Back Minus Front Corel Draw X6 Shaping Back Minus Front Cutout Corel Draw X6 Duplicated Layers
- 10. Page 10 of 31 Corel Draw X6 Tutorial – New Product Flyer www.flyertutor.com Step 11: Break Curve Apart We will break this shape apart by going to the MENU BAR and selecting ARRANGE > BREAK CURVE APART. Now you'll be able to freely move each piece around. Remember to change the color so that it will be easier for you to spot which layer you are working with. Move the top shape directly above the back layer. Do the same for the bottom shape. Corel Draw X6 Arrange Break Curve Apart Corel Draw X6 Broken Curve Corel Draw X6 2 Shapes
- 11. Page 11 of 31 Corel Draw X6 Tutorial – New Product Flyer www.flyertutor.com Select both shapes, and repeat Step 09 to Set Order, sending them to BACK OF LAYER. Then using the Arrow keys on your keyboard, move the shape downward until it is in the desired location on the flyer. Click any white area to deselect both shapes, then reselect the bottom shape and move upward to desired location. Step 12: Adjust Triangular Handle Notice there is still some white space separating the 2 layers at the corner. To remedy this, select the SHAPE TOOL, then click on the 2ND LAYER and drag the BLUE TRIANGULAR HANDLE upward to meet the top layer. Repeat this for the shape at the bottom of the page but select the BLUE SQUARE HANDLE instead and drag downward toward the 1st layer. Corel Draw X6 Order Back of Layer Corel Draw X6 Adjust Second Layer Corel Draw X6 New Product Flyer Background
- 12. Page 12 of 31 Corel Draw X6 Tutorial – New Product Flyer www.flyertutor.com Step 13: CMYK to RGB Color Next we will set the color for each layer. To open the COLOR DOCKER go up to the MENU BAR and select WINDOW > DOCKERS > COLOR. Corel Draw X6 Color Window Docker
- 13. Page 13 of 31 Corel Draw X6 Tutorial – New Product Flyer www.flyertutor.com The COLOR DOCKER will appear on the right side of the screen. Click on the down arrow to the right of CMYK and change to RGB. Step 14: Set RGB Color Values Change R to 128, G to 0 and B to 0. Then click on the NEW COLOR on the top left of the COLOR DOCKER to apply to shape. You can also select the FILL and OUTLINE buttons at the bottom of the Docker. Set the top layer to our GREEN COLOR - R to 153, G to 204 and B to 153. Then select FILL and OUTLINE. Corel Draw X6 Color Docker CMYK Corel Draw X6 Color Docker RGB Corel Draw X6 Layer with Color Corel Draw X6 Layers with Color
- 14. Page 14 of 31 Corel Draw X6 Tutorial – New Product Flyer www.flyertutor.com Step 15: Create Rounded Rectangle Draw a Rectangle, setting its dimensions to WIDTH 1.6" and HEIGHT 1.75". To round the corners of this rectangle, select the ROUND CORNER ICON on the TOOLS CONTROLS BAR. Make sure that the EDIT CORNERS TOGETHER ICON is also selected, then set the CORNER RADIUS to 0.5". Now you can set the FILL and OUTLINE COLOR of the Rectangle by selecting the RED COLOR that was already used. If you look at the bottom of the screen you will see a COLOR PALETTE called the DOCUMENT PALETTE. It shows all the previously used colors within the document, this way you don’t have the trouble of re-entering all those color values again. Corel Draw X6 Round Corner Icon Corel Draw X6 Edit Corners Together Icon Corel Draw X6 Rounded Rectangle Corel Draw X6 Red Rounded Rectangle Corel Draw X6 Document Palette
- 15. Page 15 of 31 Corel Draw X6 Tutorial – New Product Flyer www.flyertutor.com Step 16: Convert To Bitmap Now we're going to have to add a GAUSSIAN BLUR to this shape. With the Rectangle selected, go up to the MENU BAR and select BITMAPS > CONVERT TO BITMAP. A CONVERT TO BITMAP WINDOW appears. Click OK. Corel Draw X6 Bitmaps Convert to Bitmap Corel Draw X6 Convert to Bitmap Window
- 16. Page 16 of 31 Corel Draw X6 Tutorial – New Product Flyer www.flyertutor.com Step 17: Set Gaussian Blur Go back to the BITMAP MENU and select BLUR > GAUSSIAN BLUR. This opens the GAUSSIAN BLUR WINDOW. Set the RADIUS to 20 then click OK. DUPLICATE this shape. Recreate a smaller WHITE RECTANGLE and place inside each of the RED RECTANGLES. Set WIDTH to 1.55" and HEIGHT to 1.7". Then set CORNER ROUNDNESS to 0.258". Create a DUPLICATE of this shape and place on top of the other RED RECTANGLE. Corel Draw X6 Bitmaps Gaussian Blur Corel Draw X6 Gaussian Blur Window Corel Draw X6 Rectangle with Gaussian Blur Corel Draw X6 White Rectangle with Red Background
- 17. Page 17 of 31 Corel Draw X6 Tutorial – New Product Flyer www.flyertutor.com Draw another Rectangle with the following Dimensions: WIDTH 3.55" and HEIGHT 3.8". Set its CORNER ROUNDNESS to 0.6". Set its FILL and OUTLINE COLOR to our already used GREEN. Repeat the process to set the GAUSSIAN BLUR. Draw another WHITE RECTANGLE to place above the GREEN RECTANGLE setting WIDTH to 3.25" and HEIGHT to 3.5". Set CORNER ROUNDNESS to 0.55". Corel Draw X6 Rectangle Before Gaussian Blur Corel Draw X6 Rectangle After Gaussian Blur Corel Draw X6 New Product Flyer Colored Background
- 18. Page 18 of 31 Corel Draw X6 Tutorial – New Product Flyer www.flyertutor.com Step 18: Royalty Free Images Now you are ready to add images. The images for this Corel Draw New Products Flyer were downloaded from Public Domain Pictures. This site hosts Royalty Free Public Doman Images. You are free to download and use images for both Commercial and Personal Use. Visit the FlyerTutor Blog posts on Royalty Free Stock Photography and Royalty Free Vector Clip Art to find out more. The top image is called WHITE TEDDY BEAR and can be found here. The bottom image is called TEDDY BEAR and can be found here. The image of the 2 bears is called TEDDY BEARS and can be found here. All 3 images were taken by Petr Kratochvil. Step 19: Insert Images Once you have downloaded the images, you will need to place them into the flyer. Starting with the WHITE TEDDY BEAR, go to the MENU BAR and select FILE > IMPORT. This opens the IMPORT WINDOW. Corel Draw X6 File Menu Import Corel Draw X6 Import Window
- 19. Page 19 of 31 Corel Draw X6 Tutorial – New Product Flyer www.flyertutor.com Browse to where you saved the file. Select it and then click IMPORT on the bottom right of the window. You will see the IMAGE NAME along with some more details about the image next to your cursor. Click anywhere on the screen to place the image. Step 20: Crop Images With the image selected, click the SHAPE TOOL ICON on the TOOLBOX. The 8 BLACK SQUARE HANDLES around your image will change to 4 NODES. Select a NODE and drag INWARDS toward the image without cutting off any part of it and then release. Continue to move each NODE where necessary. Corel Draw X6 Image Name Corel Draw X6 White Bear with 8 Handles Corel Draw X6 White Bear with 4 Nodes Corel Draw X6 White Bear Move 1st Node Corel Draw X6 White Bear Move 2nd Node Corel Draw X6 White Bear Move 3rd Node Corel Draw X6 White Bear Move 4th Node
- 20. Page 20 of 31 Corel Draw X6 Tutorial – New Product Flyer www.flyertutor.com Select the WHITE BEAR and change the SCALE FACTOR of the Image setting both the WIDTH and HEIGHT to 60%. You may be wondering what's the difference if the Background of the Image is White anyway? Let's just say it will be slightly easier to work with one over the other. Place the newly cropped image in the WHITE BOX. Repeat the steps to add the other 2 Images, crop them and place them where they need to be. Set the SCALE FACTOR for the GRAY BEAR to 65% and the image of the 2 BEARS to120%. Corel Draw X6 White Bear Scale Factor Corel Draw X6 Smaller White Bear Image With 4 Handles Corel Draw X6 White Bear Image With 4 Handles Corel Draw X6 Placed Image Corel Draw X6 New Product Flyer with Images
- 21. Page 21 of 31 Corel Draw X6 Tutorial – New Product Flyer www.flyertutor.com Step 21: Basic Shapes Tool - Heart Next we will add some Hearts to the Flyer. On the TOOLBOX, select the BASIC SHAPES TOOL. On the TOOL CONTROLS BAR you'll see what looks like a PARALLELOGRAM. Click on the down arrow on the right and select the HEART ICON from the menu that appears. While holding down your CTRL key, draw a HEART on the screen, this gives you a proportional image. On the TOOL CONTROLS BAR set its WIDTH and HEIGHT to 0.6". Create a DUPLICATE and move into place on the flyer. Adjust the dimensions of the 2ND DUPLICATE to WIDTH and HEIGHT 0.4". Create 3 DUPLICATES and move them into place on the flyer. Adjust the dimensions of the 3RD DUPLICATE to WIDTH and HEIGHT 0.2" and place on the flyer. Place 4 HEARTS on the RED LAYER. Set their WIDTH and HEIGHT to 0.3". Corel Draw X6 Basic Shapes Tool Corel Draw X6 Perfect Shapes Window Corel Draw X6 New Product Flyer with Hearts
- 22. Page 22 of 31 Corel Draw X6 Tutorial – New Product Flyer www.flyertutor.com Repeat the steps to apply color, set the HEARTS on the WHITE BACKGROUND to SOLID RED and the HEARTS on the RED BACKGROUND to SOLID WHITE. You can set each Heart's color 1 by 1, or hold down the SHIFT Key and select each Heart that you need to apply the change to. You can also drag your cursor over all the Hearts you wish to select at once, just be careful not to select any other shapes. Then set the WHITE HEARTS. Next we will apply text to the Flyer, starting with the GRADIENT FILLED TITLE. Step 22: Free Fonts For the NEW PRODUCT FLYER TITLE, ADDRESS and PRODUCT NAME, the FONT used is NOT MARY KATE by Nick's Fonts, which was downloaded from FontSpace.com. If you want to view more of Nick's Fonts check out his website at www.nicksfonts.com. For the remaining text I used a Font called GABRIELLE. It can be downloaded from FontFreak.com and is designed by Dieter Steffmann. (Note for a newly downloaded Font to be usable on your machine, you must first install it. Any FONT installed while COREL DRAW is open, will not be visible in the FONT LIST. To correct this, you will have to restart the COREL DRAW program after Font(s) installation.) Corel Draw X6 Hearts with Color Applied NotMaryKate Font Gabrielle Font
- 23. Page 23 of 31 Corel Draw X6 Tutorial – New Product Flyer www.flyertutor.com Step 23: Insert Text on a Path Select the TEXT TOOL from the TOOLBOX. Notice that the cursor changes to an X with an A. Move the cursor over the edge of the TOP RED LAYER. The cursor changes to an uppercase I and the word 'EDGE'. When you see this, it means that you are on the edge of the layer. Click there and start typing 'NEW PRODUCTS'. OK, so the TEXT appears upside down. This can be easily remedied. Step 24: Mirror Text Go up to the TOOLS CONTROL BAR and select the MIRROR TEXT VERTICALLY ICON. The TEXT is now right side up, however it is facing the wrong direction. Click on the MIRROR TEXT HORIZONTALLY ICON. The TEXT will now be right side up. Corel Draw X6 Text Tool Corel Draw X6 Upside Down Text Corel Draw X6 Mirror Text Vertically Icon Corel Draw X6 Text Mirrored Vertically Corel Draw X6 Mirror Text Icon Corel Draw X6 Text Right Side Up
- 24. Page 24 of 31 Corel Draw X6 Tutorial – New Product Flyer www.flyertutor.com Step 25: Format Text Triple click to select all TEXT. On the TOOLS CONTROL BAR select the down arrow on the FONT LIST and choose the NOTMARYKATE FONT. The box on the right side of the FONT LIST box, click on the down arrow and set the FONT SIZE to 48PT. Select the Text by triple clicking over it and set the OUTLINE/STROKE COLOR to WHITE. Step 26: Set Gradient with Fountain Fill Go over to the TOOLBOX and select the FILL TOOL ICON. Scroll over to the pop up Menu and select FOUNTAIN FILL. Corel Draw X6 Font List Corel Draw X6 New Product Flyer Title Text Corel Draw X6 Title Text with White Stroke Corel Draw X6 Fill Tool Icon Fountain Fill
- 25. Page 25 of 31 Corel Draw X6 Tutorial – New Product Flyer www.flyertutor.com This opens the FOUNTAIN FILL WINDOW. In the COLOR BLEND SECTION, TWO COLOR should be checked. To the right side of the FROM option, select the down arrow and choose MORE at the bottom of the COLOR PALETTE. This opens the SELECT COLOR WINDOW. Corel Draw X6 Fountain Fill Window Corel Draw X6 From Color Palette Corel Draw X6 Select Color Window
- 26. Page 26 of 31 Corel Draw X6 Tutorial – New Product Flyer www.flyertutor.com To the right side of the PALETTE OPTION, click on the down arrow next to RGB PALETTE to reveal a popup menu. Select DOCUMENT PALETTE. Select the RED color that has been used on the flyer and click OK. Repeat this process in the FOUNTAIN FILL WINDOW to set the color for the TO option to our already used GREEN. Corel Draw X6 Document Palette Option Corel Draw X6 Select Color Window Document Palette
- 27. Page 27 of 31 Corel Draw X6 Tutorial – New Product Flyer www.flyertutor.com In the FOUNTAIN FILL WINDOW, under the FROM and TO options, you will see MIDPOINT. Set it to 25 by either typing the number in the box or move the slider to that position. Then click OK. The TITLE TEXT will now have a GRADIENT FILL. Step 27: Set Outline Width Now we can change the size of the OUTLINE, so that the Text stands out. Select the TEXT again and on the MENU BAR, select TEXT > TEXT PROPERTIES. Corel Draw X6 Fountain Fill Gradient SettingsCorel Draw X6 New Product Flyer Gradient Filled Title Text Corel Draw X6 Text Properties
- 28. Page 28 of 31 Corel Draw X6 Tutorial – New Product Flyer www.flyertutor.com This opens a TEXT PROPERTIES DOCKER on the right side of the Window. You will see settings for CHARACTER and PARAGRAPH. Set the OUTLINE WIDTH, represented by this ICON to 2.5PT. Then click on any white area on the canvas to see the change applied to the Text. Corel Draw X6 Text Properties Docker Corel Draw X6 Outline Width Icon Corel Draw X6 Gradient Filled Text With Outline
- 29. Page 29 of 31 Corel Draw X6 Tutorial – New Product Flyer www.flyertutor.com Step 28: Add Remaining Text Next type the ADDRESS and HUGGABLE LOVE TEXT, setting the FONT to NOTMARYKATE. The FONT SIZE should be set to 18PT and 24PT respectively. Change the alignment of the Text by selecting the HORIZONTAL ALIGNMENT ICON and choosing RIGHT from the Menu. You also could go over to the PARAGRAPH section of the TEXT PROPERTIES DOCKER and select the ALIGN RIGHT ICON. Choose the method that is easiest for you. Set the 'PERSONALIZE' text to GABRIELLE, SIZE 40PT, and the 'HUGGABLE LOVE' text at the bottom of the flyer to NOTMARYKATE, SIZE 24PT. Repeat the step to change the color of the HUGGABLE LOVE text at the top and bottom to our RED from the DOCUMENT PALETTE. Step 29: Adjust Leading/Line Spacing You'll notice that the text at the bottom seems to overlap the RED LAYER. To fix this, simply click anywhere in the paragraph and adjust the LINE SPACING in the PARAGRAPH section of the TEXT PROPERTIES DOCKER. If you have trouble finding it, just look out for this ICON. Corel Draw X6 Horizontal Alignment Icon Corel Draw X6 Text Properties Paragraph Align Right Corel Draw X6 Right Aligned Text Corel Draw X6 Line Spacing Icon
- 30. Page 30 of 31 Corel Draw X6 Tutorial – New Product Flyer www.flyertutor.com Set the LINE SPACING to 80%. So the almost complete flyer should look something like this: The remaining text uses the GABRIELLE FONT, at SIZE 36PT, ALIGN CENTER and has LINE SPACING set to 80%. Step 30: Save File Now all that's left to do is SAVE your file. Go to the MENU BAR and select FILE > SAVE. This opens the SAVE DRAWING WINDOW. Corel Draw X6 New Product Flyer With Text Corel Draw X6 File Menu Save Corel Draw X6 Save Drawing Window
- 31. Page 31 of 31 Corel Draw X6 Tutorial – New Product Flyer www.flyertutor.com Browse to where you wish to save, create your file name, and click SAVE. If you are new to COREL DRAW, I hope this tutorial shed some light on some of the many functions of the COREL DRAW INTERFACE. FlyerTutor hosts Free Flyer Tutorials in various Graphic Design Programs - Microsoft Publisher, Microsoft Word, Adobe Illustrator, OpenOffice Draw, Inkscape, Corel Draw, along with over 50 Free Flyer Templates. Thank you for visiting! Corel Draw X6 New Product Flyer
