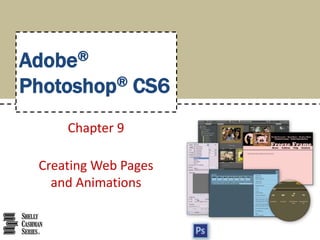
CS6 Web Animation
- 1. Adobe® Photoshop® CS6 Chapter 9 Creating Web Pages and Animations
- 2. • Explain why planning is the most important step in Web design • Organize photos for inclusion in a Web gallery • Generate a Web gallery • Differentiate between a Web page and a Web site • Slice an image • Apply slice settings Chapter 9 Creating Web Pages and Animations 2 Objectives
- 3. • Create animation frames • Describe the process of creating an animation and optimization • Tween an animation • Loop an animation • Optimize an animation • Preview an animation Objectives Chapter 9 Creating Web Pages and Animations 3
- 4. Chapter 9 Creating Web Pages and Animations 4 Project – Web Site for Freeze Frame
- 5. • Organize photos for a Web site and gallery pages • Use standard Web design and planning principles • Employ animation carefully Chapter 9 Creating Web Pages and Animations 5 General Project Guidelines
- 6. • Open Adobe Bridge • Right-click a blank area of the Content panel to display its context menu • Click New Folder to create a new folder on your storage device • When the new folder is displayed, type the desired folder name, and then press the ENTER key Chapter 9 Creating Web Pages and Animations 6 Creating a Folder in Bridge
- 7. Chapter 9 Creating Web Pages and Animations 7 Creating a Folder in Bridge
- 8. • Select the image(s) to copy • Press CTRL+C to copy the files to the system Clipboard • Navigate to the folder where you wish to paste the files • Press CTRL+V to paste the files into the folder Chapter 9 Creating Web Pages and Animations 8 Copying and Pasting Files in Bridge
- 9. Chapter 9 Creating Web Pages and Animations 9 Copying and Pasting Files in Bridge
- 10. • On the Bridge Application bar, click Output to display the Output workspace Chapter 9 Creating Web Pages and Animations 10 Displaying the Bridge Output Panel
- 11. • On the Output panel, click the Web Gallery button, if necessary • Click the Template button to display the list of templates • Click the desired template • Click the Style button to display the list of styles • Click the desired style Chapter 9 Creating Web Pages and Animations 11 Choosing a Template and Style
- 12. Chapter 9 Creating Web Pages and Animations 12 Choosing a Template and Style
- 13. • In the Site Info area, select the desired text and replace with the desired information about the site Chapter 9 Creating Web Pages and Animations 13 Editing Site Information
- 14. • On the Output panel, click the Preview in Browser button to open a browser window • When the browser window opens, double-click the title bar to maximize the window, if necessary • When you are finished, click the Close button in the browser window title bar to return to Bridge Chapter 9 Creating Web Pages and Animations 14 Previewing the Web Gallery
- 15. Chapter 9 Creating Web Pages and Animations 15 Previewing the Web Gallery
- 16. • On the Output panel, scroll down to display the Create Gallery area • Click the Browse button to display the Choose a Folder dialog box • Navigate to the desired save location • Click the OK button to accept the location • In the Output panel, click the Save button to start the Save process • Click the OK button in the Create Gallery dialog box to create the gallery Chapter 9 Creating Web Pages and Animations 16 Saving the Web Gallery
- 17. Chapter 9 Creating Web Pages and Animations 17 Saving the Web Gallery
- 18. • Press the T key. If the Horizontal Type Tool is not active, right-click the current type tool button, and then click Horizontal Type Tool in the list • Select the desired font, font size, alignment, and text color • Drag to create a text box at the desired location • Type the desired text in the text box • Use the numeric keypad to enter the special character code – For example, ALT+0223 Chapter 9 Creating Web Pages and Animations 18 Inserting Text with Special Characters
- 19. Chapter 9 Creating Web Pages and Animations 19 Inserting Text with Special Characters
- 20. • Create a text box and type the text you wish to include in the navigation bar • On the options bar, click the ‘Commit any current edits’ button to complete the creation of the navigation bar • Click the Move Tool on the Tools panel • Drag the navigation bar to the desired location Chapter 9 Creating Web Pages and Animations 20 Creating the Navigation Bar
- 21. Chapter 9 Creating Web Pages and Animations 21 Creating the Navigation Bar
- 22. • On the Tools panel, right-click the Crop Tool button to display the context menu • Click Slice Tool to select it • In the document window, drag a rectangle around each desired slice Chapter 9 Creating Web Pages and Animations 22 Creating Slices
- 23. Chapter 9 Creating Web Pages and Animations 23 Creating Slices
- 24. Chapter 9 Creating Web Pages and Animations 24 The Slice Select Tool
- 25. • Right-click the Slice Tool button to display the context menu • Click Slice Select Tool to choose the tool • Double-click the desired slice to display the Slice Options dialog box • Drag to select any existing text in the Name box, then type the desired name • Type the desired Web address in the URL box • Set the desired target, message text, and Alt tag • Click the OK button to apply the settings and close the dialog box Chapter 9 Creating Web Pages and Animations 25 Entering Slice Settings
- 26. Chapter 9 Creating Web Pages and Animations 26 Entering Slice Settings
- 27. • Click File on the Application bar, and then click Save for Web to display the Save for Web dialog box • Click the Preview button • When the browser window opens, if a yellow security bar appears across the top of the window, click it, and then click Allow blocked button • If Windows displays a security warning dialog box, click the Yes button • If necessary, maximize the browser window • Move the mouse pointer over the link to display the hand icon and tool tip Chapter 9 Creating Web Pages and Animations 27 Previewing a Hyperlink
- 28. Chapter 9 Creating Web Pages and Animations 28 Previewing a Hyperlink
- 29. • Display the Layers panel • Hide the desired layers • Press CTRL+H to hide extras (such as guides, grids, bounding boxes, and selections) and hide the slices Chapter 9 Creating Web Pages and Animations 29 Hiding Layers and Slices
- 30. Chapter 9 Creating Web Pages and Animations 30 Hiding Layers and Slices
- 31. • With the layer to rotate selected on the Layers panel, press the V key to activate the Move Tool • Press CTRL+T to activate the transform controls and display the bounding box • Position the mouse pointer just outside the upper-right corner of the bounding box to display the rotation handle • Drag the layer clockwise or counter-clockwise to rotate the layer, and then press the ENTER key to confirm the transformation Chapter 9 Creating Web Pages and Animations 31 Rotating the Layers
- 32. Chapter 9 Creating Web Pages and Animations 32 Rotating the Layers
- 33. • With the layer to move selected on the Layers panel drag the layer in the document window to the desired location Chapter 9 Creating Web Pages and Animations 33 Moving the Layers
- 34. • CTRL+click each layer to select it • On the options bar, click the ‘Distribute vertical centers’ button to evenly space the layers • On the options bar, click the ‘Distribute horizontal centers’ button Chapter 9 Creating Web Pages and Animations 34 Distributing the Layers
- 35. Chapter 9 Creating Web Pages and Animations 35 The Timeline Panel
- 36. • Click Window on the Application bar to display the menu • Click Timeline to display the Timeline panel Chapter 9 Creating Web Pages and Animations 36 Displaying the Timeline Panel
- 37. • Click the ‘Selects frame delay time’ button to display the list of timings • Click the desired value in the list to delay the next frame by that value Chapter 9 Creating Web Pages and Animations 37 Setting the Timing
- 38. • On the Timeline panel status bar, click the ‘Duplicates selected frames’ button Chapter 9 Creating Web Pages and Animations 38 Creating New Frames
- 39. • On the Timeline panel, click Frame 1 to select it • On the Timeline panel status bar, click the Plays animation button to preview the animation. The Plays animation button becomes a Stop button after you click it and then becomes the Plays animation button at the last frame Chapter 9 Creating Web Pages and Animations 39 Previewing the Animation
- 40. Chapter 9 Creating Web Pages and Animations 40 Previewing the Animation
- 41. • In the Timeline panel, click the desired frame • On the Animation status bar, click the ‘Tweens animation frames’ button to display the Tween dialog box • Click the Tween With box arrow to display the list • Click Previous Frame to create tween immediately before the selected frames • Type the desired number of frames to add in the Frames to Add box • If necessary, click the All Layers option button to select it. Click to display a check mark in each of the check boxes in the Parameters area • Click the OK button to create the tween frames Chapter 9 Creating Web Pages and Animations 41 Tweening
- 42. Chapter 9 Creating Web Pages and Animations 42 Tweening
- 43. • Click the desired frame to view how Photoshop tweens Chapter 9 Creating Web Pages and Animations 43 Viewing Tween Frames
- 44. • Click the Timeline panel menu button to display the menu • Click Select All Frames to include all of the frames in the animation • Click the Timeline panel menu button, and then click Optimize Animation to display the Optimize Animation dialog box • If necessary, click both the Bounding Box and Redundant Pixel Removal check boxes to select them • Click the OK button to close the dialog box Chapter 9 Creating Web Pages and Animations 44 Optimizing the Animation
- 45. Chapter 9 Creating Web Pages and Animations 45 Optimizing the Animation
- 46. • On the File menu, click Save for Web to display the Save for Web dialog box • Click the preview with the smallest file size, and then click the Save button to display the Save Optimized As dialog box • If necessary, click the Save in box arrow and navigate to the desired save location • Click the Format box arrow to display the format options • Click HTML and Images in the list Chapter 9 Creating Web Pages and Animations 46 Saving the File as a Web Page
- 47. • Click the Slices box arrow to display the options • Click All Slices in the list • Click the Save button to save the file and a folder of images on the storage device Chapter 9 Creating Web Pages and Animations 47 Saving the File as a Web Page
- 48. Chapter 9 Creating Web Pages and Animations 48 Saving the File as a Web Page
- 49. • Double-click the file to preview to launch your default Web browser, load the page, and view the animation • If a bar is displayed warning about running scripts, click the ‘Allow blocked content’ button Chapter 9 Creating Web Pages and Animations 49 Viewing the Web Page Interactively
- 50. Chapter 9 Creating Web Pages and Animations 50 Viewing the Web Page Interactively
- 51. • Explain why planning is the most important step in Web design • Organize photos for inclusion in a Web gallery • Generate a Web gallery • Differentiate between a Web page and a Web site • Slice an image • Apply slice settings Chapter 9 Creating Web Pages and Animations 51 Chapter Summary
- 52. • Create animation frames • Describe the process of creating an animation and optimization • Tween an animation • Loop an animation • Optimize an animation • Preview an animation Chapter Summary Chapter 9 Creating Web Pages and Animations 52