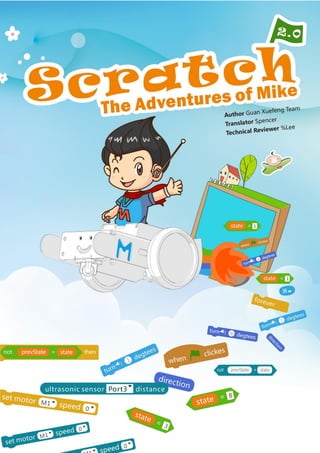
The Adventures of Mike, How to Use Scratch 2.0 to Program Your Game
- 2. 1.1 Encounter a Spaceship Intro Mike, a student of Grade 5, is always looking forward to exploring the outer space. One day, he comes across a spaceship on his way back home. What does this spaceship look like? And what will happen to them? Tasks 1. Get familiar with the interface of Scratch 2.0 2. Understand the features of each sprite and the backdrop 3. Learn to create a new sprite and backdrop. Start Learning Sprite is the actor in one piece of work. Scratch provides multiple ways of creating sprites. Now, let's learn how to use Scratch! 1. Create Sprites Tool Explanation Choose a sprite from the Sprite Library Create a new sprite Import (upload) a sprite from local file Create a sprite via taking photo 2. Rich Sprite Library Click to choose a sprite from the Sprite Library. With the sprites being sorted into different types, you can choose the wanted sprite according to the actual story.
- 3. ★ Practice: Import sprites "Mike.png" and "Spaceship.png" from local files. 3. Adjust the Size After importing the sprites into the stage, you can use the following icons to adjust the size of the sprite per needed. ★ Practice: Try to adjust size of the sprite you choose. ☆ Explore Right click the sprites to explore the other functions. Tool Explanation Copy Delete Zoom In Zoom Out
- 4. 4. Create Backdrop Stage is the arena for sprites to move and act. You can add a backdrop on the stage to make your story more interesting and vivid. Meanwhile, adding backdrop will also expand the story to a further level. Now, let's try this out! ★ Practice: Import the "Encounter.png" from the local file. What You've Learnt? Adventure Diary (Self-Assessment) Gas Station (Other's Assessment) Tool Explanation Four ways to create the backdrop: Choose from the Backdrop Library; Create a new backdrop; Import backdrop from local files; Take a photo as the backdrop On the backdrop tag page, you can choose to add, delete and change backdrop.
- 6. 1.2 Locate the Coordinate Intro Mike is a fan for travel and exploration. To avoid losing the direction and continue his adventure safely while in the wild, Mike needs to learn how to locate his coordinate. Task 1. Know the concept of coordinate 2. Learn how to move to the designated position Start Learning 1. Coordinate System Every sprite has its/her/his own position on the stage. To manage them well, we need to first get familiar with the coordinate system of the stage. The central coordinate of the stage lies on (0,0), with the horizontal direction as X-axis and vertical direction as Y. Divided by the central coordinate, the right part of the X-axis is positive X-axis (+), left negative X-axis (-); the upper part of the Y-axis divided by the central coordinate is positive Y-axis and the lower part Negative Y-axis. Knowing the coordinate systems is the essential step of operate the position of all sprites on the stage. 2. Move to A Designated Position Blocks Explanation Example Control the operation of the whole program
- 7. ★ Practice: Mike is not in a good mood today, so let's ask him to walk around the stage for some relaxation. The coordinates of the 4 corners on the stage are: (-240,180), (240,180), (240,-180), (-240,-180). Make sure Mike is not walking at a fast speed. Achieve Sprite Program Effect Spaceship Mike Additional Training Choose a backdrop, create a new sprite as Mike's friend and let them race with each other. Let's see who will win the race. Tips You can use the Random Number Block for a race to make it more intense and exciting. Come on and have a try! (Random Number Block: the block will randomly choose a number in the available range) Homework Choose one sprite that you like and make it move! Make the sprite to move to a designated coordinate Make the sprite to move to a specified coordination in a certain period of time
- 8. What You've Learnt? Adventure Diary (Self-Assessment) Gas Station (Other's Assessment)
- 9. 1.3 Self Introduction Intro One day, Mike was examining his little spaceship carefully when suddenly he found that the spaceship can talk! Mike fixed the spaceship with the help of its voice prompt. Now, what on earth that spaceship is capable to do? Let's hear their conversation. Tasks 1. Make the spaceship talk 2. Learn to change the appearance of the spaceship Start Learning 1. Mike's Surprise Communication via conversation between sprites is required in order to keep the story going. Now let's realize this goal using the blocks from Scripts Module. Block Explanation Example Perform the next block after waiting for a designated period of time Enable the sprite to speak ★ Practice 1. Make Mike to give a self-introduction 2. Let's name Mike's spaceship as "Mike No.1", how is it? ☆ Explore Do you have any questions about Mike No.1? Let's ask Mike to help ask for the answers! 2. Mike No.1 Block Explanation Example Change the sprite's color to the color number you set Change the sprite's color based on its current color
- 10. ★ Practice Mike No.1 is an extraordinary spaceship which can change its color. Come on and have a try. 1. Turn Mike No.1 into blue 2. Set the color No. of Mike No.1 to 60 3. Let Mike No.1 change its color randomly. Achieve Now that we know how to make Mike and Mike No.1 talk, how can we set them to talk with each other? Remember, there will be a sequencing during the conversation. Try to use "wait..secs" block to make it happen! Sprite Program Effect Mike Space ship Tips The conversation time and waiting time can be calculated roughly. After finishing the program, you can also re-adjust the time accordingly to make the conversation go smoothly.
- 11. Additional Training While Mike has already known much about his spaceship, the latter hasn't got familiar with Mike yet! Now, import "Mike's side face.png" and introduce yourself to Mike No.1. Sprite Program Effect Mike's side face Homework Mike is a very hardworking boy who always has lots of questions. Today, he has another new question: Why the spaceship can fly so fast? Can you help him to figure out the answer? Share your achievements with your friends, won't you? What You've Learnt? Adventure Diary (Self-Assessment) Gas Station (Other's Assessment)
- 12. 2.1 First Exploration Intro Mike is now good friends with Mike No.1, hence they want to start their first exploration now! However, before setting out, it's necessary for Mike to learn the basic driving skills as preparation. See, Mike is invited to the interior of Mike No.1 for better understanding. Task 1. Try to change the costume of the sprite using Paint editor. Start Learning 1. Edit the Costume Each sprite owns various costumes to enrich its forms while presenting on the stage. First, let's learn the tools for creating costumes. Tool Explanation Choose "Costumes" to enter costume editing mode. Edit the name of different costumes to avoid confusion. Undo & Redo. You can undo the previous step or redo the one which you has undone. Clear all Add material from the Sprite Library. After that, you can modify, combine or perform other operation to diversify the sprite. Import material from local files. Flip left-right & flip up-down. Set the costume center. After setting the costume center, the sprite will rotate around this center every time it needs to rotate or flip. Convert the photo from bitmap to vector diagram or vice versa.
- 13. Edit tool box for bitmap and vector diagram. Set the value of line Choose color or pick up color you want. Adjust the display of current costume ★ Practice Use tool to import "Mike in Spaceship 1.png" and "Mike in Spaceship 2.png" to the costumes. 2. Add a Backdrop Backdrop is where multiple sprites take actions. One Stage can consist multiple backdrops. Different backdrop defines the time, the location, and other info of each sprite to make the whole piece of work clear and complete. Tool Explanation Click Stage, choose the current object as the stage. Choose "Backdrops"
- 14. ★ Practice Add 2 backdrops for current stage: 1. local file "Take-off.png" 2. "stars" from the Backdrop Library Additional Training Try to use materials from the Costume Library to create the following 3 costumes: What You've Learnt? Adventure Diary (Self-Assessment) Gas Station (Other's Assessment) Four ways of adding backdrop
- 15. 2.2 Auto Fly Intro After careful study, Mike has already gained some knowledge about the interior of Mike No.1. Today, Mike No.1 plans to show its new skill of auto fly to Mike. Why not joining them? Tasks 1. Auto-fly of Mike No.1 2. Let the spaceship fly to the outer space Start Learning 1. Switch the Backdrops In the previous section, we've imported 2 backdrops: Switching the backdrops when the sprites enter into different scene will improve the vitality of the work. Block Explanation Example Use this block to switch backdrops when multiple backdrops are included on the stage. ★ Practice Import another 2 backdrops, and switch over those 4 backdrops randomly 2. Switch Costumes In the previous section, we've imported 2 costumes:
- 16. One sprite can only present one costume every time. However, you can achieve switching among different costumes to realize various effects. ★ Practice Try to switch costume using blocks mentioned above. Achieve Sprite Program Effect Stage Block Explanation Example Switch among different costumes. Use this block to set the rotation mode of the sprite. E.g. if the sprite is set to rotate randomly while flying, it will be more real and natural. Set the sprite to flip left and right while walking can pretend it from reversing. The sprite will bounce back when on edge.
- 17. Mike in Spaceship Additional Training Make a bird that can fly. Import "Parrot" (with 2 costumes) from the Sprite Library. Sprite Program Effect Parrot Homework Replace with , see what you will find by this action. What You've Learnt? Adventure Diary (Self-Assessment) Gas Station (Other's Assessment)
- 19. 2.3 Successful Flying Intro In the previous section, Mike No.1 took Mike to the outer space via auto driving. Now Mike needs to learn to fly the spaceship himself, do you want to know how? Task 1. Enable Mike to control the spaceship via keyboard and mouse Start Learning 1. Control with Mouse Make your work fun and interactive controlling the coordinate and movement with mouse. Let's get started now! Block Explanation Example You can enable the sprite to face towards the cursor or towards other sprites. Make the sprite to move to where the cursor is. 2. Control with Keyboard Mike wants to control the flying of the spaceship with the arrow keys on the keyboard. Use "when..key pressed" from Event Module to achieve this function. ★ Practice Mike has just learnt some new skills of flying the spaceship. Let's practice: make the spaceship fly 200 meters in the direction of value 90. ☆ Explore 1) Use arrow keys to control the spaceship to fly upwards, downwards, leftwards, and rightwards. 2) Can you figure out how to control the flying speed? Block Explanation Example Choose the corresponding keys to control the program. Adjusting the value here will enable the sprite to face different direction.
- 20. Achieve 1. Control the Spaceship with Mouse Sprite Program Effect Mike in Spaceship 2. Control the Spaceship with Keyboard Sprite Program Effect Mike in Spaceship Stage Additional Training Let's play the game of "Catch Me If You Can"! Sprite Program Effect
- 21. What You've Learnt? Adventure Diary (Self-Assessment) Gas Station (Other's Assessment) Cat Mouse
- 22. 3.1 Magical Pen Intro Mike wants to draw some graphic codes. However, he doesn't even know how to use a pen! Tasks 1. Teach Mike to learn how to use the pen, adjust the pen size, and adjust the color. 2. Create a rainbow lamp-pole. Start Learning 1. Draw Lines Use "Pen Down" block to draw lines Block Explanation Example Start using pen Stop the pen Clear all drawings ★ Practice Draw a line with the length of 100 steps ☆ Explore Try to draw a dotted line 2. Change Pen Size and Color Block Explanation Example Click the color square on this block, click on any color from the stage you want, then the pen will be set to the color you pick.
- 23. ★ Practice Try to draw a line with 2 colors. ☆ Explore Draw a rainbow line. Achieve Sprite Program Effect Sprite1 Additional Training Sprite Program Effect Sprite1 Homework 1. Use a plane as your sprite and draw a colorful path. 2. Try to find out how to use Stamp Set the size of the pen.
- 24. What You've Learnt? Adventure Diary (Self-Assessment) Gas Station (Other's Assessment)
- 25. 3.2 Polygon with Fun Intro Mike No.1 has transformed to a car which is going to enter into the Time Portal. However, before it enters, it needs a code. Now, let's help Mike No.1 to enter the portal! Task 1. Get Mike familiar with all pen blocks. Use blocks like "Operators" to draw a polygon in order to get ready for the opening of the Time Portal. Start Learning 1. Draw a Square Use pen with "Turn..degrees" block under Motion Module to draw interesting figures. Block Explanation Example Rotate the sprite 90 degrees to the right. Or you can input any value of rotation. Turn the sprite 15 degrees to the left. Repeat script contained for 10 times. Or you can input the times of repeating you want. ★ Practice Set the size of the pen to 3, then draw a ladder.
- 26. ☆ Explore Try to draw a square which is 100 steps on a side. 2. Draw a Regular Polygon ★ Practice Draw a regular pentagon. ☆ Explore Set the pen size to 5 and draw a red regular dodecagon which is 20 steps on a side. Achieve Sprite Program Effect Block Explanation Example Division. You can input the equation directly into the numeric boxes. Subtraction Mixed calculations
- 27. Sprite1 Tips Repeat time equals to the sides of the regular polygon. The length of the sides represents the moving steps. With the sum of exterior angles of a polygon being 360 degrees, you can calculate the rotation angle of your sprite by dividing 360 by the number of sides. Additional Training Let's draw the following colorful circle! Sprite Program Effect Sprite1 Homework Now you've learnt how to draw a circle, but do you know how to draw a semi-circle? Come on and have a try! What You've Learnt? Adventure Diary (Self-Assessment) Gas Station (Other's Assessment)
- 29. 3.3 Open the Time Portal Intro So far, Mike has already mastered the method of drawing. Today, he needs to challenge himself to open the Time Portal. Task 1. The code of passing the Time Portal is an arch made up of 18 five-pointed stars. Mike needs to draw the arch using the knowledge he has. Let's cheer for him! Start Learning 1. Draw a Five-Pointed Star Draw a five-pointed star using Pen and Operator blocks. ★ Practice Try to draw a five-pointed star which is 150 steps on a side. 2. Make a Block Make a Block is the new function in Scratch 2.0. You can make and name a block which consists often-used script of a sprite. ★ Practice: Block Explanation Example Subtraction Mixed Calculations Block Explanation Example Choose "More Blocks" under Scripts Module. Click on "Make a Block" and enter the name "Five-Pointed Star".
- 30. Import the "Time Portal.png" from the local file. Achieve Sprite Program Effect Mike Additional Training Try to draw a colorful multi-pointed star and a diagram made up of 5 five-pointed stars in 5 different colors. Sprite Program Effect Sprite1 Tips The formula of counting the rotation angle while drawing a multi-pointed star is: 180-(180/angle number of the multi-pointed star). And the number should be always an odd. What You've Learnt? Adventure Diary (Self-Assessment) Gas Station (Other's Assessment)
- 32. 4.1 Fly Mike No.1 Intro Mike entered the Time Portal flying Mike No.1. In the portal, he saw a giant maze which contained lots of obstacles that might stop Mike No.1 from passing through. What we need to do now is help Mike No.1 avoid those obstacles. Task 1. Manually control Mike No.1 and make it through the maze. Start Learning Use direction keys to control the flying of Mike No.1 in the maze. Block Explanation Example When "Up Arrow" is pressed The sprite will face upwards ★ Practice Make this happen: When the space key is pressed, Mike will talk to us. ☆ Explore Import 2 photos: "Maze.png" and "Transformation.png" Achieve Sprite Program Effect Transfo rmatio n
- 33. Additional Training Create a "Keyboard Response Program": when a is pressed, the sprite will say "You've pressed a", when b is pressed, the sprite will say "you've pressed b", and so on. Sprite Program Effect Sprite1 Homework Create 2 sprites on the same stage, one being controlled by direction keys and the other one controlled by ASDW keys. What You've Learnt? Adventure Diary (Self-Assessment) Gas Station (Other's Assessment)
- 34. 4.2 Pass Through the Maze with Tactics. Intro Mike No.1 is in the maze now. However, it requires carefulness and tactics to pass through since it's an ultra complicated maze. Task 1. Never touch the walls of the maze 2. Avoid the bat-guardians in the maze 3. Don't get struck by the lightning 4. Any issue mentioned above happens, Mike No.1 needs to get back to the starting point. Start Learning 1. Single Branch It's required that Mike No.1 shouldn't touch any walls of the maze, but how do we know whether Mike No.1 has touched the wall or not? Block Explanation Example Single Branch Conditional-Block. If it matches the condition, then the script contained will be activated. Condition If the sprite touches purple, it will say a set sentence. ★ Practice If Mike touches black lines, he will say "It's black". ☆ Explore When Mike No.1 is on the edge of the stage, it will say "There's no place to go." 2. Dual Branch Block Explanation Example Dual Branch Conditional Block. If it matches the condition, then the script contained will
- 35. ★ Practice Check whether the Up Key has been pressed. ☆ Explore Press the Right Arrow key to draw a straight line. 3. Operators Achieve While Mike No.1 is moving in the maze, if it touches a black wall, a bat, or a lightning, it will have to get back to its starting point. Import "Bat2" and "Lightning" from the Sprite Library. (Lightning needs to be adjusted to be in horizontal direction) Sprite Program Effect Bat2 be activated. Otherwise, the script in the "Else" block will be activated. Condition: Whether the space key has been pressed. Block Explanation Example "..and.." block means both of the two requirements must be met. "..or.." block means either of the 2 requirements must be met. "not.." block means the condition it contains should not be met.
- 36. Lightning Transformatio n Tips Regarding the "touch or not" condition, we can use another simple way: Homework Challenge yourself to make an even more complicated maze with more obstacles. What You've Learnt? Adventure Diary (Self-Assessment) Gas Station (Other's Assessment)
- 38. 4.3 Successful Escape Intro Mike is going to escape successfully soon with Mike No.1. What's waiting for them? Challenges? Or more danger? Task 1. Stop the program when Mike No.1 reaches the destination. Start Learning Block Explanation Example Stop the whole program Condition ☆ Explore Explore the function of every option by yourself. Achieve Let's create a sprite which represents the destination of the maze, and use it to decide whether Mike No.1 has reached the destination. Sprite Program Effect End What You've Learnt? Adventure Diary (Self-Assessment) Gas Station (Other's Assessment)
- 40. 5.1 The Forest of Change Intro After leaving the maze, Mike with Mike No.1 ventured into a forest. It's a magical forest which kept changing itself into a wave, a desert, or a forest with beasts. Task 1. Realize the effect of changing forest via switching different backdrops. Start Learning The goal of changing forest can be achieved by switching backdrops. Import local file "forest.png", and import "desert" and "wave" from the Backdrop Library. Block Explanation Example Switch to different backdrop. ★ Practice 1. Make the backdrop change once every 1 second. 2. Import "Forest.png" from local file. 3. Import "desert" and "Wave" from Backdrop Library. ☆ Explore Challenge yourself to make this happen: switch to different backdrop according to the corresponding different key.
- 41. Achieve Switch to a different backdrop once every 5 seconds. Block Program Effect Forest Additional Training Design a program which can switch the backdrop using different keys. Block Program Effect Forest Homework In addition to using keys, try to use other methods of changing backdrops, e.g.
- 42. What You've Learnt? Adventure Diary (Self-Assessment) Gas Station (Other's Assessment)
- 43. 5.2 Smart Mike No.1 Intro Mike No.1 is actually a smart spaceship which can transform into a ship when gets flooded and transform to a magical carpet when in desert. Task 1. Design a program to realize the goal of switching backdrops, and broadcasting messages. Start Learning Broadcast function is to coordinate the interaction among multiple sprites. This function requires both broadcast blocks and receive blocks. ★ Practice 1) Import 2 sprites, one of which is in charge of broadcasting and the other one receiving. 2) Explore to find out the difference between and . ☆ Explore 1) Import 3 sprites and enable them to pass messages in turn. 2) Think: Can the sprite which broadcasts the message receive its own message? Achieve When the backdrop is switched, inform Mike No.1 to change its costume. Create a new sprite with 3 costumes: "Mike in Spaceship 1.png" (from local file), "sail-boat", and "magiccarpet" from the library. Sprite Program Effect Block Explanation Example Broadcast a message to all sprites. Create a new message Sprite A broadcast the message of "Success". Sprite B will perform the corresponding script after receiving "Success" Receive a message. This is also the initiative block of the script.
- 44. Forest Mike in Spaceship 1 Tips In addition to broadcast blocks, you can also use to achieve the same effect. Homework Use broadcast blocks to make the spaceship take off and land on. What You've Learnt? Adventure Diary (Self-Assessment) Gas Station (Other's Assessment)
- 45. 5.3 Transformation of Mike No.1 Intro Mike No.1 has encountered various trouble and harsh situations in the forest, what should Mike do to deal with the problems? Task 1. Write a program which enables Mike No.1 to receive messages and transform its costume accordingly. Start Learning ★ Practice Program to achieve the goal of switching backdrops. Broadcast a message of "Desert" and make Mike speak and transform after receiving the message. Achieve Sprite Program Effect Mike in Spaceship Sprite Program Effect Mike in Spaceship
- 46. Additional Training Program to realize the goal of switching backdrops via user's input. (Tips: Use "ask..and wait" block) Sprite Program Effect Mike in Spaceship Homework Add more backdrops and bring more changes to Mike No.1 What You've Learnt? Adventure Diary (Self-Assessment) Gas Station (Other's Assessment)
- 47. 6.1 Dancing Indians Intro After arriving at the forest, Mike came across a bunch of friendly aborigine who were celebrating a local festival. Mike was invited and became friends with them. Look, Mike was dancing! Task 1. Import the costumes of an aborigine and program him to dance. Start Learning Block Explanation Example Switch costume to costume... Switch to the next costume. (Note: If the sprite's current costume is its last costume, the program will switch the costume to the first one automatically) ★ Practice Upload multiple costumes and program a script which enables the costumes to switch randomly. Achieve Program the aborigine to dance and walk simultaneously. Upload the sprite "Male
- 48. Aborigine.gif" and import "Tribe.png" from local file. Note: the first costume of the male aborigine comes with white background. Use "Fill with Color" to fill the background with "Transparent" . Sprite Program Effect Male Aborigine Additional Training Design a "Z" dance as the opening and then enable the aborigine to dance and walk simultaneously. Sprite Program Effect Male Aborigine (the red line represents his path) Homework 1. Design more opening dances, such as M shape, H shape, and add the subsequent dance after the opening. 2. Upload "Female Aborigine.gif" and replicate more sprites to create a group dance! What You've Learnt? Adventure Diary (Self-Assessment) Gas Station (Other's Assessment)
- 50. 6.2 Happy Performer Intro Having seen the gorgeous dance of those aborigines, Mike really wants to accompany them. Now, let's learn how to play music! Task 1. Teach Mike how to play music, both manually and automatically, and how to import/export a list. Start Learning 1. Scratch 2.0 Sound Module Scratch 2.0 comes with sound module which enables us to play beautiful music. Block Explanation Example Scratch2.0 provides 21 types of instruments, including piano, violin, etc. Set the beats Set the volume ★ Practice Choose one instrument you like and use to play 1, 2, 3, 4, 5, 6, 7 (do, re, mi, fa, so, la, ti). ☆ Explore Program to control the playing via keyboard. See the below diagram which plays "do". 2. Auto Play Mike has known how to play a single note, but will him be able to auto play a song? Let's first practice how to play the notes of "Twinkle, twinkle, little star, how I wonder what you are". There are 2 ways: 1) Pile up single note
- 51. 2) Make a List List can store a great deal of data, thus we can save the consecutive notes into a list. See the below diagram: Click "Data" - "Make a List" - name it as "Little Star", and "Ok" to save. Then you will see a list on the stage. Click "+" to add a note. Block Explanation Example Add data to the list. Delete .. from the list. Replace one item from the list. Read one specific item from the list; Get the length of the list; Determine whether the list
- 52. contains a specific item. ★ Practice Upload "Mike.png". Sprite Program Effect Mike Additional Training We may find out that we are actually using the same blocks repeatedly except the numbers may be different from each other. Can we find a way to eliminate these reduplications by looping? Can we add a beat-list to make the playing smooth? (Tips: create a new variable) Sprite Program Effect Mike Tips Click and to hide variable and list on the stage. Homework Program to play the whole song of Twinkle Twinkle Little Star.
- 53. What You've Learnt? Adventure Diary (Self-Assessment) Gas Station (Other's Assessment)
- 54. 6.3 Carnival in the Forest Intro Exciting dance from the aborigines and the beautiful music played by Mike, how wonderful it is! Let's make it happen in Scratch 2.0 now! Tasks 1. Achieve auto-play via importing external txt file into the list 2. Use "ask.. and wait" block to achieve interaction between man and the computer. Start Learning Here's the numbered musical notation of a cute song Ten Little Indians Then let's create 2 txt files for notes and beats. Import the 2 texts into the list.
- 55. ★ Practice Use what you've learnt from the last section to create an auto-play program. Achieve Sprite Program Program Concept Mike Tips Use to adjust the tempo, and use to change the instrument. Additional Training Use "ask... and wait" block to create an interactive program between man and the computer. Sprite Program Effect Mike Homework Play another song using the list. You can also compose your own song! What You've Learnt? Adventure Diary (Self-Assessment) Gas Station (Other's Assessment)
- 57. 7.1 Volcano of Candies Intro It's the harvest season for the aborigines when Mike arrived their land. There's a dangerous volcano which kept spraying candies. Mike was asked by the aborigines to help them collect those candies from the volcano. Of course, Mike said yes and decided to go to the candy volcano flying Mike No.1. Task 1. Design a volcano which can spray candies. Start Learning Block Explanation Example Create clone for the sprite you choose. The cloned sprite is called "Clone", which inherits all the attribute and script of the original sprite. The Clone will start operating from this block. Each Clone can possess various of this block. Delete the Clone when it is not needed. Achieve Firstly, import backdrop "Candy Volcano.png" and then five sprites "Candy 1.png", "Candy 2.png", "Candy 3.png", "Candy 4.png" and "Candy 5.png". 1. Let's use broadcast function to achieve the effect of volcano spraying candies. Sprite Program Effect
- 58. Candy 1 Candy 2 Candy 3 Candy 4 Candy 5 2. Now we've achieve the effect of candies spurting one by one, but it's not quite smooth and natural. For instance, the time interval between candy and candy is the
- 59. same; only one candy is spurted; or the order of candies always remains the same. Meanwhile, we can find out that the logic behind all the 5 candies are basically the same. To solve this issue, we need to use clone block. This time, we will use the 5 candies as the 5 costumes of a sprite, naming them as 1 to 5. Sprite Program Effect Candy Tips is different from . The former refers to random number between 0 and 1 while the latter refers to a random number (including decimal) between 0 and 1. Additional Training How to make one specified candy appears more times than the others? We can use a list to change the frequency set by the "pick random..to..". Sprite Program Effect
- 60. Candy Homework 1. How to make the eruption of the volcano more frequent? 2. How to program the volcano to spray not only candies but also some other items? What You've Learnt? Adventure Diary (Self-Assessment) Gas Station (Other's Assessment)
- 61. 7.2 Catch the Candies Intro Mike has arrived beside the volcano already and he wants to catch the candies by controlling Mike No.1 with mouse. Task 1. Design a program that enables the mouse to control Mike No.1 to catch candies. Meanwhile, add scoring function. Start Learning 1. Make the sprite move with the mouse Sprite Explanation Example There are total 3 ways to control a sprite with mouse. Compare the similarities and differences among the 3 methods. 2. Private Variable of a Clone Block Explanation Example While creating a new variable, "For all sprites" refers to the variable that can be visited and modified by all sprites in this program. Thus no duplication of names is allowed.
- 62. “For this sprite only" refers to the internal variable of one sprite that can be only visited but not modified by the other sprites. Thus the name can be duplicated. Pay attention to the changes of the name of the variables on the stage. When variable "for the sprite only" is used with clone block, every clone will possess the variable. In this case, we call it "the private variable" of the Clone. The initial value of the private variable equals to the then-value of the Clone when the Clone is created. Achieve 1. Control the Spaceship with mouse Import "Mike in Spaceship 2.png".
- 63. Sprite Program Effect Mike in Spaceship 2 2. Achieve the Functionality of Scoring Assume every candy stands for different scores, 1 point for Candy 1, 2 points for Candy 2, and so on. Then each clone of the candy requires a private variable to represent its score. In the meantime, we also need an overall variable "for all sprites". Sprite Program Effect Candy Mike in Spaceship 2 Additional Training To get a point-deduction sprite, all we need is to do some modifications on the program.
- 64. Sprite Program Effect Candy Homework 1. Achieve the effect of candies falling down and rotating simultaneously. 2. Utter a sound every time one candy is collected. What You've Learnt? Adventure Diary (Self-Assessment) Gas Station (Other's Assessment)
- 65. 7.3 Harvest! Intro The eruption of the volcano will only last for 30 seconds. Mike needs to catch 20 candies in 30 seconds and bring them back to the camp of the aborigines, otherwise he will fail his mission. Task 1. Use Timer and Variable to control the program. Switch the backdrop when the mission accomplished or failed. Start Learning Block Explanation Example Timer is a variable for counting time. The unit here is second. Rest the timer and start counting again. Achieve Sprite Program Effect Mike in Spaceship 2 Candy
- 66. Stage Tips Tick before to turn on the timer on the stage. Homework Please design the animation after the stage receive the message of "Game Over" or "Win". For instance, you can design like this: If the mission is accomplished, Mike will go straight back to the camp; if he fails, there will be a text prompt on the screen. What You've Learnt? Adventure Diary (Self-Assessment) Gas Station (Other's Assessment)
- 67. 8.1 Magical Camera Intro Just now Mike saw a display screen inside of the Mike No.1. And now he wants to talk to Mike No.1 thru it, do you know how? Task 1. Realize the goal of video interaction Start Learning 1. Video Interaction Mike turned on the video and communicated with Mike No.1 through the display. Let's first get familiar with the blocks we will use in this section. Block Explanation Example Turn on the camera Set the transparency of the camera from 0 to 100. 0 for non-transparent and 100 stands for completely transparent. The motion of the item on the video. ★ Practice Turn on your camera, and compare the effect when the transparency is set at 0, 50, and 100. ☆ Explore Can you find other methods to turn on the camera in Scratch 2.0? 2. Interact with Mike No.1 Sprite Animation Scratch Script Space ship Click the green flag to turn on the camera; Set the transparency; When the motion value of the item/sprite on the video is detected to be over 10, say "Hi, I am Mike No.1". My plan: ____________________ Events: When Green Flag is clicked Looks: Say Control: Repeat, if...then Sensing: Turn video on, Set video transparency to.., Video motion on sprite Operator: ..>.. My Script: ______________________
- 68. ☆ Explore Write the script according to the designed animation scene. Tips The motion detection function of the video can detect the moving speed and direction of the user. It can be applied to the script of the stage or the sprite. This function is realized by the principle of "optical flow". If you are interested in this, use a searching engine to get more info. Achieve Import "Mike's side face.png", "Spaceship.png" and the backdrop "Encounter.png". Sprite Program Effect Space ship Additional Training Achieve a more marvelous effect combining other blocks, e.g. If the motion is over 10, the spaceship will change its color. Sprite Program Effect Space ship Homework 1. Use the interaction function of video to create an electronic reading machine which can read the pronunciation when a letter is touched. 2. Upload your work to the official website of Scratch, and share with others from all over the world!
- 69. What You've Learnt? Adventure Diary (Self-Assessment) Gas Station (Other's Assessment)
- 70. 8.2 Catch the Candies Intro Mike's so happy that he finally learnt how to control Mike No.1 via video. Now he wants to catch the rest of the candies by using this function. Task 1. Enable Mike to control Mike No.1 by video, hence to realize the goal of catching candies. Start Learning Design the script for the scenario of catching candies by hands in the video. Sprite Animation Scene Scratch Script Candy The number of the candy is 0 when the green flag is clicked; Turn on the video and set the transparency at 50; When the motion value of the sprite on the video is detected to be over 30, hide itself and increase the candy number to 1. After 1 to 2 seconds, the sprite will re-appear on the stage and repeat the same process. My plan______________________ Events: When Green Flag is Clicked Data: Variable Looks: Hide, Show Control: Repeat, If... then Motion: Coordinate Operator: Pick random ... to .. , ..>.. Sensing: Turn video on, Set video transparency to.., Video motion on sprite My Script___________________ ● Share Tell me, what's your most satisfied work? ☆ Explore Try to create a game of catching candies by hand in video. Achieve Import "Candy 5.png" Sprite Program Effect
- 71. Candy 5 If any candy is not collected within 2 seconds, it will disappear and one point will be deducted. Sprite Program Effect Candy 5 Tips The lower the motion value of the video is, the more sensitive the image is. Factors including illumination, posture, obstacle will affect the value of the motion detection from the video. Therefore our head portrait should stay away from the video area and stay put while catching candies with hands. Homework 1. Create more candies on the stage using the clone function 2. Program like this: Variety types of candies will appear on the stage and
- 72. corresponding points will be deducted if a "bad candy" is touched. What You've Learnt? Adventure Diary (Self-Assessment) Gas Station (Other's Assessment)
- 73. 8.3 Avoid the Aliens Intro While Mike's collecting candies, the aliens showed up and attacked the tribe of the aborigines. Mike now needs to avoid the UFO and flies Mike No.1 to the tribe. Task 1. Enable Mike control the moving of Mike No.1 via video. Start Learning 1. Video Interaction Block Explanation Example When the direction of the sprite in the video is Up and Right, then positive value; Down and Left, negative. 2. Mike No.1 Moves According to the Direction in the Video Sprite Animation Scene Scratch Script Mike No.1 The spaceship will move to the starting point and appear on the stage when the green flag is clicked; Turn on the video, set the transparency at 50; When the motion direction value is > 0, change x by 3; When the motion direction value is < 0, change x by -3 Repeat; My plan _________________ Event: When the Green Flag is Clicked Looks: Show Motion: Coordinate Sensing: Turn video on, Set transparency, Video direction on the sprite Operator: >, < Control: If...then.., Repeat My script ______________ ☆ Explore Create a script according to the designed animation scene. Achieve Import backdrop "attack.png", and sprite "UFO.png", "Mike in Spaceship 2.png". Sprite Program Effect
- 74. Mike in Spaceship 2 UFO Tips Edges refer to the 4 sides of the stage. If the UFO touches the top edge, it will hide directly instead of moving downwards. Thus we should not put the aliens close to the top edge at the beginning of the script. Homework 1. Increase the frequency of the UFO. 2. Try other script (effect) for scene of the Spaceship bumping into the UFO. What You've Learnt? Adventure Diary (Self-Assessment) Gas Station (Other's Assessment)
- 76. 9. Final Battle Intro After the perfect teamwork of Mike and all the aborigines, they finally drove those aliens away with bombs and saved the whole tribe. To memorize the contribution of Mike, they changed the name of their tribe to "Mike Tribe". Task 1. Create the script according to the animation scene. Process 1) Work out the theme of the game, and then decide the interaction way 2) Decide the backdrop and the sprite(s), and work out the design flow 3) Write the script according to the game flow 4) Repeatedly test to fix any errors or inadequacies 5) Publish your work piece and share with others. Achieve Before designing the program, we need to make a clear plan of the animation scene for each sprite and the relevant script. Let's start with the animation scene! 1. Animation Scene Scene 1 - In the tribe: Mike and the aborigines decide to fight against the aliens. Scene 2 - Fighting: Mike flies Mike No.1 to fight against the aliens Scene 3 - In the tribe: A big celebration! 2. Program Script Import backdrop "Final Battle.png" and "Victor.png"; upload "Bomb.png", 2 "UFO.png", "Aborigine.png", "Mike.png", "Mike in Spaceship 2.png" from local file; import 2 "Ball" from the Sprite Library; and draw a "Blood bar" manually:
- 77. For easy operation, we've already made 2 aliens. Sprite Program Effect Backdrop Mike in Spaceship 2
- 78. Bomb UFO UFO2 ball-a ball-b (Note: ball-b will be moving to the UFO2) Mike
- 79. Blood bar The Aborigine Homework Try to complete this game using clone function. What You've Learnt? Adventure Diary (Self-Assessment) Gas Station (Other's Assessment)
