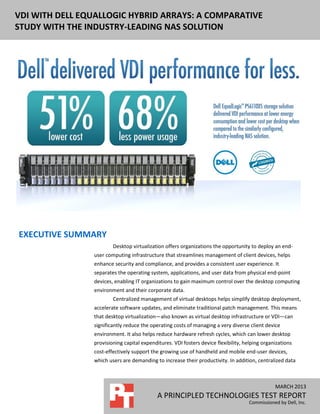
VDI with Dell EqualLogic hybrid arrays: A comparative study with the industry-leading NAS solution
- 1. DELL EQUALLOGIC PS6110XS ENTERPRISE VDI PERFORMANCE AND POWER USAGE NOVEMBER 2012 A PRINCIPLED TECHNOLOGIES REPORT Commissioned by Dell, Inc. MARCH 2013 A PRINCIPLED TECHNOLOGIES TEST REPORT Commissioned by Dell, Inc. VDI WITH DELL EQUALLOGIC HYBRID ARRAYS: A COMPARATIVE STUDY WITH THE INDUSTRY-LEADING NAS SOLUTION EXECUTIVE SUMMARY Desktop virtualization offers organizations the opportunity to deploy an end- user computing infrastructure that streamlines management of client devices, helps enhance security and compliance, and provides a consistent user experience. It separates the operating system, applications, and user data from physical end-point devices, enabling IT organizations to gain maximum control over the desktop computing environment and their corporate data. Centralized management of virtual desktops helps simplify desktop deployment, accelerate software updates, and eliminate traditional patch management. This means that desktop virtualization—also known as virtual desktop infrastructure or VDI—can significantly reduce the operating costs of managing a very diverse client device environment. It also helps reduce hardware refresh cycles, which can lower desktop provisioning capital expenditures. VDI fosters device flexibility, helping organizations cost-effectively support the growing use of handheld and mobile end-user devices, which users are demanding to increase their productivity. In addition, centralized data
- 2. A Principled Technologies test report 2VDI with Dell EqualLogic hybrid arrays: A comparative study with the industry-leading NAS solution storage keeps end-user data in the data center, which helps ensure data security and regulatory compliance. Although potential total cost of ownership (TCO) benefits are significant, VDI deployments often require organizations to make an up-front investment in new hardware and software. In particular, costs and management associated with storage for VDI deployments can be a significant challenge. VDI storage must have the capacity to store not only the virtual desktop instances, but also end-user data. Storage for VDI should also deliver the performance necessary for handling utilization spikes of short duration—I/O storms—such as those generated when large numbers of virtual desktops are booted simultaneously or hundreds of end users log in or log off at the same time. Dell EqualLogic PS Series iSCSI hybrid SAN arrays are well suited for VDI environments. These hybrid arrays combine solid-state drives (SSDs) and traditional hard disk drives (HDDs) in the same chassis. Intelligent EqualLogic PS Series software with automated tiering capabilities places the frequently accessed base desktop virtual machine image on low-latency, high-performance SSD storage to help ensure maximum performance. Infrequently accessed data, such as end-user application files, are placed on low-cost, capacity-optimized HDDs, enabling organizations to meet VDI performance demands without over-provisioning more expensive SSD storage. Additionally, EqualLogic’s scale-out architecture enables organizations to grow their VDI environments optimally for both capacity and performance by adding additional storage arrays. This is a unique advantage for EqualLogic, as traditional scale- up architectures add more disk trays to the same storage controllers, addressing capacity growth requirements while ignoring the performance needs. How does EqualLogic hybrid SAN array compare with other VDI storage solutions in the market? To answer this question, Principled Technologies evaluated two storage solutions —one from EqualLogic and another from the industry-leading NAS solution provider in the industry – in a realistic VDI deployment scenario. We considered an IT organization that is deploying virtual desktops for 800 task workers with 10 GB of storage capacity per user and throughput capacity of seven to eight IOPS per desktop. We developed a solution for these requirements with VMware View using a Dell EqualLogic PS6110XS hybrid array for one configuration and the industry-leading NAS solution for the other configuration. All other elements of the two configurations were kept the same. To make a fair comparison, the industry-leading NAS solution contained a similar number of SSDs and HDDs. In addition, both storage platforms take advantage of software-based caching or tiering features that incorporate SSDs for “hot” data blocks commonly found in VDI workloads. We tested both configurations using Login VSI software that measures end-user performance in all desktops. We also compared cost, system performance, power
- 3. A Principled Technologies test report 3VDI with Dell EqualLogic hybrid arrays: A comparative study with the industry-leading NAS solution consumption, ease of deployment, and operational management efficiency for both the solutions in this scenario. For an 800-desktop VDI environment, although the Dell EqualLogic PS6110XS solution and the competing industry-leading NAS solution delivered comparable performance, we found that the EqualLogic solution was superior in the following areas, which we also present in Figures 1 through 3: Cost. The Dell EqualLogic PS6110XS solution costs $102 per desktop, while the competing industry-leading, similarly configured NAS solution costs $210 per desktop; therefore, VDI customers would save 51 percent per desktop with EqualLogic. Energy consumption. The Dell EqualLogic PS6110XS solution consumed 68 percent less energy per desktop. Ease of use. Compared to the industry-leading NAS solution, the Dell EqualLogic iSCSI SAN storage array is very simple to set up and monitor using software tools like EqualLogic Group Manager, SAN Headquarters (SAN HQ) and Host Integration Tools that come with the array at no additional license or maintenance costs. These findings make the Dell EqualLogic PS6110XS solution an extremely attractive option for VDI deployments. Figure 1: Cost comparison. Industry-leading NAS solution Dell EqualLogic PS6110XS Services $20,364 $19,659 Software $13,840 $0 Hardware $134,204 $61,830 $0 $20,000 $40,000 $60,000 $80,000 $100,000 $120,000 $140,000 $160,000 $180,000 Totalinvestment Cost for an 800-desktop VDI deployment $/desktop Industry-leading NAS solution: $210 Dell EqualLogic PS6110XS: $102
- 4. A Principled Technologies test report 4VDI with Dell EqualLogic hybrid arrays: A comparative study with the industry-leading NAS solution Figure 2: The EqualLogic PS6110XS used 68.6 percent less power to support the 800-desktop VDI workload than the industry-leading NAS solution did. WHY STORAGE MATTERS IN A VDI SOLUTION Desktop virtualization solutions such as VMware View can provide the opportunity for significant cost savings, simplified deployment, and ease of management for IT staff. The implementation of a virtual desktop infrastructure solution requires a significant amount of planning and hardware resources. However, if the costs, performance requirements, and complexity of design are not accounted for, projects can fail before they reach completion. Requisitioning a system that is beyond the budgets of a department can stop a project before it starts. Purchasing a storage system that cannot handle the intensive storage requirements of a VDI solution can halt a project in the middle of deployment, and hard-to-implement storage can cause unacceptable delays during deployment. After the infrastructure is up and running, Industry-leading NAS solution Dell EqualLogic PS6110XS Configuration 8x 100GB SSD 24x 600GB 15k SAS 7x 400GB SSD 17x 600GB 10k SAS Usable capacity 6.7 TB 9.3TB Performance Optimal for 800 desktops Optimal for 800 desktops Cost per desktop $210.51 $101.86 Energy usage per desktop 1.50 watts 0.47 watts Ease of use Requires a storage administrator or vendor support to set up and monitor Simple to set up and monitor Figure 3: Summary of VDI solution test setup and results.
- 5. A Principled Technologies test report 5VDI with Dell EqualLogic hybrid arrays: A comparative study with the industry-leading NAS solution problems like slow disk I/O can degrade end-user experience, leaving administrators in a difficult situation to defend the merits of the new solution. Clearly, choosing the right storage hardware to support the infrastructure for a specific build is critical for every successful VDI project. We compared the performance and cost of the EqualLogic PS6110XS to an industry-leading NAS solution to show that while both storage solutions can meet the intense demands required by a VDI deployment, the EqualLogic solution has some significant advantages over the industry-leading NAS solution. Setting up the EqualLogic PS6110XS array was fast and simple. After connecting the array to our storage network, using the EqualLogic Remote Setup Wizard, we needed only to supply IP address information and administrator credentials to automatically initialize the array. After the installation process, we were able to create and provision volumes for virtual desktop pools. Features like snapshots and thin provisioning were ready for use automatically. We used EqualLogic SAN Headquarters (SAN HQ) to monitor the EqualLogic PS6110XS array. SAN HQ’s intuitive user interface made it easy to monitor a number of key storage performance statistics, and SAN HQ automatically stores all performance data for historical trending and reporting. In contrast, the industry-leading NAS solution was more time consuming to set up; in fact, vendor-provided installation support for the configuration was highly recommended. In addition, the tools used to monitor the industry-leading NAS solution were also more complicated than the EqualLogic SAN HQ and Host Integration Tools. We also examined the price, performance, and power utilization of the two solutions. Our tests concluded that to support the same 800 virtual desktop users, the EqualLogic PS6110XS storage solution purchase price was 51.6 percent lower and it used 68.6 percent less power than the similarly configured, industry-leading NAS solution. MORE VIRTUAL DESKTOPS PER DOLLAR Using the intelligent storage allocation and management functionality built into the EqualLogic PS6110XS, solid-state disk (SSD) storage significantly increases input/output operations per second (IOPS), which increases active VDI capacity. As data is read from or written to the storage system, the Dell EqualLogic PS6110XS constantly brings hot data blocks to the SSD drives and moves infrequently used data blocks to traditional spindle-based drives, resulting in a solution that provides both high performance and high capacity, while reducing overall cost. To test the solutions, we used the Login Virtual Session Indexer (Login VSI) 3.6 benchmark, which performs a variety of standard tasks end-users would complete on their virtual desktops. Login VSI determines the maximum number of virtual desktops a server can support by measuring response times throughout the duration of the test.
- 6. A Principled Technologies test report 6VDI with Dell EqualLogic hybrid arrays: A comparative study with the industry-leading NAS solution As we explain in detail below, our testing revealed that both solutions supported 800 virtual desktop users with satisfactory latency (response time) for users. However, the two solutions differed considerably in cost and power consumption. Figure 4 details the costs for the two solutions, which include initial investment plus three years of support. Services cost includes hardware and software warranties, enterprise mission-critical professional support (4-hour 7x24 on-site service), proactive maintenance service, installation, and educational services. Because the price of the EqualLogic PS6110XS includes snapshot and replication software for which the industry- leading NAS solution charges additional fees, you could get the same functionality and support for $86,919 less, a savings of 51.6 percent. Industry-leading NAS solution Dell EqualLogic PS6110XS Hardware cost $134,204 $61,830 Software cost $13,840 $0 Services cost $20,364 $19,659 Total cost $168,408 $81,489 Cost per desktop (total cost/800) $210.51 $101.86 Figure 4: Total initial costs and cost per desktop for the two solutions. Prices, which include three years of support, are from April 8, 2013. Figure 5 presents the power in watts that the two solutions used while supporting the 800-virtual desktop workload. The EqualLogic PS6110XS used 68.6 percent less power than the industry-leading NAS solution, which can directly translate to ongoing savings for your organization. Figure 5: The EqualLogic PS6110XS used 68.6 percent less power to support the 800-desktop VDI workload than the industry-leading NAS solution did. Figure 6 shows our testing I/O profile. We executed an 800-user boot storm followed by two sequential Login VSI medium workloads. Each instance of the Login VSI workload had a login storm, steady state, and logout. During the periods from 0:21 to
- 7. A Principled Technologies test report 7VDI with Dell EqualLogic hybrid arrays: A comparative study with the industry-leading NAS solution 0:31 and 1:41 to 1:51(unshaded in the figure), the server was idle. The total test time was 3 hours. Figure 6: Our testing I/O profile included an 800- user boot storm and two instances of the Login VSI medium workload. RESPONSE TIME MATTERS Login VSI determines the number of virtual desktops a solution can support by measuring the response time the solution delivers. Login VSI measures the total response times of seven typical office operations from each session and calculates the VSI index by taking the average response times and dropping the highest and lowest 2 percent. The average response time of the first 15 sessions determines a baseline response; the Dynamic VSImax is baseline x 125% +3000ms. As more sessions begin to consume system resources, response times degrade and the VSI index increases until it is above the Dynamic VSImax. When this condition is met, the benchmark records a Login VSImax, which is the maximum number of sessions that the platform can support. Figures 7 and 8 show the VSI index average and average response times for all active sessions recorded during the tests for the Dell EqualLogic PS6110XS. For both testing iterations, all 800 users logged in, reached a steady state and then logged out. The EqualLogic PS6110XS supported 800 virtual desktops without degrading to VSImax.
- 8. A Principled Technologies test report 8VDI with Dell EqualLogic hybrid arrays: A comparative study with the industry-leading NAS solution Figure 7: Dell EqualLogic PS6110XS Login VSI response times for test 1. Figure 8: Dell EqualLogic PS6110XS Login VSI response times for test 2. Figures 9 and 10 show the VSI index average and average response times for all active sessions recorded during the tests for the industry-leading NAS solution. For both testing iterations, all 800 users logged in, reached a steady state and then logged out. The industry-leading NAS solution supported 800 virtual desktops without degrading to VSImax.
- 9. A Principled Technologies test report 9VDI with Dell EqualLogic hybrid arrays: A comparative study with the industry-leading NAS solution Figure 9: Industry-leading NAS solution Login VSI response times for test 1. Figure 10: Industry-leading NAS solution Login VSI response times for test 2.
- 10. A Principled Technologies test report 10VDI with Dell EqualLogic hybrid arrays: A comparative study with the industry-leading NAS solution WHAT WE TESTED Features of the Dell EqualLogic PS6110XS 10GbE iSCSI array The EqualLogic PS6110XS 10GbE iSCSI array combines the low-latency and high- IOPS strength of solid-state storage with the raw capacity of traditional hard disk drives in a single-chassis solution. Features include: Agility. Use storage that fits the demands of your server or application. EqualLogic dynamically tiers data on SSD or HDD, depending on the performance requirements for a specific situation. Upgradable. Start out using your existing 10GbE SFP+ modules, and build out to cost-effective 10GBASE-T as your budget allows. Move volumes between storage pools without downtime, and change hardware without disruption. Robust. Vertical port sharing keeps your bandwidth at full speed, even if a network port fails. Automatic load-balancing keeps data moving reliably to and from your physical or virtual server farm. Management. EqualLogic Software, Host Integration Tools, and EqualLogic SAN Headquarters (SAN HQ) provide the tools administrators need to keep a high-level view of the storage system, while EqualLogic Group Manger providing the flexibility to make granular changes as needed. About Login VSI 3.6 Login Virtual Session Indexer (Login VSI) 3.6 is a tool that assesses the virtual desktop performance, capacity, and scalability of a server. After all desktops are idle, Login VSI incrementally logs users into virtual desktop sessions and begins workloads on each. Login VSI measures the total response times of seven typical office operations from each session and calculates the VSI Index Average by taking the average response times and dropping the highest and lowest 2 percent. As more sessions begin to consume system resources, response times degrade and the VSI index increases until it is above the Dynamic VSImax. When this condition is met, the benchmark records a Login VSImax, which is the maximum number of sessions that the platform can support. The newest version of Login VSI, Login VSI 3.6, includes client side performance testing that test character response, large text response, mouse-click feedback, and image quality and loading times on clients to ensure good end-user performance. For more information about Login VSI 3.6, see http://www.loginvsi.com/product-overview.
- 11. A Principled Technologies test report 11VDI with Dell EqualLogic hybrid arrays: A comparative study with the industry-leading NAS solution TEST METHODOLOGY We created a VMware View virtual desktop pool of 800 virtual desktops (vDTs) hosted on a EqualLogic PS6110XS storage array, and another on the similarly configured industry-leading NAS solution. We instructed each virtual desktop pool to reboot all 800 vDTs, wait for an idle state, and run two sequential iterations of Login VSI medium workloads. Both iterations consisted of a 20-minute login storm, a 30-minute steady state, and a 15-minute logout period. Neither storage solution achieved a Dynamic VSImax in our tests. We created a 10Gbps LAN with two stacked Dell Power Connect™ 8024F switches and a 10Gbps SAN with two stacked Dell Force10™ S4810 switches. We installed a Dell PowerEdge M1000e chassis fully populated with Dell PowerEdge M420 blade servers. We configured six Force10 MXL switches to create three fabrics for the chassis, fabrics A, B, and C. We connected Fabric A to our data network and fabrics B and C to our SAN. Each of the Power Edge M420 server LOM NICs are on Fabric A, and each of the Mezzanine NICs are on Fabric B or C. We attached all storage including the EqualLogic PS6110XS array and the industry-leading NAS solution to our storage network. Figures 11 and 12 show how we connected physical networks for both the storage solutions we tested. Figure 11: Physical connectivity layout for the Dell EqualLogic PS6110XS solution.
- 12. A Principled Technologies test report 12VDI with Dell EqualLogic hybrid arrays: A comparative study with the industry-leading NAS solution Figure 12: Physical connectivity layout for the industry-leading NAS solution. Figures 13 and 14 illustrate our server network connectivity for data and storage networks. We attached our Dell PowerEdge M420 blade servers to two separate physical networks. We attached the LOM NICs to our data network and the mezzanine NICs to our storage network.
- 13. A Principled Technologies test report 13VDI with Dell EqualLogic hybrid arrays: A comparative study with the industry-leading NAS solution Figure 13: Data network configuration. Figure 14: Storage network configuration.
- 14. A Principled Technologies test report 14VDI with Dell EqualLogic hybrid arrays: A comparative study with the industry-leading NAS solution Figure 15 illustrates our vSwitch configuration. We configured each server to have two vSwitches and we configured vSwitch0 to have four VLANs; one each for VDI, management, infrastructure, and vMotion traffic. We dedicated vSwitch 1 for storage traffic only. Figure 15: vSwitch configuration. Physical server and storage configuration Figure 16 details our physical server configuration: We installed one Dell PowerEdge M420 with Microsoft® Windows Server® 2008 R2 and configured it to be an Active Directory domain controller with DNS, DHCP, NTP, and file server roles. We implemented Folder redirection and roaming profiles for 800 virtual desktop users. We then installed VMware vSphere 5 on 21 Dell PowerEdge M420 blade servers. We installed VMware vCenter™ and created four VMware clusters: infra, launcher, vDT1, and vDT2. We assigned all ESXi to appropriate clusters. We installed and configured our guest virtual machines (VMs), VMware View infrastructure VMs, and a Microsoft Windows® 7 enterprise gold image. We deployed a pool of 800 Windows 7 Enterprise linked clone vDTs on both storage platforms. We created a master Windows 7 enterprise launcher image and cloned 32 Windows 7 Launchers VMs. Server name OS Role(s) Cluster membership DC1 Server 2008 R2 AD domain controller, DNS, DHCP NTP, Login VSI share none esx1 VMware VSphere 5.0 VMware View infrastructure host infra esx2 VMware VSphere 5.0 VMware View infrastructure host infra esx3–esx6 VMware VSphere 5.0 Login VSI launcher host launcher esx7–esx14 VMware VSphere 5.0 Virtual desktop host vDT1 esx15–esx22 VMware VSphere 5.0 Virtual desktop host vDT2 Figure 16: Physical server configuration.
- 15. A Principled Technologies test report 15VDI with Dell EqualLogic hybrid arrays: A comparative study with the industry-leading NAS solution Figure 17 shows our virtual machine configuration for testing. VM name Quantity OS VCPUs Memory (GB) Cluster name vCenter 1 Windows 2008 R2 4 8 infra view-CS 1 Windows 2008 R2 4 4 infra SQL 1 Windows 2008 R2 4 8 infra Launcher 32 Windows 7 Enterprise (x64) 2 10 launcher EQL_VDT 800 Windows 7 Enterprise (x86) 1 1 vDT1, vDT2 ILS_VDT 800 Windows 7 Enterprise (x86) 1 1 vDT1, vDT2 Figure 17: Virtual machine configuration. Figure 18 details our storage configuration. We set up shared infrastructure storage for all testing on one EqualLogic PS4110XV and two EqualLogic PS6010XV arrays. We added the EqualLogic PS6110XS array with its own storage pool. From the pool comprising the EqualLogic PS6110XS array, we created one thick 100GB volume to host VMware View replica disks, eight thick 500GB volumes to host VMware View linked clones and one 8 TB thin volume for user data and AD profiles. For the industry-leading NAS solution, we consulted vendor best practices to create an HA cluster and used all SSDs as cache. From the available SAS disks we created 2 thin volumes; one 4TB and one 8 TB. We presented the first volume as NFS for all VMware View linked clones and replicas, and the second volume as CIFS for user data and AD profiles. Dell EqualLogic PS6110XS Volume name Size Storage description Connected hosts EQL replica 100 GB VMware View Replicas esx7-22 EQL_vDT_1 500 GB VMware View linked clones esx7-22 EQL_vDT_2 500 GB VMware View linked clones esx7-22 EQL_vDT_3 500 GB VMware View linked clones esx7-22 EQL_vDT_4 500 GB VMware View linked clones esx7-22 EQL_vDT_5 500 GB VMware View linked clones esx7-22 EQL_vDT_6 500 GB VMware View linked clones esx7-22 EQL_vDT_7 500 GB VMware View linked clones esx7-22 EQL_vDT_8 500 GB VMware View linked clones esx7-22 EQL_userdata 8 TB (thin) Active directory user data DC1 Industry-leading NAS solution NAS volume name (type) Size Storage description Connected hosts NAS_VDT (NFS) 4 TB (thin) VMware View Desktops and replicas Esx7-22 NAS_userdata (CIFS) 8 TB (thin) Active directory user data DC1 Dell EqualLogic PS4110XV Volume name Size Storage description Connected hosts View_infra 500 GB VMware View infrastructure esx1, esx2 VSI_Share 500 GB Login VSI share DC1
- 16. A Principled Technologies test report 16VDI with Dell EqualLogic hybrid arrays: A comparative study with the industry-leading NAS solution Dell EqualLogic PS6010XV (x2) Volume name Size Storage description Connected hosts Launcher_1 500 GB Login VSI launchers esx 3-6 Launcher_2 500 GB Login VSI launchers esx 3-6 Figure 18: Volume configuration. TEST RESULTS ESXTOP performance counters Figures 19 through 24 show performance counters for disk latency, disk operations, and processor utilization on virtual desktop hosts. We have broken down the counters by boot storm and Login VSI testing. For more information about esxtop counters, visit http://communities.vmware.com/docs/DOC-9279. All of our 16 vSphere servers in our virtual desktop vSphere clusters hosted exactly 50 vDTs each for a total of 800 vDTs for both storage platforms. We collected data using ESXTOP for a balanced comparison while testing. The performance charts show key statistics for both the boot storm and for the two iterations of the Login VSI testing. Figures 19 and 20 compare GAVG/cmd, the measure of latency from the guests to the storage array. The VMware storage troubleshooting guide (page 8)1 gives guidance that GAVG (KAVG + DAVG) should be lower than 22 milliseconds, omitting occasional spikes, such as during an aggressive boot storm. In our testing, both storage solutions were well below the VMware acceptable range for guest latency during runs 1 and 2 while running the Login VSI workloads. It is easy to see in Figure 19 that the industry-leading NAS solution’s guest latency was as much as 3 times greater than the EqualLogic PS6110XS solution’s latency during boot storm; this is a significant storage bottleneck for the industry-leading NAS solution. 1 http://communities.vmware.com/servlet/JiveServlet/previewBody/19759-102-1- 26323/Troubleshooting%20Storage%20Performance%20.pdf.
- 17. A Principled Technologies test report 17VDI with Dell EqualLogic hybrid arrays: A comparative study with the industry-leading NAS solution Figure 19: Host disk latency during boot storm. Figure 20: Host disk latency during Login VSI testing.
- 18. A Principled Technologies test report 18VDI with Dell EqualLogic hybrid arrays: A comparative study with the industry-leading NAS solution Figures 21 and 22 compare the host commands/sec, or the number of read and write commands issued per second to the storage. Figure 22 shows that both storage solutions were under the same I/O demands for the duration of our Login VSI testing. Figure 21 clearly shows the impact of the aforementioned guest disk latency on the industry-leading NAS solution during boot storm. The storage latency from the industry- leading NAS solution was so great during the boot storm it constrained the number of commands per second on the server to nearly zero before fully recovering to normal levels nearly three minutes later. Once enough time had elapsed and I/O latency returned to normal levels, a large spike of 2,000 commands per second was recorded as the disk queue was emptied. The EqualLogic PS6110XS array did not suffer from this extreme latency and did not demonstrate the same erratic behavior in commands per second. Figure 21: Host commands per second during boot storm.
- 19. A Principled Technologies test report 19VDI with Dell EqualLogic hybrid arrays: A comparative study with the industry-leading NAS solution Figure 22: Host commands per second during Login VSI testing. Figure 24 shows the percentage core utilization. These graphs show that testing demands on the servers were identical and at no point were processor resources a bottleneck during Login VSI testing. Figure 23 also confirms the industry-leading NAS s solution was bottlenecked due to latency, forcing the server CPUs to wait for storage. Similar to Figure 21, the CPU on the server also has a second latent spike after the storage becomes more responsive. Again, the EqualLogic PS6110XS did not demonstrate this second spike in CPU. Figure 23: Percentage host processor utilization during boot storm.
- 20. A Principled Technologies test report 20VDI with Dell EqualLogic hybrid arrays: A comparative study with the industry-leading NAS solution Figure 24: Percentage host processor utilization during Login VSI testing. This data shows that both storage platforms supported 800 virtual desktop users with acceptable user experience according to the Login VSI parameters. Under a demanding 800 virtual desktop boot storm, however, the EqualLogic PS6110XS array clearly outshined the industry-leading NAS solution. CONCLUSIONS Building a VDI environment requires a solid storage system capable of meeting the demands of a large number of users. Being able to support all your users with an attractively priced storage solution is ideal. We found the Dell EqualLogic PS6110XS to be simple to set up and manage during the course of testing, and it provided significantly higher usable capacity, at 9.1TB versus 6.7 TB for the competing similarly configured, industry-leading NAS solution. The Dell EqualLogic PS6110XS also was more power efficient, requiring 68.6 percent less power, while providing comparable performance to the industry-leading competitor. In addition, the solution also saved roughly 51.6 percent on the initial investment in hardware, software, and support, at a cost of $102 per desktop versus $210 for the competitor. The ease of setup and management, performance capabilities, and potential savings with the Dell EqualLogic PS6110XS show that it has the potential to power your VDI environment while helping your bottom line.
- 21. A Principled Technologies test report 21VDI with Dell EqualLogic hybrid arrays: A comparative study with the industry-leading NAS solution APPENDIX A – SYSTEM CONFIGURATION INFORMATION Figure 25 provides detailed configuration information about the Dell EqualLogic PS6110XS array, and Figure 26 details the configuration of the industry-leading NAS solution. Storage array Dell EqualLogic PS6110XS Number of storage arrays 1 Number of storage controllers per array 2 RAID level 6 (accelerated) Firmware version 6.0.0 Number of drives, type 1 7 Model number LB400M Drive size (GB) 400 Drive buffer size (MB) N/A Drive RPM N/A Drive type SSD Number of drives, type 2 17 Model number ST9600204SS Drive size (GB) 600 Drive buffer size (MB) 16 Drive RPM 10K Drive type 6Gb SAS 2.5" Figure 25: Detailed configuration information for the Dell EqualLogic PS6110XS storage array. Storage array Industry-leading NAS solution Number of storage arrays 1 Number of storage controllers per array 2 RAID level Dual Parity 10 Gbps iSCSI I/O slots per controller 1 Numbers of 3.5 disk enclosures 2 Number of drives (hot spares), type 1 4 (1) Drive size (GB) 200 Drive buffer size (MB) N/A Drive RPM N/A Drive type SATA SSD Number of drives (hot spares), type 2 24 (1) Drive size (GB) 600 Drive RPM 15K Figure 26: Detailed configuration information for the industry-leading NAS solution.
- 22. A Principled Technologies test report 22VDI with Dell EqualLogic hybrid arrays: A comparative study with the industry-leading NAS solution Figure 27 provides detailed configuration information for the test servers. System Dell PowerEdge M420 (vSphere host) Dell PowerEdge M420 (DC1) Power supplies (in the Dell PowerEdge M1000e Blade Enclosure) Total number 6 6 Vendor and model number Dell A236P-00 Dell A236P-00 Wattage of each (W) 2,360 2,360 Cooling fans (in the Dell PowerEdge M1000e Blade Enclosure) Total number 9 9 Vendor and model number Dell YK776 Rev. X50 Dell YK776 Rev. X50 Dimensions (h x w) of each 3.1” x 3.5” 3.1” x 3.5” Volts 12 12 Amps 7 7 General Number of processor packages 2 2 Number of cores per processor 8 8 Number of hardware threads per core 2 2 System power management policy Balanced Balanced CPU Vendor Intel Intel Name Xeon Xeon Model number E5-2420 E5-2420 Stepping 2S 2S Socket type FCLGA1356 FCLGA1356 Core frequency (GHz) 1.9 1.9 Bus frequency 7.2 7.2 L1 cache 32 KB + 32 KB (per core) 32 KB + 32 KB (per core) L2 cache 256 KB (per core) 256 KB (per core) L3 cache 15 MB 15 MB Platform Vendor and model number Dell PowerEdge M420 Dell PowerEdge M420 Motherboard model number 0MN3VC 0MN3VC BIOS name and version 1.2.4 1.2.4 BIOS settings Default, Performance profile Default, Performance profile Memory module(s) Total RAM in system (GB) 96 96 Vendor and model number Samsung M393B2G70BH0-YH9 Samsung M393B2G70BH0-YH9 Type PC3L-10600R PC3L-10600R Speed (MHz) 1,333 1,333 Speed running in the system (MHz) 1,333 1,333 Timing/Latency (tCL-tRCD-tRP- tRASmin) 9-9-9-36 9-9-9-36 Size (GB) 16 16 Number of RAM module(s) 6 6
- 23. A Principled Technologies test report 23VDI with Dell EqualLogic hybrid arrays: A comparative study with the industry-leading NAS solution System Dell PowerEdge M420 (vSphere host) Dell PowerEdge M420 (DC1) Chip organization Double-sided Double-sided Rank Dual Dual Operating system Name VMware vSphere 5.0.0 Windows Server 2008 R2 SP1 Build number 768111 7601 File system VMFS NTFS Kernel VMkernel 5.0.0 ACPI x64-based PC Language English English Graphics Vendor and model number Matrox® G200eR Matrox G200eR Graphics memory (MB) 16 16 RAID controller Vendor and model number Dell PERC H310 Embedded Dell PERC H310 Embedded Firmware version 20.10.1-0084 20.10.1-0084 Driver version 5.1.112.64 (6/12/2011) 5.1.112.64 (6/12/2011) Cache size (MB) 0 0 Hard drive Vendor and model number Dell SG9XCS1 Dell SG9XCS1 Number of disks in system 2 2 Size (GB) 50 50 Buffer size (MB) N/A N/A RPM N/A N/A Type SSD SSD Ethernet adapters Vendor and model number 2 x Broadcom® BCM57810 NetXtreme® II 10 GigE 2 x Broadcom BCM57810 NetXtreme II 10 GigE Type LOM LOM USB ports Number 2 External 2 External Type 2.0 2.0 Figure 27: Test server configuration details.
- 24. A Principled Technologies test report 24VDI with Dell EqualLogic hybrid arrays: A comparative study with the industry-leading NAS solution APPENDIX B: DETAILED CONFIGURATION INFORMATION SETTING UP THE STORAGE To host infrastructure for our testing, we created an EqualLogic storage group called infra. In the Infra group, we added a Dell EqualLogic PS4010XV array to the group and created a RAID 10 pool called infra. We also added two Dell EqualLogic PS6010XV arrays to the group and created another pool called launchers. To host the Dell EqualLogic virtual desktop pool, we created an EqualLogic pool called EQL-XS and added the EqualLogic PS6110XS to the EQL-XS pool. For the industry-leading NAS solution, we consulted the vendor’s setup and best practices guides for all components, and set up storage to host a second virtual desktop pool. For details on storage setup see Figure 18. Setting up the Dell EqualLogic PS4110XV 1. Using the command-line console, via serial cable, reset the Dell EqualLogic PS4110XV by using the reset command. 2. Supply a group name, group IP address, and IP address for eth0. 3. After group creation, using a computer connected to the same subnet as the storage, use the Dell EqualLogic Web interface to do the following: a. Click the array, and choose Yes when prompted to configure the member. Choose RAID 10. b. Create infra LUNs as specified in Figure 18. c. Enable shared access to the iSCSI target from multiple initiators on the volume. Setting up the Dell EqualLogic PS6010XV 1. Using the command-line console, via serial cable, reset the Dell EqualLogic PS6010XV by using the reset command. 2. Supply a group name, group IP address, and IP address for eth0. 3. Repeat steps 1 and 2 for both PS6010XV arrays. 4. After adding both arrays to the group, using a computer connected to the same subnet as the storage, use the Dell EqualLogic Web interface to do the following: a. Click the array, and choose Yes when prompted to configure the member. Choose RAID 10. b. Repeat step a for the second array. c. Create launcher LUNs as specified in Figure 18. d. Enable shared access to the iSCSI target from multiple initiators on the volume. Configuring the EqualLogic PS6110XS We configured the EqualLogic PS6110XS array with a 100GB volume for VMware replica disks and 8 x 500GB LUNS for virtual desktop linked clones. We then created an 8TB thin-provisioned volume for AD roaming profiles and user data. 1. Using the command-line console, via serial cable, reset the EqualLogic PS6110XS by using the reset command. 2. Supply a group name, group IP address, and IP address for eth0. 3. After group creation, using a computer connected to the same subnet as the storage, use the Dell EqualLogic Web interface to do the following: a. Click the array, and choose Yes when prompted to configure the member. Choose RAID 6 (accelerated). b. Create LUNs as specified in Figure 18. c. Enable shared access to the iSCSI target from multiple initiators on the volume.
- 25. A Principled Technologies test report 25VDI with Dell EqualLogic hybrid arrays: A comparative study with the industry-leading NAS solution d. Create an access control record for the volume, specifying access via the iSCSI initiator name for each server in Figure 16. Industry-leading NAS solution array We set up and initialized the array as per the industry-leading NAS solution vendor best practices. We created one 4TB thin-provisioned NFS mount for VMware virtual desktops and replica disks, and one 8TB thin-provisioned CIFS share for AD roaming profiles and user data. We set all network as interfaces to MTU 9000. SETTING UP AND CONFIGURING DELL M420 BLADES, LOCAL STORAGE, AND BIOS SETTINGS We installed and configured all Dell PowerEdge M420 blades with system defaults and enabled the Performance power profile. We configured each server’s PERC RAID controller for RAID 0, and installed each server OS on the local RAID 0 storage. We installed Windows Server 2008 R2 on the first blade and vSphere 5.0 on all others. Installing and configuring DC1 We installed Microsoft Server 2008 R2 on our first Dell PowerEdge M420. We configured it as an Active Directory domain controller, DNS server, DHCP server, file server, and NTP server. Consulting vendor specific best practices we configured multipath software for both storage suctions. We connected DC1 to the appropriate iSCSI volumes and LUNs. We configured AD roaming profiles and folder redirection. We configured the storage under test to host all user data. Installing the Microsoft Windows Server 2008 R2 operating system on the Dell PowerEdge 420 1. Boot the server from the install media. 2. Choose the language, time and currency, and keyboard input. Click Next. 3. Click Install Now. 4. Choose Windows Server 2008 R2 Enterprise (Full Installation), and click Next. 5. Accept the license terms, and click Next. 6. Click Custom. 7. Click the Disk, and click Drive options (advanced). 8. Click NewApplyFormat, and click Next. 9. After the installation completes, click OK to set the Administrator password. 10. Enter the administrator password twice, and click OK. 11. Connect the machine to the Internet, and install all available Windows updates. Restart as necessary. 12. Enable remote desktop access. 13. Change the hostname to DC1 and reboot when prompted. 14. Set up networking for the data network: a. Click StartControl Panel, right-click Network Connections, and choose Open. b. Right-click the Broadcom SLB, and choose Properties. c. Uncheck TCP/IP (v6). d. Select TCP/IP (v4), and choose Properties. e. Set the IP address information 15. Reboot the server. 16. Download and Install the Broadcom advanced control suite. From http://www.broadcom.com/support/ethernet_nic
- 26. A Principled Technologies test report 26VDI with Dell EqualLogic hybrid arrays: A comparative study with the industry-leading NAS solution 17. Create a SLB team on VLAN 100 with the 2 LOM NICs. for more information how to create a SLB team, go to http://www.broadcom.com/support/ 18. Open the network manager, and set the IP address for the SLB team use the same address as in Step 14. 19. Configure the two Mezzanine NICs as iSCSI1, and iSCSI2. 20. Run Windows Update to patch DC1 to current Microsoft support levels. Installing the Dell EqualLogic Host Integration Tools on DC1 1. Log into Windows, and start the Dell EqualLogic Host Integration Tools installer. 2. At the Welcome screen, click Next. 3. At the License Agreement screen, click Next. 4. At the Installation Type screen, select Typical (Requires reboot on Windows Server platforms), and click Next. 5. In the Microsoft iSCSI Initiator service is not running window, click Yes to start the service and enable iSCSI traffic through the firewall. 6. In the Microsoft iSCSI service window, click Yes. 7. When the iSCSI Initiator Properties window pops up, accept the defaults, and click OK. 8. If a Windows Firewall Detected window appears, click Yes to enable echo requests. 9. At the Ready to install the components screen, click Install. 10. In the Microsoft Multipath I/O feature is not detected window, click Yes to install the feature. 11. At the Installation Complete screen, click Finish. 12. In the System Restart Required window, select Yes, I want to restart my computer now, and click OK. 13. After reboot, open the Dell EqualLogic Host Integration Toolkit remote setup wizard, and click configure MPIO. Under Subnets included for MPIO, ensure only the iSCSI subnet is included in the “include” section. Connecting DC1 to the volumes with Microsoft iSCSI Initiator 1. Click StartAdministrative ToolsiSCSI Initiator. 2. Select the Discovery Tab, and click Discover Portal. 3. Enter the IP address for the Dell EqualLogic Storage Groups, and the industry-leading storage solution’s IP address. 4. Select the Targets tab, and click Refresh. 5. Select the first Inactive Target listed, and click Connect. 6. Ensure that Add this connection to the list of Favorite Targets is selected, check the Enable multi-path check box, and click OK. 7. Repeat until you have connected DC1 to the following: 500GB VSI_Share 8TB EQL_userdata 8. Run diskmgmt.msc. 9. Select the 500GB volume, name it VSI_share, format it NTFS, and assign it drive letter E. 10. Select the 8TB 6110XS volume, name it Dell_userdata share, format it NTFS, and assign it drive letter F. Installing Active Directory and DNS services on DC1 1. Click StartRun, type dcpromo and click OK. 2. At the Active Directory Domain Services Installation Wizard welcome screen, check the Use advanced mode installation option, and click Next. 3. In the Choose a Deployment Configuration dialog box, select Create a new domain in a new forest, and click Next. 4. At the FQDN page, type View5.local and click Next. 5. At the NetBIOS name prompt, leave the name View5, and click Next. 6. At the Forest Functionality level, select Windows Server 2008 R2, and click Next. 7. At the additional Domain Controller Options, leave DNS server selected, and click Next.
- 27. A Principled Technologies test report 27VDI with Dell EqualLogic hybrid arrays: A comparative study with the industry-leading NAS solution 8. At the System Folder Location screen, leave the default options, and click Next. 9. Assign a Directory Services Restore Mode Administrator account password, and click Next. 10. At the Summary screen, review your selections, and click Next. 11. Once Active Directory Domain Services finishes installing, click Finish, and restart the system. 12. Run dnsmgmt.msc. 13. Create a reverse lookup zone for DC1. 14. Create static entries for esx1->22. 15. Close DNS manager. Creating shared directories on DC1 On DC1 we attached to the EqualLogic user data volume. We then created two shared directories on the EqualLogic PS6110XS volume, one for redirected folders (folders) and one for Active Directory Profiles (profile). We also created two directors on the industry-leading NAS solution’s CIFS share, one for redirected folders (folders) and one for Active Directory Profiles (profiles). Using Active Directory group policy, we specified whether to use the iSCSI volume or the CIFS share for user data and AD roaming profiles data, depending on which storage platform we were testing. 1. Open Explorer and browse to E:. 2. Right-click, and create a folder called Share. 3. Right-click the folder and select Properties. 4. Click the Sharing tab, and click Advanced Sharing… 5. Check the box next to Share this folder, type share, and click Permissions. 6. Click the box for Full control for the Everyone group, and click Add. 7. Type system and click OK. 8. Click Full control, and click Add. 9. Type administrators and click OK. 10. Click Full control, and click OK. 11. In the Advanced sharing box, click Caching. 12. Click the button next to no files or programs from the share are available offline, and click OK. 13. Open Explorer and browse to F:. 14. Repeat steps 2-13 to create shares called profiles and folders on F:. 15. Map a drive to the root directory of the NAS CIFS share. 16. Repeat steps 2-14 to create profiles and folders shares on the CIFS share. Configuring the Windows time service on DC1 To ensure reliable time, we pointed our Active Directory server to a physical NTP server. 1. Open a command prompt. 2. Type the following: w32tm /config /syncfromflags:manual /manualpeerlist:"<ip address of a NTP server>" W32tm /config /reliable:yes W32tm /config /update W32tm /resync Net stop w32time Net start w32time Setting up DHCP services on DC1 1. Click StartAdministrative ToolsServer ManagerAdd Roles. 2. Select DHCP Server, and click Next.
- 28. A Principled Technologies test report 28VDI with Dell EqualLogic hybrid arrays: A comparative study with the industry-leading NAS solution 3. At the Introduction to DHCP Server screen, click Next. 4. At the Specify IPv4 DNS Settings screen, type view5.local for the parent domain. 5. Type the preferred DNS server IPv4 address, and click Next. 6. At the Specify IPv4 WINS Server Settings screen, select WINS is not required for applications on the network, and click Next. 7. At the Add or Edit DHCP Scopes screen, click Add. 8. At the Add Scope screen, enter the name DHCP Scope. 9. In the next box, create an address range with sufficient address space. 10. Check the Activate This Scope box. 11. At the Add or Edit DHCP Scopes screen, click Next. 12. Click the Enable DHCP v6 Stateless Mode radio button, and click Next. 13. Leave the default IPv6 DNS Settings, and click Next. 14. At the Authorize DHCP server dialog box, select Use current credentials. 15. At the Confirm Installation Selections screen, click Next. If the installation is set up correctly, a screen displays saying that DHCP server install succeeded. 16. Click Close. 17. Click StartRun and type DHCPmgmt.msc 18. DHCPdc1.view5.localIPv4Server Options. 19. Right-click Server Options, and select Configure options for DNS. 20. Add the DNS server and router information, click OK. Setting up the Login VSI share and Active Directory users For Login VSI to work correctly, you must create a CIFS share, Active Directory OU, and Active Directory users. For more information on Login VSI, see http://www.loginvsi.com/documentation/v3/installation. We created two 800- user groups, separated them to 2 OUs, and associated each group to an AD share for profiles and redirected folders. 1. From the Login VSI 3.6 media, run the Login VSI AD Setup. 2. Keep the defaults, type 800 for users to create, and click Start. 3. When complete, run the Login VSI AD Setup again. 4. Change the name to NAS_user type 800 for users to create, and click Start. 5. Open Active Directory users and computers. 6. Browse to view5.localLogin_VSIUsers, right-click, and select new Organization unit. 7. Name the New OU NAS_target. 8. Add all NAS_users to the new OU. Creating roaming profiles for users 1. Open Active Directory users and computers. 2. Browse to view5.localLogin_VSIUsersTarget. 3. Select all Login VSI users, and right-click Properties. 4. Click the Profiles tab. 5. Check the Profile path box, and type dc1profiles%username% 6. Click OK. 7. Repeat steps 2-6 for NAS_target, type NASprofiles%username% for the profile path. Configuring folder redirection 1. Log in to DC1 as administrator. 2. Open the Group Policy editor.
- 29. A Principled Technologies test report 29VDI with Dell EqualLogic hybrid arrays: A comparative study with the industry-leading NAS solution 3. Open ForestDomainsview5.local. Right-click group Policy Objects, and select New. 4. Type folder redirection, leave source starter GPO as none, and click OK. 5. Right-click the folder redirection GPO, and click Edit. 6. Browse User ConfigurationPoliciesWindows SettingsFolder Redirection, right-click AppData(roaming). 7. In the AppData (roaming) Properties, Target tab, select the following: Setting: Basic – Redirect everyone’s folders to the same location Target folder location: Create a folder for each user under the root path Root Path: DC1folders 8. In the AppData (roaming) Properties, Settings tab, remove the checkbox for Grant the user exclusive right to AppData (Roaming), and click OK. 9. Repeat steps 6-8 for all subfolders in the folder redirection tree. 10. Close the folder redirection group policy. 11. In the Group Policy editor, right-click the folder redirection policy and select GPO statusComputer Configuration Settings Disabled. 12. In the Group Policy editor, drag the folder redirect GPO to ForestDomainsView5.localLogin_VSIUsersTarget. 13. Open ForestDomainsview5.local. Right-click group Policy Objects, and select New. 14. Type NAS folder redirection, leave source starter GPO as none, and click OK. 15. Right-click the folder redirection GPO, and click Edit. 16. Browse User ConfigurationPoliciesWindows SettingsFolder Redirection, right-click AppData(roaming). 17. In the AppData (roaming) Properties, Target tab, select the following: Setting: Basic – Redirect everyone’s folders to the same location Target folder location: Create a folder for each user under the root path Root Path: NASfolders 18. In the AppData (roaming) Properties, Settings tab, remove the checkbox for Grant the user exclusive right to AppData (Roaming), and click OK. 19. Repeat steps 6-8 for all subfolders in the folder redirection tree. 20. Close the folder redirection group policy. 21. In the Group Policy editor, right-click the folder redirection policy and select GPO statusComputer Configuration Settings Disabled. 22. In the Group Policy editor, drag the NAS folder redirect GPO to ForestDomainsView5.localLogin_VSIUsersNAS_Target. 23. Drag the VSI System GPO to ForestDomainsView5.localLogin_VSIUsersNAS_Target. 24. Log out of DC1. Installing vSphere 5.0 on a Dell PowerEdge M420 We installed vSphere 5.0 on 22 servers in the M1000e chassis. Each server used BIOS defaults with the performance power profile. We created vSwitch0 with a pair of redundant 10 Gbps uplinks on our data network. We created vSwitch1 and vSwitch2 with a single VMkernel interface and a 10 Gbps link on our storage network. We used VMware Update Manager to install vendor specific multipath modules. Installing VMware vSphere 5 (ESXi) 1. Insert the ESXi 5.0 disk, and select Boot from disk. 2. On the Welcome screen, press Enter. 3. On the End User License Agreement (EULA) screen, press F11. 4. On the Select a Disk to install or Upgrade screen, select the relevant volume to install ESXi on, and press Enter. 5. On the Please Select a Keyboard Layout screen, press Enter.
- 30. A Principled Technologies test report 30VDI with Dell EqualLogic hybrid arrays: A comparative study with the industry-leading NAS solution 6. On the Enter a Root Password screen, assign a root password, and confirm it by entering it again. Press Enter to continue. 7. On the Confirm Install screen, press F11 to install. 8. On the Installation Complete screen, press Enter to reboot. Configuring ESXi after installation (data network) 1. On the ESXi 5.0 screen, press F2, enter the root password, and press Enter. 2. On the System Customization screen, select Troubleshooting Options, and press Enter. 3. On the Troubleshooting Mode Options screen, select Enable ESXi Shell, and press Enter. 4. Select Enable SSH, press Enter, and press Esc. 5. On the System Customization screen, select Configure Management Network. 6. On the Configure Management Network screen, select IP Configuration. 7. On the IP Configuration screen, select Set static IP; enter an IP address, subnet mask, and default gateway; and press Enter. 8. On the Configure Management Network screen, press Esc. When asked if you want to apply the changes, press Y. 9. Log into infra as root with the vSphere client. 10. Select the Configuration tab, and click Networking. 11. Configure vSwitch0 by clicking Add Networking… 12. Click the Network Adapters tab. 13. Click Add… 14. Select vmnic1, and click Next. 15. Position vmnic0 as active and vmnic1 as a standby, and click OK. 16. Click the Ports tab and edit the vSwitch. 17. Change the number of ports to 512, and click OK. 18. In the vSwitch0 properties, click Add… 19. Create a virtual machine network called VDI-NET with a VLAN ID of 100 click Next, and click Finish. 20. Repeat steps 18 and 19 to create virtual machine networks and VMKernel interfaces see Figure 15. Configuring ESXi after installation (storage network) 1. Select the Configuration tab, and click Networking. 2. Click Add networking. 3. Select VMkernel, and click Next. 4. Select Create a vSphere standard switch, and click Next. 5. Type iSCSI1, and click Next. 6. Enter the appropriate IP address and subnet mask, and click Next. 7. Click Finish. 8. On vSwitch1, click Properties. 9. Click vSwitch, and then click Edit. 10. Type MTU 9000, click OK. 11. Click iSCSI1 and Edit. 12. Type MTU 9000, click OK. 13. Repeat steps 1 through 9 for iSCSI2. Configuring ESXi after installation (DNS, and NTP) 1. Select the Configuration tab, and click Time configuration. 2. Select Properties, and click Options. 3. In the General settings, select Start automatically if any ports are open, and Stop when all ports are closed. 4. In the NTP settings, add a reliable NTP server, or use DC1.view5.local.
- 31. A Principled Technologies test report 31VDI with Dell EqualLogic hybrid arrays: A comparative study with the industry-leading NAS solution 5. Close NTP settings. 6. Select the Configuration tab, and click DNS and routing. 7. Enter the appropriate host name. 8. Enter the preferred DNS address, use DC1. 9. Close DNS. Creating the vSphere data stores on iSCSI targets and NAS NFS mount Note: All data stores are created once on the first vSphere host. Additional vSphere nodes do not require datastore re-creation. See Figure 18. 1. Log into infra as root with the vSphere client. 2. Click Configuration tabStorageAdd Storage. 3. Select the 500GB EqualLogic volume named View_infra, and click Next. 4. Select VMFS-5, and click Next. 5. Review the disk layout, and click Next. 6. For Datastore name, type View_infra and click Next. 7. For Capacity, select Maximum Available Space, and click Next. 8. Click Finish to create the data store. 9. Repeat steps 1 through 8 to create data stores for all iSCSI storage in Figure 18. 10. Click Configuration tabStorageAdd Storage. 11. For server, enter the NAS ip address or FQDN name, and for folder type, enter /NAS_VDT. For name, type NAS_VDT.Click OK. 12. Repeat steps 10-11 on hosts 7-22. Setting up a VM to host Windows Server 2008 R2 We installed Microsoft SQL Server, VMware vCenter, and VMware View connection server on Windows Server 2008 R2 VMs. We created VMs on esx1 and installed Windows Server 2008 R2 Enterprise. 1. Connect to the esx1 server via the VMware vSphere client. 2. Log in as root to the esx1 server. 3. Click the Virtual Machines tab. 4. Right-click, and choose New Virtual Machine. 5. Choose Custom, and click Next. 6. Assign the name to the virtual machine, and click Next. 7. Select infra for the host, and click Next. 8. Select View_infra for the storage, and click Next. 9. Choose Virtual Machine Version 8, and click Next. 10. Choose Windows, choose Microsoft Windows Server® 2008 R2 (64-bit), and click Next. 11. For CPUs, select one virtual processor socket, with 4 cores per virtual socket, and click Next. 12. Choose 8GB RAM, and click Next. 13. Click 1 for the number of NICs, select VMXNET3, connect to the VDI-NET network, and click Next. 14. Leave the default virtual storage controller, and click Next. 15. Choose to Create a new virtual disk, and click Next. 16. Set the OS virtual disk size to 40GB, choose thick-provisioned lazy-zeroed, specify the OS datastore on the external storage, and click Next. 17. Keep the default virtual device node (0:0), and click Next. 18. Click Finish. 19. Right-click the VM, and choose Edit Settings. 20. Click the Resources tab, and click Memory.
- 32. A Principled Technologies test report 32VDI with Dell EqualLogic hybrid arrays: A comparative study with the industry-leading NAS solution 21. Select reserve all guest memory, and click OK. 22. Connect the VM virtual CD-ROM to the Microsoft Windows Server 2008 R2 installation disk. 23. Start the VM. 24. Repeat steps 1 through 23 as needed to create all Windows Server 2008 R2 VMs. Installing the Microsoft Windows Server 2008 R2 operating system on the VM 1. Choose the language, time and currency, and keyboard input. Click Next. 2. Click Install Now. 3. Choose Windows Server 2008 R2 Enterprise (Full Installation), and click Next. 4. Accept the license terms, and click Next. 5. Click Custom. 6. Click the Disk, and click Drive options (advanced). 7. Click NewApplyFormat, and click Next. 8. After the installation completes, click OK to set the Administrator password. 9. Enter the administrator password twice, and click OK. 10. Connect the machine to the Internet, and install all available Windows updates. Restart as necessary. 11. Enable remote desktop access. 12. Change the hostname and reboot when prompted. 13. Set up networking for the data network: a. Click Start, Control Panel, right-click Network Connections, and choose Open. b. Right-click the VM traffic NIC, and choose Properties. c. Uncheck TCP/IP (v6). d. Select TCP/IP (v4), and choose Properties. e. Set the IP address, subnet, gateway, and DNS server. 14. Join the view5 domain. 15. Reboot the system. 16. Install VMware Tools. For more information, see http://kb.vmware.com/selfservice/microsites/search.do?language=en_US&cmd=displayKC&externalId=340 17. Reboot. 18. Repeat steps 1 through 17 as needed for all Windows 2008 R2 VMs. Setting up the VMware View infrastructure We installed a Microsoft SQL server, VMware vCenter, VMware Update Manager, VMware composer, and VMware View connection server. We created four VMware clusters and assigned vSphere servers to each. Install SQL Server on the SQL VM 1. Log into the SQL VM as view5administrator. 2. On the Microsoft SQL Server 2008 R2 media, run SETUP.EXE. 3. If the installer prompts you with a .NET installation prompt, click Yes to enable the .NET Framework Core role. 4. In the left pane, click Installation. 5. Click New installation or add features to an existing installation. 6. At the Setup Support Rules screen, wait for the check to complete. If there are no failures or relevant warnings, click OK. 7. Select the Enter the product key radio button, and enter the product key. Click Next. 8. Click the checkbox to accept the license terms, and click Next. 9. Click Install to install the setup support files. 10. If no failures are displayed, click Next. If you see a Computer domain controller warning and a Windows Firewall warning, ignore them for now.
- 33. A Principled Technologies test report 33VDI with Dell EqualLogic hybrid arrays: A comparative study with the industry-leading NAS solution 11. At the Setup Role screen, choose SQL Server Feature Installation. 12. At the Feature Selection screen, select Database Engine Services, Full-Text Search, Client Tools Connectivity, Client Tools Backwards Compatibility, Management Tools –Basic, and Management Tools – Complete. Click Next. 13. At the Installation Rules screen, click Next when the check completes. 14. At the Instance configuration screen, leave the default selection of default instance, and click Next. 15. At the Disk space requirements screen, click Next. 16. At the Server configuration screen, choose NT AUTHORITYSYSTEM for SQL Server Agent, and choose NT AUTHORITYSYSTEM for SQL Server Database Engine. Click Next. 17. At the Database Engine Configuration screen, select Mixed Mode. 18. Enter and confirm a password for the system administrator account. 19. Click Add Current user. This may take several seconds. 20. Click Next. 21. At the Error and usage reporting screen, click Next. 22. At the Installation Configuration rules screen, check that there are no failures or relevant warnings, and click Next. 23. At the Ready to Install screen, click Install. 24. After installation completes, click Next. 25. Click Close. 26. Click StartAll ProgramsMicrosoft SQL Server 2008 R2Configuration Tools, and click SQL Server Configuration Manager. 27. Expand SQL Server Network Configuration, and click Protocols for MSSQLSERVER. 28. Right-click TCP/IP, and select Enable. 29. Close the SQL Server Configuration Manager. 30. Click StartAll ProgramsMicrosoft SQL Server 2008 R2SQL Server Management Studio. Choose to connect to the instance. 31. Right-click Databases, and click new Database. 32. Type vCenter 33. Right-click vCenter database, and click Properties. 34. Click Files, and change owner to view5administrator. 35. Click OK. 36. Repeat steps 32 through 35 to create a composer database. 37. Close the SQL Server Management Studio. 38. Restart the SQL Server service. 39. Download and install Microsoft SQL Server 2008 R2 SP1. Configuring SQL ODBC for vCenter 1. Log into the vCenter Server as view5/administrator 2. Select StartRunodbcad32.exe. 3. Click the system DSN tab. 4. Click Add. 5. Click SQL Server native client 10.0, and click Finish. 6. In the Create a New Data Source to SQL Server text box, enter the connection name type: composer 7. For Server, select SQL, and click Next. 8. Leave authentication as default, click Next twice, and click Finish. 9. Click OK to create the vCenter ODBC connection. 10. Repeat steps 2-8 to create the Composer ODBC connection.
- 34. A Principled Technologies test report 34VDI with Dell EqualLogic hybrid arrays: A comparative study with the industry-leading NAS solution Installing vCenter 5 1. Log onto the vCenter 5 as View5administrator. 2. From the VMware vCenter5 install media, click Autorun. 3. Click Run to start the install wizard. 4. Click the Install button on the VMware vSphere 5.0 wizard. 5. Select the install wizard language as English, and click OK. 6. At the install wizard welcome screen, click Next. 7. Accept the license agreement, and click Next. 8. Enter user information and a license key, and click Next. 9. Select the ODBC connection for vCenter, and click Next. 10. Select the system account for the vCenter Server service account, and click Next. 11. Keep the installation directory as C:Program FilesVMwareInfrastructure, and click Next. 12. Select Create a standalone VMware vCenter Server instance, and click Next. 13. Keep the vCenter default ports, and click Next. 14. Select 2048 MB for the JVM memory, and click Next. 15. Click Install to finish the vCenter Server installation. 16. When the installation completes, restart the server. Setting up VMware View Composer 1. Log onto the vCenter 5 as View5administrator 2. Open the View5 media folder, and run the file VMware-viewcomposer3.0.0-691993.exe. 3. At the Welcome and Patents screens, click Next. 4. Accept the VMware end user license agreement, and click Next. 5. Leave the Destination folder as default, and click Next. 6. In the Database information box, type composer for source name, type View5Administrator for user name, type the password, and click Next. 7. Leave the default SOAP port, and click Next. 8. Click Install, and click Finish. Installing the VMware View 5 connection server 1. Log into the server named View-CS as View5administrator. 2. Click Install Media for View Connection Server. 3. To begin the install wizard, click Next. 4. Agree to the license agreement, and click Next. 5. Keep the destination directory as C:Program FilesVMware ViewServer, and click Next. 6. Select View Standard Server, and click Next. 7. Allow View Server to configure the firewall, and click Next. 8. Click Next. 9. Click Finish. 10. Open a command window, and type gpupdate /force. 11. Reboot the View-CS server. Configuring the VMware View Connection Server 1. Open a Web browser to <the view server ipaddress>/admin. 2. Log in as administrator. 3. Open View ConfigurationServers. 4. In the vCenter Servers tab, click Add… 5. In the Add vCenter Server settings, add vCenter, and enable View Composer. Click OK.
- 35. A Principled Technologies test report 35VDI with Dell EqualLogic hybrid arrays: A comparative study with the industry-leading NAS solution 6. Set the Host Cache setting to 2048 MB. 7. Open View ConfigurationProduct Licensing and Usage. 8. Click Edit license… 9. Enter a valid license serial number, and click OK. 10. Close the View Administrator. Configure the vCenter clusters 1. Using the vSphere client, log into vCenter5 as view5administrator 2. Right-click the root of vCenter5, and click New Data center. 3. Name the New datacenter datacenter 4. Right-click the root of datacenter, and select new cluster. 5. Name the cluster infra and do not select HA or DRS. 6. Right-click the root of datacenter, and select new cluster. 7. Name the cluster launcher and do not select HA or DRS. 8. Right-click the root of datacenter, and select new cluster. 9. Name the cluster vDT1 and do not select HA or DRS. 10. Right-click the root of datacenter, and select new cluster. 11. Name the cluster vDT2 and do not select HA or DRS. 12. Add each of the 22 ESX servers to the appropriate clusters, using Figure 16 as reference. Setting up a Windows 7 Enterprise x86 image for VMware View 5 linked clone “gold image”, and a Windows 7 Enterprise x64 image VSI launchers Using the vSphere client, we created a Windows 7 Enterprise x64 VM with the Login VSI launcher software, and cloned it to create 32 Login VSI launchers in the launcher cluster. We evenly distributed the launcher VMs so each vSphere host in the launcher cluster hosted eight launchers. We also created a single, optimized Windows 7 Enterprise x86 VM on the vDT1 cluster as the gold image for VMware View 5 linked clone deployment. Installing the Windows 7 Enterprise (x64) Login VSI launcher 1. Log into the vCenter. 2. In the vSphere client, connect to the vCenter Server, and browse to the ESXi host named esx1. 3. Click the Virtual Machines tab. 4. Right-click, and choose New Virtual Machine. 5. Choose Custom, and click Next. 6. Assign the name Launcher to the virtual machine, and click Next. 7. Select the launchers datastore, and click Next. 8. Choose Virtual Machine Version 8, and click Next. 9. Choose Windows, choose Microsoft Windows 7 (64-bit), and click Next. 10. Choose two virtual processors, and click Next. 11. Choose 10 GB RAM, and click Next. 12. Click 1 for the number of NICs, select E1000 and VDI-NET, and click Next. 13. Leave the default virtual storage controller, and click Next. 14. Choose to create a new virtual disk, and click Next. 15. Make the OS virtual disk size 24 GB, choose thick-provisioned lazy zeroed, and click Next. 16. Keep the default virtual device node (0:0), and click Next. 17. Click Finish. 18. Click Finish, and click OK. 19. Click the Resources tab, and click Memory.
- 36. A Principled Technologies test report 36VDI with Dell EqualLogic hybrid arrays: A comparative study with the industry-leading NAS solution 20. Click Reserve all guest memory. 21. Click the Hardware tab. 22. Connect the VM virtual CD-ROM to the Microsoft Windows 7 x64 installation disk. Installing Windows 7 Enterprise (x86) 1. Start the VM. 2. When the installation prompts you, press any key to begin setup. 3. Enter your language preferences, and click Next. 4. Click Install. 5. Accept the license terms, and click Next. 6. Select Custom, and select the drive that will contain the OS. 7. Click Install, and the setup begins. 8. Type user for the username, change the computer name, and click Next. 9. Enter a password, and click Next. 10. For system protection, select Use recommended settings, and click Next. 11. Enter your time zone, and click Next. 12. Select the Work Network setting, and click Next. 13. Use Windows Update to patch the Windows 7 installation. 14. Install VMware Tools. For more information, see http://kb.vmware.com/selfservice/microsites/search.do?language=en_US&cmd=displayKC&externalId=340 15. Reboot. 16. Join the View5.local domain, and reboot. Adjusting page file on the launcher 1. Log in as view5/administrator 2. Right-click ComputerPropertiesChange settingsAdvancedPerformanceSettings. 3. In Performance settings, select the Advanced tab, and select Change for Virtual Memory. 4. Deselect Automatically manage page file. 5. Select Custom size, type 10480 for both values, and select Set. Disabling Windows Firewall The domain GPO automatically disables the Windows Firewall. Installing the VMware View client 1. Browse to the VMware View 5.1 media, and run the VMware-viewclient-x86_64-5.1.0-704644.exe file. 2. Click Run. 3. At the Welcome screen, click Next. 4. At the Patents screen, click Next. 5. Accept the VMware end user license agreement, and click Next. 6. Select defaults, and click Next. 7. Click Install. Installing Virtual Audio Cables By default, the virtual launchers cannot render audio so we installed Virtual Audio Cables version 4.10 http://software.muzychenko.net/eng/vac.htm. 1. Download and extract the media. 2. Click Setup. 3. Click Yes to begin the install. 4. Click I accept to accept the software license agreement.
- 37. A Principled Technologies test report 37VDI with Dell EqualLogic hybrid arrays: A comparative study with the industry-leading NAS solution 5. Click Install. Installing Login VSI target software on the launcher 1. Browse to VSIinstall mediasetupsLauncher. 2. Run the setup.exe. 3. In the Target Setup wizard, specify the VSI share (dc1share). 4. Click Start. 5. Reboot the system. 6. Shutdown the launcher VM. Clone the launcher We created a template from the VM named launcher and deployed thirty two launchers using the sysprep functionality built into vCenter. For more information on how to clone virtual machines in VMware vCenter, please read http://www.vmware.com/support/pubs/vsphere-esxi-vcenter-server-pubs.html. Installing the Windows 7 Enterprise (x86) base image VM We created a single optimized Windows 7 Enterprise x86 VM as the gold image for VMware View 5 linked clone deployment. Installing the Windows 7 Enterprise (x86) VMware View 5 gold image 1. Log into vCenter. 2. In the vSphere client, connect to the vCenter Server, and browse to the ESXi host named SUT. 3. Click the Virtual Machines tab. 4. Right-click, and choose New Virtual Machine. 5. Choose Custom, and click Next. 6. Assign the name gold_image to the virtual machine, and click Next. 7. Select view_infra datastore and click Next. 8. Choose Virtual Machine Version 8, and click Next. 9. Choose Windows, choose Microsoft Windows 7 (32-bit), and click Next. 10. Choose one virtual processor, and click Next. 11. Choose 1024 GB RAM, and click Next. 12. Click 1 for the number of NICs, select E1000 VDI-NET, and click Next. 13. Leave the default virtual storage controller, and click Next. 14. Choose to create a new virtual disk, and click Next. 15. Make the OS virtual disk size 20 GB, choose thin-provisioned, click Next. 16. Keep the default virtual device node (0:0), and click Next. 17. Click Finish, and click OK. 18. Edit the gold_image VM. 19. Remove the virtual floppy, and click OK. 20. In the Options tabGeneral, deselect Enable logging, and click OK. 21. Click the Resources tab, click Memory, click the box next to Reserve all guest memory, and click OK. Installing Windows 7 Enterprise (x86) and optimizing Windows 7 1. Connect the VM virtual CD-ROM to the Microsoft Windows 7 x86 installation disk. 2. Start the VM. 3. When the installation prompts you, press any key to begin setup. 4. Enter your language preferences, and click Next. 5. Click Install.
- 38. A Principled Technologies test report 38VDI with Dell EqualLogic hybrid arrays: A comparative study with the industry-leading NAS solution 6. Accept the license terms, and click Next. 7. Select Custom, and select the drive that will contain the OS. 8. Click Install, and the setup begins. 9. Type user for the username and change the computer name, and click Next. 10. Enter no password, and click Next. 11. For system protection, select Use recommended settings, and click Next. 12. Enter your time zone, and click Next. 13. Select the Work Network setting, and click Next. 14. Use Windows Update to patch the Windows 7 installation. 15. Install VMware Tools. For more information, see http://kb.vmware.com/selfservice/microsites/search.do?language=en_US&cmd=displayKC&externalId=340 16. Reboot. 17. Join the View5.local domain, and reboot. Adjusting page file 1. Log in as administrator. 2. Right-click ComputerPropertiesChange settingsAdvancedPerformanceSettings. 3. In Performance settings, select the Advanced tab, and select Change for Virtual Memory. 4. Deselect Automatically manage page file. 5. Select Custom size, type 1024 for both values, and select Set. Disabling Windows Firewall The domain GPO automatically disables the Windows Firewall. Installing Office 2010 Professional 1. Log in as View5administrator 2. From the Office 2010 media, run Setup. 3. Enter the product key for Office 2010, and click Continue. 4. Accept the licensing agreement. 5. Select Install Now. 6. Reboot the system. Installing the Login VSI Target software on gold_image 1. Log in as View5administrator. 2. Browse to dc1sharevsi_installsetuptarget setupsetup-x86.setup. 3. In the target setup wizard, type dc1share 4. Wait for the install to complete. Installing the VMware View agent on gold_image 1. Log into gold_image. 2. Browse to the VMware View agent media. 3. At the Welcome screen and License agreement, accept the terms, and click Next. 4. Accept install defaults, and click Next. 5. Select Do not enable the remote desktop capability on this computer, and click Next. 6. Keep the default install directory, and click Install. 7. Start the Windows Registry Editor, and navigate to the following registry key: HKEY_LOCAL_MACHINESYSTEMCurrentControlSetServicesvmware-viewcomposer-ga. 8. Navigate to the SkipLicenseActivation registry value. The default value is 0. 9. Set the value to 1.
- 39. A Principled Technologies test report 39VDI with Dell EqualLogic hybrid arrays: A comparative study with the industry-leading NAS solution 10. Reboot the VM gold_image. Removing XPS printers 1. Click StartControl PanelView Devices and Printers. 2. In the Services and Printers window, delete the XPS printers and document writers. 3. Power off the VM and take a snapshot. Creating two virtual desktop pools and adding entitlements for Login VSI users We set up a VMware pool of 800 users for the EqualLogic PS6110XS array. We created 400 desktops on cluster vDT1 and 400 more on vDT2. After deployment, we ensured that each vSphere server hosted 50 vDTs. We repeated the process again to create a second pool for the industry-leading NAS solution. When testing any given pool, we put the other pool in maintenance mode, ensuring that only 800 desktops were powered on. Creating the Dell EqualLogic linked clone desktop pool 1. Open the View Administrator. 2. Log in as View5administrator. 3. Click Pools, and in the right window, click Add… 4. Select Automatic pool, and click Next. 5. Select Floating, and click Next. 6. Select View Composer Linked clones, and click Next. 7. Use the vCenter(administrator) as the source, and click Next. 8. Type EQL-pool for the pool ID and display name, and click Next. 9. Leave the pool settings as defaults, and click Next. 10. Edit the disposable disk size as 3,072, and click Next. 11. Type a naming pattern of EQL- {n:fixed=3} and type 400 for both max number of desktops, and number of spares. 12. Enter the virtual machine settings as follows: Default image as: gold_image VM folder: /Datastore/ Host or cluster: /datastore/vDT1 Resource pool: /datastore/vDT1 Linked clone Datastores: EQL_vDT18 Replica disk Datastore: EQL_replica 13. Choose the AD container OU=Computers,OU=Login_VSI, and use quickprep. 14. Click Finish to create the pool. 15. Highlight the pool named Pool, and click Entitlements. 16. Click Add, select login_VSI/view5.local, and click OK. 17. Ensure all 400 desktops have a status of Ready. 18. Select the EQL-pool, and click Edit. 19. Select the vCenter settings tab. 20. Change the virtual machine settings as follows: Default image as: gold_image VM folder: /Datastore/ Host or cluster: /datastore/vDT2 Resource pool: /datastore/vDT2 Linked clone Datastores: EQL_vDT18
- 40. A Principled Technologies test report 40VDI with Dell EqualLogic hybrid arrays: A comparative study with the industry-leading NAS solution Replica disk Datastore: EQL_replica 21. Click the provisioning settings tab and change the max number of desktops to 800 and the number of spare desktops to 800, click OK. 22. Select the EQL-pool in view manager, and click Entitlements. 23. Add the view5Login VSI_TS group, and click OK. 24. When all desktops are created place the EQL-pool in maintenance mode and shutdown all EQL-pool vDTs. Creating the industry-leading NAS solution linked clone desktop pool 1. Open the View Administrator. 2. Log in as View5administrator 3. Click Pools, and in the right window, click Add… 4. Select Automatic pool, and click Next. 5. Select Floating, and click Next. 6. Select View Composer Linked clones, and click Next. 7. Use the vCenter(administrator) as the source, and click Next. 8. Type ILS-pool for the pool ID and display name, and click Next. 9. Leave the pool settings as defaults, and click Next. 10. Edit the disposable disk size as 3,072, and click Next. 11. Type a naming pattern of NAS- {n:fixed=3} and type 400 for both max number of desktops, and number of spares. 12. Enter the virtual machine settings as follows: Default image as: gold_image VM folder: /Datastore/ Host or cluster: /datastore/vDT1 Resource pool: /datastore/vDT1 Linked clone Datastores: NAS_VDT Replica disk Datastore: NAS_VDT 13. Choose the AD container OU=Computers,OU=Login_VSI, and use quickprep. 14. Click Finish to create the pool. 15. Highlight the pool named Pool, and click Entitlements. 16. Click Add, select login_VSI/view5.local, and click OK. 17. Ensure all 400 desktops have a status of ready. 18. Select the EQL-pool, and click Edit. 19. Select the vCenter Settings tab. 20. Change the virtual machine settings as follows: Default image as: gold_image VM folder: /Datastore/ Host or cluster: /datastore/vDT2 Resource pool: /datastore/vDT2 Linked clone Datastores: NAS_VDT Replica disk Datastore: NAS_VDT 21. Click the provisioning settings tab and change the max number of desktops to 800 and the number of spare desktops to 800, click OK. 22. When all desktops are created, place the ILS-pool in maintenance mode and shutdown all NAS-pool vDTs. 23. Select the ILS-pool in View Manager, and click Entitlements. 24. Add the view5Login VSI_TS group, and click OK.
- 41. A Principled Technologies test report 41VDI with Dell EqualLogic hybrid arrays: A comparative study with the industry-leading NAS solution Login VSI testing pre-configuration Before running the tests we ran the user data creation job for the 800 user profiles and redirected folders located on DC1profiles and DC1folders, respectively. We again ran the user data creation job for the 800 user profiles and redirected folders located on NASprofiles and NASfolders, respectively. Running the Login VSI benchmark We used 32 launchers configured in parallel to run a medium workload of 800 user sessions on the each virtual desktop pool. For each storage platform we powered on all 800 virtual desktops, then allowed the pool to become idle. We then rebooted all 800 desktops, and waited again for an idle state. We then ran the first Login VSI test. After the test had completed, we rebooted our launchers, waited for the launchers to become idle, and then ran test 2. For more information on how to run a Login VSI test, see: http://www.loginvsi.com/documentation/v3/performing-tests.
- 42. A Principled Technologies test report 42VDI with Dell EqualLogic hybrid arrays: A comparative study with the industry-leading NAS solution APPENDIX C - LOGIN VSI INI FILES USED FOR TESTING launcher.ini for testing EQL-pool [Launcher] Servername= Username= Password= Domain= ConnectionType="Custom with CSV file" ConnectionNumber=User CCL=c:program filesVMwareVMWare ViewClientbinwswc.exe -serverURL http://view-cs -username %CSV_User% -password Password1 -domainname view5 - desktopname EQL-pool -Standalone -logInAsCurrentUser False -connectUSBOnStartup False CSV=dc1sharecsvuser.csv Launchmode=Parallel ParallelDelay=30 ParallelTimeframe=1200 InitialStartNumber=1 NumberOfSessions=800 SequentialInterval=30 Fancy_number=1 Autologoff=1 LogoffTimeOut=1800 CreateProfile=0 UseLocalLauncher=0 CommandPassword= PreTestScript= PostTestScript= launcher.ini for testing ILS-pool We used the same launcher.ini for all testing, we changed the pool name in the CCL to use the ILS-pool CSV=dc1sharecsvNASuser.csv CCL=c:program filesVMwareVMWare ViewClientbinwswc.exe -serverURL http://view-cs -username %CSV_User% -password Password1 -domainname view5 - desktopname NAS-pool -Standalone -logInAsCurrentUser False -connectUSBOnStartup Workload_Global.ini [VSI] Office_Version=14
- 43. A Principled Technologies test report 43VDI with Dell EqualLogic hybrid arrays: A comparative study with the industry-leading NAS solution View5-user.csv User login_vsi1 login_vsi2 login_vsi3 login_vsi4 login_vsi5 (*) View5-NASuser.csv User NAS_user1 NAS_user2 NAS_user3 NAS_user4 NAS_user5 (*) (*) continue until login_vsi800
- 44. A Principled Technologies test report 44VDI with Dell EqualLogic hybrid arrays: A comparative study with the industry-leading NAS solution ABOUT PRINCIPLED TECHNOLOGIES Principled Technologies, Inc. 1007 Slater Road, Suite 300 Durham, NC, 27703 www.principledtechnologies.com We provide industry-leading technology assessment and fact-based marketing services. We bring to every assignment extensive experience with and expertise in all aspects of technology testing and analysis, from researching new technologies, to developing new methodologies, to testing with existing and new tools. When the assessment is complete, we know how to present the results to a broad range of target audiences. We provide our clients with the materials they need, from market-focused data to use in their own collateral to custom sales aids, such as test reports, performance assessments, and white papers. Every document reflects the results of our trusted independent analysis. We provide customized services that focus on our clients’ individual requirements. Whether the technology involves hardware, software, Web sites, or services, we offer the experience, expertise, and tools to help our clients assess how it will fare against its competition, its performance, its market readiness, and its quality and reliability. Our founders, Mark L. Van Name and Bill Catchings, have worked together in technology assessment for over 20 years. As journalists, they published over a thousand articles on a wide array of technology subjects. They created and led the Ziff-Davis Benchmark Operation, which developed such industry-standard benchmarks as Ziff Davis Media’s Winstone and WebBench. They founded and led eTesting Labs, and after the acquisition of that company by Lionbridge Technologies were the head and CTO of VeriTest. Principled Technologies is a registered trademark of Principled Technologies, Inc. All other product names are the trademarks of their respective owners. Disclaimer of Warranties; Limitation of Liability: PRINCIPLED TECHNOLOGIES, INC. HAS MADE REASONABLE EFFORTS TO ENSURE THE ACCURACY AND VALIDITY OF ITS TESTING, HOWEVER, PRINCIPLED TECHNOLOGIES, INC. SPECIFICALLY DISCLAIMS ANY WARRANTY, EXPRESSED OR IMPLIED, RELATING TO THE TEST RESULTS AND ANALYSIS, THEIR ACCURACY, COMPLETENESS OR QUALITY, INCLUDING ANY IMPLIED WARRANTY OF FITNESS FOR ANY PARTICULAR PURPOSE. ALL PERSONS OR ENTITIES RELYING ON THE RESULTS OF ANY TESTING DO SO AT THEIR OWN RISK, AND AGREE THAT PRINCIPLED TECHNOLOGIES, INC., ITS EMPLOYEES AND ITS SUBCONTRACTORS SHALL HAVE NO LIABILITY WHATSOEVER FROM ANY CLAIM OF LOSS OR DAMAGE ON ACCOUNT OF ANY ALLEGED ERROR OR DEFECT IN ANY TESTING PROCEDURE OR RESULT. IN NO EVENT SHALL PRINCIPLED TECHNOLOGIES, INC. BE LIABLE FOR INDIRECT, SPECIAL, INCIDENTAL, OR CONSEQUENTIAL DAMAGES IN CONNECTION WITH ITS TESTING, EVEN IF ADVISED OF THE POSSIBILITY OF SUCH DAMAGES. IN NO EVENT SHALL PRINCIPLED TECHNOLOGIES, INC.’S LIABILITY, INCLUDING FOR DIRECT DAMAGES, EXCEED THE AMOUNTS PAID IN CONNECTION WITH PRINCIPLED TECHNOLOGIES, INC.’S TESTING. CUSTOMER’S SOLE AND EXCLUSIVE REMEDIES ARE AS SET FORTH HEREIN.
