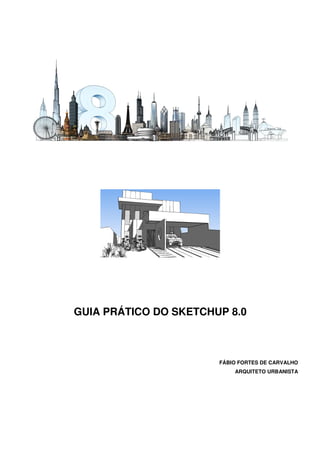
Guia prático do sketchup 8.0
- 1. GUIA PRÁTICO DO SKETCHUP 8.0 FÁBIO FORTES DE CARVALHO ARQUITETO URBANISTA
- 2. 1 INÍCIO Seja bem-vindo, vamos começar. Siga essa seqüência para iniciar o Sketchup: botão INICIAR do windows>todos os programas>Google Sketchup 8>Sketchup 8>sketchup ou clique no ícone de atalho do Sketchup na área de trabalho (Desktop)
- 3. 2 Introdução à interface do usuário do SketchUp (Microsoft Windows) As partes principais do SketchUp são a barra de título, os menus, as barras de ferramentas, a área de desenho, a barra de status e a caixa de controle de valores. A imagem a seguir mostra a interface do usuário do SketchUp. Barra de título A barra de título contém os controles padrão do Microsoft Windows (fechar, minimizar e maximizar) no lado direito e o nome do arquivo atualmente aberto. Uma área de desenho em branco aparece quando você inicia o SketchUp. Se ao iniciar o SketchUp a barra de título exibe o nome do arquivo em branco como "Sem nome", isso indica que você ainda não salvou o seu trabalho. Menus Os menus aparecem abaixo da barra de título. Quase todas as ferramentas, comandos e configurações do SketchUp estão disponíveis dentro desses menus. Os menus são: Arquivo, Editar, Visualizar, Câmera, Desenho, Ferramentas, Janela e Ajuda. Barras de ferramentas As barras de ferramentas, que aparecem embaixo dos menus e ao longo do lado esquerdo do aplicativo, contêm um conjunto de ferramentas e controles definido pelo usuário. O SketchUp inicia com a barra de ferramentas Primeiros Passos. Barras de ferramentas adicionais podem ser exibidas selecionando-as no item de menu Visualizar > Barras de ferramentas.
- 4. 3 Área de desenho A área de desenho é o local reservado para a criação do seu modelo. O espaço tridimensional (3D) da área de desenho pode ser visualmente identificado pelos eixos de desenho. Os eixos de desenho são as três linhas coloridas e perpendiculares entre si. Esses eixos são úteis para proporcionar um senso de direção no espaço 3D enquanto você trabalha. A área de desenho também contém um modelo simples de uma pessoa para dar a você uma sensação de espaço 3D. Barra de status A barra de status é a área retangular prolongada e cinza que está abaixo da área de desenho. O lado esquerdo da barra de status exibe dicas para as ferramentas de desenho que estão sendo atualmente utilizadas, inclusive funções especiais às quais você pode ter acesso por meio de atalhos de teclado. Observe a barra de status para descobrir os recursos avançados de cada uma das ferramentas do SketchUp. Utilize a alça de redimensionamento para aumentar a área de desenho a fim de poder ver a totalidade da mensagem que aparece na barra de status. Barra de ferramentas Medidas A caixa Medidas está localizada no lado direito da barra de status. A barra de ferramentas Medidas exibe informações sobre as dimensões enquanto você desenha. Você também pode digitar valores dentro da barra de ferramentas Medidas para manipular as entidades atualmente selecionadas, por exemplo, criando uma linha com um comprimento específico. Alça de redimensionamento da janela À direita da barra de ferramentas Medidas se encontra a alça de redimensionamento da janela, que é usada para mudar o tamanho da janela do aplicativo. Ficha de referência rápida A Ficha de referência rápida é um guia de fácil impressão para todas as ferramentas do Google Sketchup e para as chaves de seus modificadores. Tenha a ficha à mão quando começar a usar o Google Sketchup e você aprenderá a criar modelos de maneira rápida e eficiente. Veja como ela é:
- 5. 4
- 6. 5 CONFIGURANDO O SKETCHUP Após abrir o Sketchup pela primeira vez no seu computador depois da instalação, configure as unidades de trabalho. Para isso abra o Sketchup e na página de iniciação você escolhe um Template, no nosso caso vamos trabalhar com Metrics Meters-3D. Clique em Start using Sketchup. A partir daí seu Sketchup sempre vai abrir na unidade em Metros. Você também poderá mudar a unidade de medidas, basta para isso clicar na barra de menus e escolher Window>Preferences. Escolha Template na lista a esquerda e escolha a unidade que você quer trabalhar. Feche a janela com o botão OK e escolha arquivo novo em File na barra de Menus.
- 7. 6 Caso queira modificar a unidade de trabalho, na barra de menu clique em window>model info, na janela Model Info, a esquerda escolha Units e em Length Units escolha a unidade (Pés, polegadas, milímetros, centímetros ou metros). No nosso curso usamos a unidade Meters.
- 8. 7 EXPLORANDO O MOUSE Como usar o mouse O SketchUp pode funcionar tanto com mouses de 3 botões como com mouses de 1 botão (normalmente encontrados nos computadores Mac). É preferível usar um mouse de 3 botões, já que isso aumentará muito a eficiência no uso do SketchUp. Antes de começar a desenhar no SketchUp, você precisa aprender diferentes operações na utilização do mouse. Como usar um mouse de 3 botões Um mouse de 3 botões é composto por um botão esquerdo, um botão central (também chamado de roda de rolagem) e um botão direito. A seguir você tem uma visão geral das diferentes operações normalmente realizadas com um mouse de 3 botões no SketchUp: • Clique - Um clique é a ação de pressionar e soltar rapidamente o botão esquerdo do mouse. • Clicar e manter pressionado - Clicar e manter pressionado é a ação de pressionar e manter pressionado o botão esquerdo do mouse. • Clicar, manter pressionado e arrastar - Clicar, manter pressionado e arrastar é a ação de pressionar e manter pressionado o botão esquerdo do mouse e depois mover o cursor. • Clicar com o botão central do mouse, manter pressionado e arrastar - Clicar com o botão central do mouse, manter pressionado e arrastar é a ação de pressionar e manter pressionado o botão central do mouse e depois mover o cursor. • Rolar - Rolar é a ação de girar a roda central do mouse. • Fazer um clique contextual - Um clique contextual é a ação de pressionar e manter pressionado o botão direito do mouse. Os cliques contextuais são normalmente usados para exibir os menus contextuais. Os menus contextuais são menus cujo conteúdo varia dependendo do contexto no qual são acionados (geralmente em uma ou em mais de uma entidade da área de desenho ou dentro de um componente, tal como uma caixa de diálogo). A imagem a seguir mostra um menu contextual para uma entidade de face.
- 9. 8 O mouse com três botões tem funções que facilitam e dão agilidade ao processo de trabalho. Veja na figura abaixo suas características. Como usar um mouse de 1 botão A seguir você tem uma visão geral das diferentes operações normalmente realizadas com um mouse de 1 botão no SketchUp: • Clique - Um clique é a ação de pressionar e soltar rapidamente o botão do mouse. • Clicar e manter pressionado - Clicar e manter pressionado é a ação de pressionar e manter pressionado o botão do mouse. BOTÃO DIREITO Clique = Menu contextual BOTÃO DO MEIO (RODA) Clique e segura = Orbit Shift + clique e segura = Pan Girar a roda = Zoom in, zoon out BOTÃO ESQUERDO Clique = Ferramentas de operação
- 10. 9 • Clicar, manter pressionado e arrastar - Clicar, manter pressionado e arrastar é a ação de pressionar e manter pressionado o botão do mouse e depois mover o cursor. • Rolar - Rolar é a ação de girar a esfera do mouse (encontrada em alguns computadores Mac). • Fazer um clique contextual - Um clique contextual é a ação de pressionar e manter pressionado a tecla control e simultaneamente fazer um clique com o botão do mouse. Os cliques contextuais são normalmente usados para exibir os menus contextuais. Os menus contextuais são menus cujo conteúdo varia dependendo do contexto no qual são acionados (geralmente em uma ou em mais de uma entidade da área de desenho ou dentro de um componente, tal como uma caixa de diálogo). A imagem a seguir mostra um menu contextual para uma entidade de face. BARRAS DE FERRAMENTAS Agora vamos conhecer um pouco das barras de ferramentas do Sketchup. MENUS Barra de Menus ou barra de títulos. Estão concentrados os comandos e funções do Sketchup: File, Edit, View, Camera, Draw, Tools, Window, Plugins e Help. STANDARD Na barra Standard encontramos os seguintes itens: New, Open, Save, Cut, Copy, Paste, Erase, Undo, Redo, Print, Preferences, e Help. PRINCIPAL A barra Principal ativa as ferramentas Select, Paint Bucket (Lata de tinta), e Eraser. DESENHOS Os botões de Desenho encontram o Rectangle, Line, Circle, Arc, Polygon, e Freehand.
- 11. 10 MODIFICAÇÃO A barra de modificação contém os modificadores da estrutura geométrica dos elementos do Sketchup. As ferramentas dessa barra são: Move, Push-Pull, Rotate, Follow Me, Scale, e Offset. CONSTRUÇÃO Os botões de construção ativam as ferramentas Tape Measure, Dimensions, Protractor, Text, Axes, e 3D Text. CÂMERA Os botões de camera ativam o Orbit, Pan, Zoom, Zoom Window , Zoon last, Zoon next, e o Zoom Extents. WALKTHROUGH Os botões Walkthrough ativam: Position Camera, Walk, e o Look Around. SECTIONS Os botões Sections ativam: Section plane, Display section plane, e o Display section cuts. ESTRUTURA DO MODELO Os botões dessa ferramenta ativam as renderizações do modelo (wireframe, hidden line, shaded, shaded with textures, X-ray e monochrome).
- 12. 11 VISUALIZAÇÃO Com esses botões podemos visualizar os modelos de acordo com a vista desejada (top, front, left, right, back, e iso). SOMBRAS O botão de Shadows ativa uma luz simulando o sol e controla seu movimento com data e hora definida pelo usuário. LAYERS Barra de ferramentas de Layers. BARRA DE STATUS A barra de status é uma barra cinza e longa que fica abaixo da área de trabalho Do lado esquerdo da barra o programa mostra dicas, truques. Do lado direito da barra de status se localiza a caixa de valores ou Value Control Box (VCB) que permite a entrada e alteração de dados das elementos. LIGANDO OS ÍCONES DAS BARRAS DE FERRAMENTAS Para visualizar os ícones vá a View>Toolbars> e escolha as barras a serem acionadas
- 13. 12 FERRAMENTAS DE PRESIÇÃO (SNAP) O Sketchup tem um sistema invisível (Snap) para ajudá-lo a desenhar modelos exatos e realísticos. O sitema localiza pontos de interferência de outros pontos no seu modelo, como o centro de um círculo, o ponto médio de uma linha, uma linha que seja perpendicular ao plano base, um ponto em uma face, um ponto em uma borda, e assim por diante. FAZENDO LINHAS E CRIANDO FACES Antes de começar a desenhar vamos falar sobre os Eixos. Vale ressaltar que o Sketchup trabalha diretamente em 3 dimensões. Os Eixos que aparecem na área de trabalho: (Azul = Z, Vermelho = X e Verde = Y). O plano formado pelos Eixos vermelho e verde correspondem ao chão, enquanto que o Eixo Azul é o eixo da altura. No cruzamento do eixos temos o ponto de origem.
- 14. 13 Clique no comando Line para ativar a ferramenta. O cursor do mouse passa a ser um lápis. Clique em um ponto qualquer na área de trabalho, aponte o mouse na direção desejada e clique no ponto de destino ou entre com um valor numérico na caixa de controle de valor (VCB). Note que é possível deixar a linha paralela à direção dos eixos. A linha assume temporariamente a cor do eixo escolhido e pode ser construída na direção do eixo ou em qualquer outra direção. Apontando o mouse na direção desejada, digite na caixa de controle de valor (VCB) o número 1 e clique no Enter do teclado para confirmar a entrada do valor. A linha construída tem agora 1 metro. Aponte o mouse na outra direção, perpendicular à linha que foi construída e novamente digite 1 na caixa de controle de valor. Seguindo a mesma seqüência aponte o mouse paralelo à primeira linha construída e perpendicular a segunda linha, mas agora não será preciso digitar o valor número 1, basta você posicionar o mouse sem clicar, no ponto inicial
- 15. 14 da primeira linha, aparecerá a mensagem “endpoint” (Snap), fazendo o travamento do ponto final à linha que será construída, clique no travamento perpendicular e depois no ponto final. Sempre que um polígono é fechado o Sketchup cria uma face nesse polígono. Essa face possui dois lados com cores padrões do programa e que você pode alterá-las. SELEÇÃO DE ELEMENTOS Para fazer a seleção dos elementos vamos usar a ferramenta de seleção. Você pode aciona-la buscando o ícone de seleção , na barra de menu Tools>Select ou com o botão direito em cima do elemento. Abrindo uma janela em torno dos elementos é possível selecionar objetos ou clicando uma vez na superfície do elemento selecione a face. Com dois cliques seleciona a face e as arestas e com três cliques seleciona todas as conexões. Para selecionar objetos individualmente: Pressione Ctrl e selecione adicionando elementos. + Pressione Shift e selecione adicionando ou subtraindo elementos. +/- Pressione Ctrl + Shitf e selecione subtraindo elementos. - FERRAMENTA PUSH/PULL Como criar geometria com a ferramenta Empurrar/Puxar
- 16. 15 Utilize a ferramenta Empurrar/Puxar para empurrar faces a fim de acrescentar ou retirar volume dos seus modelos. Você pode empurrar/puxar para criar volume a partir de qualquer tipo de face, inclusive faces circulares, retangulares e abstratas. Ative a ferramenta Empurrar/Puxar na barra de ferramentas ou no menu Ferramentas. Como preparar-se para usar a ferramenta Empurrar/Puxar Inicie um novo arquivo antes de continuar com o próximo exercício. Para iniciar um novo arquivo: 1. Selecione "Arquivo" > "Novo". Uma caixa de diálogo é exibida, perguntando se você deseja salvar suas alterações. 2. Clique no botão Não. Uma nova área de desenho em branco aparecerá. 3. Clique na ferramenta Retângulo ( ). O cursor se transforma em um lápis com um retângulo ( ). 4. Clique em qualquer lugar da área de desenho para definir o ponto do primeiro canto do retângulo. 5. Mova o cursor diagonalmente. Um retângulo se expandirá para fora do ponto do primeiro canto do retângulo. 6. Clique novamente para definir o segundo canto do retângulo. Uma face retangular é criada, sendo delimitada por quatro arestas. Como usar a ferramenta Empurrar/Puxar Para empurrar ou puxar uma face: 1. Clique na ferramenta Empurrar/Puxar ( ). O cursor se transforma em um retângulo 3D com uma seta virada para cima ( ). 2. Clique na face retangular que foi criada no exercício anterior.
- 17. 16 3. Mova o cursor para criar (ou diminuir) volume. Pressione a tecla ESC em qualquer ponto da operação para recomeçar. 4. Clique quando o volume tiver alcançado o tamanho desejado. Você também pode pressionar e manter pressionado o botão do mouse, arrastar o mouse e soltar o botão do mouse para criar um volume. Você pode usar a ferramenta Empurrar/Puxar para criar volume a partir de qualquer forma, seja ela uma forma abstrata desenhada usando a ferramenta Desenho à mão livre ou uma forma desenhada em outra parte da geometria 3D. A seguir você pode ver alguns exemplos de operações Empurrar/Puxar. Como empurrar e puxar uma face curva
- 18. 17 Você pode usar a ferramenta Empurrar/Puxar em faces que tenham um arco como aresta, de forma similar ao uso da ferramenta Empurrar/Puxar em faces regulares. A face curva que é criada como resultado dessa operação empurrar/puxar é chamada entidade de superfície. As superfícies podem ser ajustadas como um todo, mas são formadas por uma série de faces ou por um conjunto de faces curvas. Como criar espaços vazios com a ferramenta Empurrar/Puxar Você pode criar um vão, ou um espaço vazio, simplesmente desenhando uma forma 2D em uma geometria 3D e usando a ferramenta Empurrar/Puxar para empurrar a face 2D até que ela alcance a face posterior da geometria 3D. As seguintes três imagens demonstram como empurrar/puxar uma face 2D que foi desenhada em uma geometria 3D para criar um espaço vazio. A ferramenta Push/Pull permite alterar rapidamente a volumetria e a forma dos elementos. Basta selecionar a ferramenta Push/Pull na barra de menus>Tools e clicar na superfície e mover o mouse. Você pode entrar com um valor numérico ou capturar a distância levando o mouse na posição desejada como por exemplo um ponto de
- 19. 18 referência de outro elemento. O Sketchup guarda na memória a última distância digitada. Com o Push/Pull acionado, com dois cliques sobre a superfície ele repete a distância digitada guardado na memória Mantendo a tecla Ctrl pressionada e dando duplos cliques na superfície, o Push/Pull cria novas superfícies com a última distância digitada e guardada na mermória. FERRAMENTAS DE DESENHO Agora vamos conhecer as ferramentas de Desenho com mais detalhes. Todas essas ferramentas estão na barra de menus>Tools. Rectangle Quando selecionado o ícone se altera para um lápis com um pequeno retângulo. Para fazer a construção clique em um ponto e depois no sentido diagonal do retangulo o ponto final Você também pode entra com valor numérico na VCB, exemplo (4,33m;5,00m). A ferramenta ainda nos permite fazer o quadrado (Square) e a sessão áurea (Golden Section), bastando para isso movimentar o mouse como mostra a figura abaixo.
- 20. 19 Line O comando Line já foi visto no item Fazendo linhas e criando faces. Circle Clique no comando Circle, o ícone se altera para círculo (na cor do eixo) com um lápis no seu centro. Antes de clicar será necessário escolher a quantidade de lados (Sides), depois clique no ponto e arraste para fora para marcar o raio (radius). Arc O comando arco (Arc) também é um lápis com um pequeno arco ao lado. Assim como no círculo marque a quantidade de lados (Sides) antes de começar a desenhar. Clique no primeiro e segundo pontos e depois defina a altura. É possível fazer a concordância de arcos, repetindo arcos ao final do arco anterior. A concordância se dá por arcos de cor azul claro. Polygon Para fazer polígonos determine a quantidade de lados (Triângulo, quadrado, pentágono, hexágono, etc). A diferença agora é que esses lados quando levantados com o push/pull ficam marcados pelas arestas o que não acontece no circulo e no raio.
- 21. 20 Freehand A ferramenta freehand ou desenho a mão livre é muito simples. Clique num ponto e arraste fazendo movimentos aleatórios. Para fechar a poligonal basta aproximar do ponto inicial e soltar. Como desenhar formas com as ferramentas Círculo, Arco e Retângulo No SketchUp, a maioria das ferramentas de desenho, tais como as ferramentas Círculo, Arco e Retângulo, foram criadas para que os objetos que levariam mais tempo para serem desenhados com a ferramenta Lápis possam ser desenhados mais rapidamente. Como desenhar círculos Utilize a ferramenta Círculo para desenhar entidades de círculo. Você pode ativar a ferramenta Círculo na barra de ferramentas ou no menu Desenho. Para desenhar um círculo: 1. Selecione a ferramenta Círculo ( ). O cursor se transforma em um lápis com um círculo. 2. Clique para posicionar o ponto central do círculo. 3. Mova o cursor para fora do ponto central para definir o raio do seu círculo. Conforme você move o cursor, o valor do raio é exibido de forma dinâmica na barra de ferramentas Medidas e pode ser especificado por meio da digitação do valor de um comprimento, seguido do pressionamento da tecla Enter (Microsoft Windows) ouRetorno (Mac OS X). Você também pode especificar a segmentação do círculo na barra de ferramentas Medidas.
- 22. 21 Pressione a tecla Esc em qualquer ponto da operação para recomeçar. 4. Clique para finalizar o círculo. Você também pode clicar e manter pressionado o botão do mouse para definir o centro do círculo e depois arrastar para fora, sem deixar de pressionar o botão, para definir o raio. Para completar o círculo, solte o botão do mouse. Como desenhar arcos Utilize a ferramenta Arco para desenhar entidades de arco, formadas por múltiplos segmentos de linhas (que podem ser editados como um arco único). Você pode ativar a ferramenta Arco na barra de ferramentas ou no menu Desenho. As entidades de arco são formadas por três partes: o ponto inicial, o ponto final e a distância da curvatura. A distância entre o ponto inicial e o ponto final também é conhecida como comprimento da corda. Para desenhar um arco: 1. Selecione a ferramenta Arco ( ). O cursor se transforma em um lápis com um arco. 2. Clique para posicionar o ponto inicial do seu arco. 3. Mova o cursor para o ponto final da sua corda. 4. Clique para posicionar o ponto final do seu arco. Uma linha reta é criada. 5. Mova o cursor perpendicularmente à linha reta para ajustar a distância da curvatura. Uma linha reta se estenderá perpendicularmente a partir da linha reta. Pressione a tecla Esc em qualquer ponto da operação para recomeçar. 6. Clique para definir a distância da curvatura. Como desenhar retângulos Utilize a ferramenta Retângulo para desenhar entidades de face retangulares, as quais podem ser especificadas clicando em dois cantos opostos da forma desejada. Você pode ativar a ferramenta Retângulo tanto na barra de ferramentas como no menu Desenho. Os retângulos podem ser posicionados em faces existentes ou separadas da geometria existente (alinhadas a um plano de eixos). Para desenhar um retângulo:
- 23. 22 1. Selecione a ferramenta Retângulo ( ). O cursor se transforma em um lápis com um retângulo. 2. Clique para definir o ponto do primeiro canto do retângulo. 3. Mova o cursor diagonalmente. Pressione a tecla Esc em qualquer ponto da operação para recomeçar. 4. Clique novamente para definir o ponto do segundo canto do retângulo. Como criar o seu primeiro modelo Como no uso de qualquer outro novo software, levará algum tempo até que você domine o SketchUp. No entanto, a seguir está um projeto que ajudará você a aprender melhor sobre as ferramentas e os conceitos abordados neste documento. Como criar uma cadeira no SketchUp: A abordagem subtrativa Neste exercício, você criará uma cadeira subtraindo volume de uma forma 3D. Este exercício consiste em criar o perfil de uma cadeira em uma forma 3D e depois usar a ferramenta Empurrar/Puxar para remover as partes da forma que não estarão no modelo final. Para criar uma cadeira usando uma abordagem subtrativa: 1. Selecione a ferramenta Retângulo ( ). 2. Clique para definir o ponto do primeiro canto do retângulo. 3. Mova o cursor diagonalmente. 4. Digite 45;45 e pressione a tecla Enter (Microsoft Windows) ou a tecla Retorno (Mac OS X). As suas dimensões aparecem na barra de ferramentas Medidas e o retângulo se ajusta ao tamanho de 45 por 45 centímetros.
- 24. 23 5. Aplique zoom, orbite e aplique uma panorâmica de forma que o seu retângulo seja grande o suficiente para empurrar/puxar com a ferramenta Empurrar/Puxar. Consulte o tópico Como visualizar um modelo no espaço 3D para obter mais informações. 6. Selecione a ferramenta Empurrar/Puxar ( ). 7. Clique na face retangular. 8. Mova o cursor para criar (ou diminuir) volume. 9. Digite 1,21m e pressione a tecla Enter (Microsoft Windows) ou a tecla Retorno (Mac OS X). As suas dimensões aparecem na barra de ferramentas Medidas e o retângulo se expandirá e se ajustará ao tamanho de 1,21 metros.
- 25. 24 10. Selecione a ferramenta Linha ( ). 11. Desenhe uma linha a partir de uma aresta horizontal superior, (verticalmente) prolongando-a para baixo até aproximadamente a metade do seu modelo.
- 26. 25 12. Desenhe uma linha a partir do ponto final da última linha, horizontalmente, até que encontre uma aresta vertical. 13. Selecione a ferramenta Retângulo ( ). 14. Desenhe um retângulo para representar o espaço que há entre as pernas da cadeira. O perfil da cadeira está agora desenhado em um lado do seu modelo.
- 27. 26 15. Selecione a ferramenta Empurrar/Puxar ( ). 16. Clique na face retangular que você acaba de desenhar entre as pernas da cadeira. 17. Empurre a face retangular até que ela alcance a parte posterior do modelo. A dica de ferramenta deveria mostrar "na face" quando o cursor alcançar a face posterior do modelo.
- 28. 27 18. Clique para remover a área abaixo do assento da sua cadeira. A área abaixo do assento da sua cadeira deve desaparecer. 19. Remova a área acima do assento e contra a parte posterior repetindo o processo que você acaba de usar para remover a área sob o assento. O seu modelo agora deveria lembrar muito uma cadeira 3D (sem as pernas).
- 29. 28 20. Aplique zoom, orbite e faça panorâmicas sob a cadeira até que você estiver de frente para as pernas posteriores. 21. Use a ferramenta Retângulo para desenhar um retângulo que represente o espaço que há entre as duas pernas posteriores.
- 30. 29 22. Use a ferramenta Empurrar/Puxar para remover a área que há entre as pernas posteriores. 23. Repita os três passos anteriores com as pernas frontais. 24. Desenhe um arco ao longo da parte superior do respaldo, começando exatamente abaixo do lado esquerdo do respaldo da cadeira. Uma face separada será criada em cada canto da parte superior da cadeira. 25. Use a ferramenta Empurrar/Puxar para remover as duas áreas da parte superior da cadeira e crie um respaldo de cadeira arredondado.
- 31. 30 26. Aplique zoom, orbite e aplique uma panorâmica de forma a visualizar a cadeira em pé, ou seja, em sua posição normal. Consulte o tópico Como visualizar um modelo no espaço 3D para obter mais informações. Como criar uma cadeira no SketchUp: A abordagem aditiva Você pode criar uma cadeira começando pelo assento da cadeira e adicionando as pernas e o respaldo. Para criar uma cadeira usando uma abordagem aditiva: 1. Selecione a ferramenta Retângulo ( ). 2. Clique para definir o ponto do primeiro canto do retângulo. 3. Mova o cursor diagonalmente. 4. Digite 45;45 e pressione a tecla Enter (Microsoft Windows) ou a tecla Retorno (Mac OS X). As suas dimensões aparecem na barra de ferramentas Medidas e o retângulo se ajusta ao tamanho de 45 por 45 centímetros. Você está criando o assento de uma cadeira. 5. Aplique zoom, orbite e aplique uma panorâmica de forma que o seu retângulo seja grande o suficiente para empurrar/puxar com a ferramenta Empurrar/Puxar. Consulte o tópico Como visualizar um modelo no espaço 3D para obter mais informações.
- 32. 31 6. Selecione a ferramenta Empurrar/Puxar ( ). 7. Clique na face retangular. 8. Mova o cursor para criar a espessura do assento. 9. Desenhe uma linha em direção à parte posterior do assento para representar o perfil do respaldo da cadeira. 10. Use a ferramenta Empurrar/Puxar nesse retângulo para criar o respaldo da cadeira.
- 33. 32 11. Desenhe um arco ao longo da parte superior do respaldo, começando exatamente abaixo do lado esquerdo do respaldo da cadeira. Duas faces separadas serão criadas em cada canto da parte superior da cadeira. 12. Use a ferramenta Empurrar/Puxar para remover as duas áreas da parte superior da cadeira e crie um respaldo de cadeira arredondado.
- 34. 33 13. Aplique zoom, orbite e aplique uma panorâmica de forma a visualizar a parte de baixo do assento da cadeira. Consulte o tópico Como visualizar um modelo no espaço 3D para obter mais informações. 14. Selecione a ferramenta Fita métrica ( ). 15. Clique em uma aresta da parte de baixo da cadeira. 16. Mova o cursor para longe da aresta. Uma linha guia será desenhada perpendicularmente à linha. As linhas guia ajudam você a desenhar geometrias de uma dimensão específica. 17. Digite 5 e pressione a tecla Enter (Microsoft Windows) ou a tecla Retorno (Mac OS X). As suas dimensões aparecerão na barra de ferramentas Medidas e uma guia será criada a 5 cm da aresta. 18. Repita os passos de 15 a 17 para criar mais três guias. O seu modelo ficará parecido com o seguinte:
- 35. 34 19. Use a ferramenta Retângulo para criar os perfis de cada perna da cadeira dentro de cada canto da parte inferior da cadeira. A ferramenta Retângulo se ajustará a cada guia do canto para criar pernas precisas de 5 cm x 5 cm. A imagem a seguir mostra as quatro faces retangulares resultantes em cada canto da parte inferior da cadeira.
- 36. 35 20. Use a ferramenta Empurrar/Puxar para criar as pernas a partir das quatro faces criadas no passo anterior. Você pode usar a inferência para alinhar o comprimento da segunda perna até a quarta perna com o comprimento da primeira perna. 21. Utilize a ferramenta Borracha para apagar todas as linhas guia. 22. Aplique zoom, orbite e aplique uma panorâmica de forma a visualizar a cadeira em pé, ou seja, em sua posição normal. Consulte o tópico Como visualizar um modelo no espaço 3D para obter mais informações.
- 37. 36 VISUALIZANDO O MODELO Wireframe Permite visualizar a estrutura do modelo em forma de arame. As faces ficam escondidas e não é possível usar a ferramenta push/pull. Hidden line Com o hidden line acionado as faces estarão visíveis para edição e o modelo se apresenta na cor branca. Shaded Aqui as cores do elemento ficam ativadas e podem ser editadas.
- 38. 37 Shaded with textures Nesse caso toda a estrutura está ativa. Os materiais aplicados ficam visíveis. X-ray Com o raio-x ligado pode-se selecionar uma linha que está por trás dos elementos sem ter que orbitar em torno dele. Monochrome Mostra a orientação das faces do objeto. Face interna e face externa. FERRAMENTA MOVER (MOVE) A ferramenta mover permite que você mova, estique e copie elementos. Esta ferramenta pode também ser usada para girar, componentes e grupos. Selecionar a ferramenta seleção. O cursor mudará para uma seta. Selecionar os elementos que serão movidos. Selecionar a ferramenta do movimento. O cursor mudará a uma seta de quatro vias Clique uma vez no elemento para começar a operação de mover. O ponto onde você clicou sobre a entidade é chamado o ponto do movimento. Mova o mouse para mover os elementos. Você pode também escrever a distância específica na VCB.
- 39. 38 FAZENDO CÓPIAS Como mencionado previamente, a ferramenta mover pode ser usada para fazer cópias dos elementos dentro de seu modelo. Para fazer cópias: Selecionar a ferramenta seleção. O cursor mudará para uma seta. Selecionar os elementos que serão copiados. Selecionar a ferramenta mover. Pressionar e prender a chave Ctrl em seu teclado. Esta ação informa ao Sketchup que você quer duplicar os elementos selecionados. Clique sobre os elementos selecionados para copiá-las. Mova o mouse para copiar os elementos. Uma cópia dos elementos seguirá com o move. Clique no ponto de destino para terminar sua operação. Pode ser inserida na VCB uma distância entre os elementos. Os elementos copiados ficam selecionados e os elementos originais deselecionados. CRIANDO CÓPIAS MÚLTIPLAS A ferramenta mover pode também ser usada para fazer cópias múltiplas. Para criar cópias múltiplas de um ou mais elementos: Selecionar a ferramenta seleção. O cursor mudará para uma seta. Selecionar os elementos que serão copiados. Selecionar a ferramenta mover. Pressionar e prender a chave de Ctrl em seu teclado. Esta ação informa ao Sketchup que você quer duplicar os elementos selecionados. Clique sobre os elementos selecionados para copiá-las. Mova o mouse para copiar os elementos. Uma cópia dos elementos seguirá com o move. Clique no ponto de destino para terminar sua operação. Pode ser inserida na VCB uma distância entre os elementos. Os elementos copiados ficam selecionados e os
- 40. 39 elementos originais deselecionados. Agora digite a quantidade de cópias na VCB para criar cópias múltiplas adicionais. Por exemplo, digite 2x (ou em *2) e clique enter, será criado a cópia adicional. Caso queira mais cópias digite novos valores e clique enter. CRIANDO CÓPIAS COM IGUAIS DISTÂNCIAS Você pode dividir a distância entre a cópia e o original digitando valor do divisor. Por exemplo, digite 5/(ou /5) criará cinco cópias distribuídas uniformemente entre o original e a primeira cópia. Caso queira mais ou menos elementos entre o original e a primeira cópia, você pode digitar novos valores e clique enter. RODANDO ELEMENTOS Você pode girar o elemento em três planos diferentes em um ambiente 3D. Para girar o elemento usando a ferramenta Rotate : Selecionar a ferramenta seleção. O cursor mudará para uma seta. Selecionar o elemento a ser rotacionado. Selecionar a ferramenta Rotate. O cursor mudará para um transferidor. Mover o transferidor para o ponto de rotação e clicar, verifique se o ponto está preso movimentando o mouse. Agora clique no segundo ponto que é o ponto de partida do giro (definido pelo usuário). Feito isso comece a girar o elemento. Para finalizar você pode clicar em um ponto na tela ou entrar com um valor em graus na VCB. CRIANDO CÓPIAS MÚLTIPLAS
- 41. 40 A ferramenta rotate pode também ser usada para fazer cópias múltiplas. Selecionar a ferramenta seleção. O cursor mudará para uma seta. Selecionar o elemento a ser rotacionado. Selecionar a ferramenta Rotate. O cursor mudará para um transferidor. Mover o transferidor para o ponto de rotação e clicar, verifique se o ponto está preso movimentando o mouse. Agora clique no segundo ponto que é o ponto de partida do giro e mantenha pressionando a tecla Ctrl do teclado. Esta ação informa ao Sketchup que você quer duplicar os elementos selecionados. Feito isso comece a girar o elemento. Para finalizar você pode clicar em um ponto na tela ou entrar com um valor em graus na VCB. Agora digite a quantidade de cópias na VCB para criar cópias múltiplas adicionais. Por exemplo, digite 2x (ou em *2) e clique enter, será criada a cópia adicional. Caso queira mais cópias digite novos valores e clique enter. COMANDO FOLLOW ME A ferramenta Follow Me é usada para extrudar faces ao longo de um trajeto tal como uma borda ou linha. A ferramenta pode ser usada de modo manual ou automaticamente Para ativar a ferramenta Follow Me no menu Tools>Follow Me. Executando o Follow Me manualmente: Selecione Follow Me Clique na face a ser extrudada Movimente o mouse indicando o caminho a ser percorrido. O final será definido pelo usuário. Executando o Follow Me automaticamente (Mostrando o caminho): Selecione a face com a ferramenta Selection. Selecione o caminho. Esse caminha pode ser uma face ou linhas. A seleção dos elementos fica amarela.
- 42. 41 Selecione a ferramenta Follow Me (a seleção amarela vai sumir) e clique na face a ser extrudada. Identificar a borda da geometria que você quer modificar. Esta borda será seu trajeto. COMANDO SCALE A ferramenta da Scale é usada para redimensionar e para esticar os elementos do SketchUp. Para ativar a ferramenta Scale Meu>Toolbar>Scale . Selecione ferramenta selection. O cursor mudará para uma seta preta. Selecione o elemento para ser redimensionado. Selecione a ferramenta Scale. O cursor mudará para uma caixa dentro de uma outra caixa . Os grips (botões verde) aparecerão em torno do elemento selecionado. Clicando sobre o grip é possível arrasta-lo modificando sua escala. Observe que quando selecionado o grip se liga a outro grip por uma linha tracejada do lado oposto. Clicando nos grips dos cantos podemos alterar sua escala de forma proporcional. Clicando nos grips do centro podemos alterar sua escala achatando sua forma. A caixa de controle de valor (VCB) indica o tamanho relativo do elemento enquanto você escala o elemento. Você pode inserir valores na VCB depois que a operação da escala está completa, ainda com o comando ativo. COMANDO OFFSET
- 43. 42 A ferramenta Offset cria cópias de linhas e faces que estão a uma distância uniforme dos originais. Você pode deslocar bordas das faces internas ou externas da face original. Deslocar uma face criará sempre uma face nova. Para ativar a ferramenta Menu>Toolbar>Offset. Selecionar a ferramenta Offset. . O cursor mudará para a figura do ícone ao lado. Clique sobre a fade a ser deslocada. Mover o cursor do mouse para definir a dimensão Offset que é indicada no VCB. Você pode deslocar para dentro ou fora da face; na face retangular ou na face circular. FERRAMENTA INTERSECT WITH MODEL A ferramenta Intersect With Model é usado para criar geometria complexa. Esta ferramenta permite cruzar dois elementos, tais como uma caixa e um tubo, criar automaticamente bordas e faces novas onde os elementos se cruzam. Estas faces podem então ser editadas. Crie dois elementos distintos, tais como uma caixa e um tubo. Selecionar a ferramenta selection. Selecione o tubo com um triplo-clique. Observe que nenhuma borda existe onde o tubo se encontra com as faces da caixa. O tubo deve permanecer selecionado embora esteja dentro da caixa. Clique com o botão direito do mouse no tubo selecionado. Escolha a opção Intersect With Model. A ferramenta cria as bordas onde o tubo se encontra com a caixa. Você pode apagar ou mover as partes do tubo que você não quer manter. Observe que SketchUp terá criado as novas faces subdivididas onde o tubo cruzou com a caixa
- 44. 43 Ao utilizar o Intersect With Model com Grupos e ou Componentes as linhas de interseção serão aplicadas dentro do Grupo e ou Componente. FERRAMENTA DE SÓLIDOS A ferramenta de sólidos do SketchUp só funciona nos sólidos do SketchUp. No SketchUp, um sólido é qualquer modelo em 3D (componente ou grupo) que tenha um volume fechado finito. Um sólido do SketchUp não pode ter nenhuma abertura (faces ausentes ou faces que não se encontram em uma aresta). Você pode selecionar um componente ou grupo e visitar a caixa de diálogo Informações da entidade para ver se a seleção é um sólido. Se houver um volume listado, a seleção é um sólido do SketchUp. Se não houver um volume listado, a seleção não é um sólido e provavelmente apresenta uma abertura. A imagem a seguir contém vários sólidos: Existem seis ferramentas de sólidos no SketchUp. Elas só funcionam em modelos sólidos: • A ferramenta Interseccionar ( ) funciona em dois ou mais sólidos e resulta apenas nas partes sobrepostas.
- 45. 44 • A ferramenta Subtrair ( ) funciona em dois sólidos e mescla a geometria que se intersecciona do segundo sólido selecionado com o primeiro sólido selecionado. O primeiro sólido é então removido, ficando apenas o segundo sólido (menos sua geometria de intersecção). • Assim como a ferramenta Subtrair, a ferramenta Recortar ( ) funciona apenas em dois sólidos e mescla a geometria que se intersecciona do segundo sólido selecionado com o primeiro sólido selecionado. Diferente da ferramenta Subtrair, a ferramenta Recortar deixa o primeiro sólido no resultado. • A ferramenta Dividir ( ) divide todas as partes dos dois sólidos em grupos ou componentes separados sempre que os sólidos se sobrepõem. • A ferramenta União ( ) mescla todas as faces externas de dois ou mais sólidos sobrepostos para criar um sólido maior do SketchUp. A ferramenta União deixa toda a geometria interna no resultado. • A ferramenta Revestimento externo ( ) funciona da mesma forma que a ferramenta União, mas remove toda a geometria interna do resultado. Portanto, a ferramenta Revestimento externo é ótima para criar modelos mais leves, como edifícios para o Google Earth, porque apenas as faces externas do modelo são necessárias para apresentar o desenho. FERRAMENTA TAPE MEASURE A ferramenta Tape Measure serve para fazer medições de distâncias nos elementos e também para adicionar linhas de construção ou linhas guias ao modelo. Para ativar a ferramenta Menu>Toolbar>Tape Measure. Selecionar a ferramenta Tape Measure . O cursor muda para uma trena. Clique na extremidade de uma linha e mova o mouse para o ponto de extremidade da mesma linha. O VCB indica dinamicamente o comprimento de sua medição enquanto você move o mouse. A distância final é indicada no VCB. Para inserir um tamanho novo para a linha digite a nova distância na VCB. Este tamanho será usado como a base para um reescalar seu modelo proporcionalmente. Uma caixa de diálogo parece perguntando se você deseja reescalar seu modelo inteiro. Clique sim para reescalar o modelo. Para inserir linhas de construção faça como a imagem abaixo mostra.
- 46. 45 FERRAMENTA PROTRACTOR A ferramenta Protractor assim como a ferramenta Tape Measure serve para fazer medições de distâncias angulares nos elementos e também para adicionar linhas de construção ou linhas guias ao modelo com abertura angular. Para ativar a ferramenta Menu>Toolbar>Protractor. Selecione a ferramenta Protractor . O cursor mudará para um o desenho de um transferidor azul que pode ser confundido com o cursor da ferramenta Mover. Com o transferidor clique na bissetriz das linhas a serem medidas. Em seguida clique em um ponto qualquer da primeira linha e depois clique num ponto da outra linha. Note que o VCB mostra o ângulo entre as linhas. Observe que ao girar o transferidor para fazer a medição angular é criado uma linha de construção. FERRAMENTA DIMENSION A ferramenta de dimensão serve para cotar seu modelo. Para ativar a ferramenta Menu>Toolbar>Dimensions. Selecionar a ferramenta da dimensão. O cursor muda para uma seta branca. Clique no primeiro ponto para começar a fazer a dimensão. Mova o mouse no sentido que você quer para calcular as dimensões. Clique uma segunda vez no ponto final de sua dimensão. Mova o cursor para puxar uma cota de dimensão para fora do modelo. Você pode fazer cotagens rápidas clicando apenas na linha e puxando a cota para fora. Você pode fazer alterações nas cotas indo em Window>Model Info>Dimension.
- 47. 46 FERRAMENTA TEXT A ferramenta de texto serve para inserir textos no seu modelo. Para ativar a ferramenta Menu>Toolbar>Text. Selecionar a ferramenta de texto . O cursor muda para um balão com o ABC dentro. Clique no elemento e puxe o balão para a posição desejada e clique. Escreva o texto na área azul da caixa de diálogo. Quando você clica sobre componentes o balão de texto já vem com o nome do componente escrito na caixa de diálogo. Podemos clicar no vazio na área de trabalho para colocar caixas de diálogo para fazer títulos. Você pode fazer alterações no texto indo em Window>Model Info>Text. FERRAMENTA 3D TEXT A ferramenta de texto 3D serve para inserir textos em 3D no seu modelo. Para ativar a ferramenta Menu>Toolbar>3D Text.
- 48. 47 Selecionar a ferramenta de 3D text . Vai aparecer a caixa Place 3D text, nela vamos escrever o nosso texto e configurar a fonte. Depois escolha o botão Place e clique. Vai aparecer na sua tela o texto em formata 3D. FERRAMENTA SECTION PLANE A ferramenta Section Plane é usada para criar cortes nos elementos. Para ativar a ferramenta Menu>Toolbar> Section Plane. Selecionar a ferramenta de Section Plane . O cursor muda para um plano verde com quatro setas nas pontas. Escolha a face para inserir o corte. Clique na face e um plano de corte é inserido com a marcação do corte no elemento. Esse plano de corte pode ser movido com o comando Move. Definindo melhor a posição do corte. Para inverter o lado do corte, selecione o plano de corte e com o botão direito do mouse clique sobre o plano de corte e marque Reverse para virar o corte.
- 49. 48 Você pode ligar ou desligar o plano de corte: Você pode ligar ou desligar o corte: FERRAMENTA GRUPO Os grupos são elementos do Sktetchup que podem ser unidos dentro de uma caixa invisível que quando selecionada fica com a cor amarela. Isso facilita a edição de vários elementos de uma única vez. É possível fazer cópias, move, de maneira rápida e segura. Selecione o(s) elemento(s). Vá em Edit>Make Group ou com o botão direito em cima do elemento. Agora o(s) elemento(s) selecionado(s) está(ão) agrupado(s) e podem ser editados. Experimente mover seu elemento. Para editar o grupo selecione o grupo e escolha Edit>Group>Edit group ou com o botão direito escolha Edit group. Os elementos podem ser desagrupados, para isso basta selecionar o grupo e escolher em Edit>Group>Explode ou com o botão direito escolha Explode. FERRAMENTA COMPONENTES
- 50. 49 Os Componentes são elementos do Sktetchup que podem ser unidos dentro de uma caixa invisível que quando selecionada fica com a cor amarela. Isso facilita a edição de vários elementos de uma única vez. É possível fazer cópias, move, de maneira rápida e segura. O Componente se assemelha muito com o Grupo, sua diferença está no fato do Componente ao ser criado recebe um nome e tem características que o Grupo não possui. Selecione o(s) elemento(s). Vá em Edit>Make Component ou com o botão direito em cima do elemento. Vai parecer uma janela de Criação do Componente (Create Component) General Name Destinado para dar nome ao Componente Description Para descrever sobre o Component Alignment Glue to Local para inserção do Componente no desenho (horizontal, vertical, sem inserção, qualquer local) Set gluing plane Ponto de inserção no Componente. Always face camera Para deixar o elemento sempre de frente para a câmera. Usar com elementos 2D Clique no botão create. Agora seu componente foi criado e salvo, tem um nome e características únicas. E pode ser visualizado no In model da caixa de componentes que veremos no item inserindo componentes.
- 51. 50 Para editar o componente selecione-o e escolha Edit>Group>Edit component ou com o botão direito escolha Edit component. Os elementos podem ser desagrupados, para isso basta selecionar o component e escolher em Edit>Group>Explode ou com o botão direito escolha Explode. INSERINDO COMPONENTES Podemos abrir a caixa de componentes. Window>Component Clique no modelo e leve o mouse para a área de trabalho. Outra maneira de inserção do componente. File>Import
- 52. 51 Em Arquivos do tipo escolha o tipo de arquivo que será inserido (nesse caso arquivos do Sketchup-*.skp) Explore e localize o arquivo. Clique em Abrir. Qualquer arquivo será inserido como componente. PINTANDO ELEMENTOS - TEXTURAS A ferramenta de pintura é usada para atribuir materiais (texturas) e cores aos elementos do seu modelo. Você pode usá-la pintar elementos individualmente, pintar faces conectadas, ou substituir um material com o outro. Para habilitar a ferramenta de pintura vá até Window>Material Browser
- 53. 52 Na janela de Materiais temos uma biblioteca de materiais (texturas) como cores, madeira, vidro, pedras, tijolos, vegetação, etc. Para usa-los basta clicar na textura e aplicar no elemento. Note que o cursor muda para um balde de tinta. Depois de aplicado esse material pode ser editado, vejamos: Clique no botão Edit na janela de Materiais
- 54. 53 Você pode trocar a cor do material, redimensionar seu tamanho e ainda deixa-lo mais transparente (Opacity). Caso queira voltar a configuração original clique em Reset Color. Caso queira capturar a textura de algum material você pode usar a ferramenta do conta-gotas (Sample paint) e em seguida aplicar o material selecionado em outro elemento. Podemos também criar novos materiais clicando em Create na janela de materiais. Na Create material vamos criar um novo material. Dê um nome para o seu material. Escolha a cor, determine seu tamanho e sua opacidade , e também, você pode inserir um material novo do tipo imagem clicando na pasta que aparece na janela de novo material Ao clicar em ok o seu novo material vai ficar na pasta in model, que tem como desenho uma casinha na lista de materiais. LAYERS (CAMADAS) O gerenciador de Layers (camadas) é usado para controlar as camadas em seu modelo. O gerenciador de Layers mostra todas as camadas e sua visibilidade associada ao modelo. Cada modelo tem uma camada, chamada Layer0, que será visível a primeira vez que você ativa a caixa de diálogo de Layer. Para visualizar o gerenciador de Layers. Window>Layers. Também pode ser utilizada barra de Layer, para isso vá em View>Toolbars>Layers
- 55. 54 Funções do gerenciador de Layers: Sinal de “+” - Cria novas Layers. Sinal de “-“ - Apaga Layers – Note que não é possível apagar a Layer ativa. Visible – Permite congelar a Layer deixando ela visível ou invisível. Color – Cor da Layer. Pode-se trocar a cor da layer clicando no quadrado colorido Select All – Seleciona todas as Layers listadas na janela de Layers. Purge – Apaga as Layers que não estão sendo utilizadas. Color by Layer – Permite trabalhar usando as cores da Layer. SHADOWS (SOMBRAS) A caixa de diálogo dos ajustes de sombra é usada para controlar as característica das sombras do SketchUp, como a hora, a data, a posição e a orientação. Para acionar o gerenciador de sombras vá em Window>Shadow Settings. Você também pode controlar as sombras ligando a barra de sombras em View>Toolbars>Layers.
- 56. 55 Podemos ainda definir o ponto de Localização Geográfica do seu modelo. Você pode escolher entre as várias cidades da lista ou entrar com as coordenas geográficas de um local específico. Pode também definir a orientação solar. Vá em Window>Model Info>Location para gerenciar a localização do modelo. FOG A ferramenta FOG (Nevoeiro) é usado principalmente como um efeito especial durante apresentações. Clique no item do FOG no menu Window para exibir a caixa de diálogo FOG. Marque a caixa Ativar FOG. O nevoeiro vai aparecer em torno do seu modelo (dependendo do seu ponto de vista do modelo e as definições do FOG deslizantes). Ajuste os controles deslizantes. CRIANDO PÁGINAS
- 57. 56 O gerenciador de páginas é usada para controlar as várias características de páginas do SketchUp. O gerenciador contém uma lista de todas as páginas criadas no modelo. Você pode criar uma página com várias características e combinações de apresentação como por exemplo combinar a visualização do modelo com sombra, sem material (texturas), ligando ou desligando Layers, mostrando corte, etc. As páginas nesta lista são indicadas na ordem em que serão usadas para sua apresentação no View>TourGuide. Para ligar o gerenciador de páginas vá em Window>Scenes. Quando você cria uma página ela é mostrada na lista do gerenciador de páginas e também abaixo da barra de menus . Podemos visualizar as páginas em uma animação basta ir em View>Animation>Settings, sendo possível controlar o tempo de passagens entre as páginas e o tempo de exposição da página. FERRAMENTA SANDBOX
- 58. 57 As ferramentas de Sandbox são usadas para criar e manipular superfícies (malhas) de terreno. As ferramentas do Sandbox não aparecem no SketchUp, mas podem facilmente ser ligadas. Para habilitar as ferramentas do Sandbox: Window > Preferences > Extensions. Escolha Sandbox Tools e clique Ok. Sandbox From Contours - é usado para criar uma malha a partir de linhas do contorno. Você deve criar ou importar as linhas de contorno deslocadas em sua altura antes de usar esta ferramenta. Selecione as linhas e clique em Sandbox From Contours. O Sketchup vai gerar uma malha a partir do contorno das linhas. Sandbox From Scratch - é usado para criar uma malha plana com um espaçamento definido pelo usuário. Selecione a ferramenta Sandbox From Scratch, o cursor vai mudar para um lápis com uma malha. Antes de desenhar defina o Grid Spacing – espaçamento da malha – no VCB. Feito isso clique num ponto e defina direção e distância para criar um lado da malha e depois na outra direção da malha defina a distância. Smoove é usada para esculpir, modelar uma malha existente permitindo o movimento vertical de uma seleção dos pontos, as bordas, ou as faces e sua geometria imediatamente adjacente. O resultado é uma deformação lisa de uma superfície triangular. Antes de trabalhar na malhar lembre-se que ela é um grupo. Clique duas vezes para editar o grupo. Selecione Smoove e defina o raio de ação do Smoove ou selecione uma área antes de clicar na ferramenta Smoove.
- 59. 58 IMPORTANDO UM DESENHO CAD É possível inserir um desenho CAD através do File > Import... O SketchUp pode importar e exportar geometria nos formatos DWG do AutoCAD e DXF, 3DS, JPG, entre outros. Para importar um arquivo DWG, use o “Menu File > Import ”. Selecione o arquivo do tipo ACAD DWG Files (*.dwg, *.dxf). Selecione o arquivo e clique no botão “Options”. Na caixa Import AutoCAD DWG/DXF Options escolha os parâmetros de importação:
- 60. 59 Clique em Ok para voltar para a janela de importação e clique em Abrir (Open) O SketchUp irá importar o arquivo. No final, o SketchUp irá mostrar um resumo da importação, mostrando quantas entidades de qual tipo foram importadas com sucesso. Clique “Close” para concluir. Nota: A importação trás os blocos e os layers do arquivo original. Em alguns casos, você poderá estar com um Zoom muito próximo ou muito distante. Quando isso ocorrer, clique em Zoom Extents para ver o desenho todo. Use o Orbit para mudar para um ângulo de visão 3D. A partir de então o desenho pode ser editado, movido, rotacionado, .. como qualquer outro objeto do Sketchup Use a ferramenta Line para transformar as poligonais em faces. Importar arquivos grandes do CAD pode ser demorado. Um arquivo complexo do CAD pode se tornar lento no SketchUp por causa dos recursos existentes nas faces do SketchUp. Por essas razões, é recomendável limpar os desenhos CAD e importar apenas o absolutamente necessário.
- 61. 60 Pode ser interessante separar em arquivos isolados, um contendo a locação, outro a planta baixa outro contendo detalhes. Assim quando importados no SketchUp serão entendidos como grupos diferentes, que podem ser escondidos para que se trabalhe com cada um individualmente. Importando Imagens (Imagens Raster) A importação de imagens permite que você incorpore imagens escaneadas, fax, ou fotografias no seu projeto. (note que arquivos dos tipos PNG e JPG são mais indicados em certas situações). • Inserindo uma Imagem Há duas formas de trazer uma imagem escaneada para o SketchUp. Você pode importá-la com Menu File >Import”, ou arrastar e colar a imagem do Windows Explorer. Quando você insere uma imagem, ela ficará ligada ao cursor. Clique para colocar o primeiro canto, e arraste o mouse para determinar o tamanho na tela, e clique a segunda vez para finalizar.
- 62. 61 SÍTIO DO GOOGLE SKETCHUP http://sketchup.google.com/ BIBLIOGRAFIA Google Sketchup Pro 6 Passo a Passo – João Gaspar – Editora VectorPro Google Sketchup Pro 7 Passo a Passo – João Gaspar – Editora VectorPro Google Sketchup Pro 8 Passo a Passo – João Gaspar – Editora VectorPro Google SketchUp Pro Aplicado ao Projeto Arquitetônico - Marcos Bandeira de Oliveira - Editora Novatec COMPONENTES http://sketchup.google.com/3dwarehouse/
- 63. 62 TUTORIAIS EM VÍDEO http://sketchup.google.com/training/videos.html GUIA DO USUÁRIO ON-LINE http://sketchup.google.com/support/bin/answer.py?hl=pt-BR&answer=116174 REQUISITOS DE HARDWARE E SOFTWARE DO SKETCHUP Requisitos de hardware e software do Google Sketchup Como muitos programas de computador, o Google Sketchup e o Google Sketchup Pro exigem determinadas especificações de hardware e software para serem instalados e executados. Esses são requisitos básicos, por isso, use nossas sugestões recomendadas para melhorar o desempenho. A lista de requisitos e recomendações a seguir se aplica à versão atual do Google Sketchup e do Google Sketchup Pro: Observação: se você projetou texturas em um modelo do Google Sketchup e usa uma placa de vídeo ATI Rage Pro ou Matrox G400, as texturas podem aparecer incorretas. A desativação da aceleração do hardware resolverá esse problema. Windows XP • Software o Google Sketchup Pro 8: Microsoft Service Pack 2+. o Microsoft® Internet Explorer 7.0 ou superior. o O Google Sketchup Pro exige a versão 2.0 do .NET Framework. Para obter mais informações sobre o .NET Framework, clique aqui: http://sketchup.google.com/support/bin/answer.py?answer=57603 Observação: o Google Sketchup funcionará em versões de 64 bits do Windows, mas será executado como um aplicativo de 32 bits. • Hardware recomendado o Processador de 2 GHz ou mais. o RAM de 2 GB ou mais. o 500 MB de espaço disponível em disco.
- 64. 63 o Placa de vídeo de classe 3D com 512 MB de memória ou mais. Certifique-se de que o driver da placa de vídeo suporte a versão 1.5 ou superior e atualizada do OpenGL. O desempenho do Google Sketchup depende muito do driver de placa de vídeo e da sua capacidade de suportar a versão 1.5 ou superior do OpenGL. Historicamente, placas baseadas em tecnologia Intel apresentaram problemas com o Google Sketchup. Não recomendamos usar essas placas de vídeo com o Google Sketchup atualmente. o Mouse com três botões e botão de rolagem. o Alguns recursos do Google Sketchup exigem uma conexão de Internet ativa. • Hardware mínimo o Processador de 1 GHz. o RAM de 512 MB. o 300 MB de espaço em disco disponível. o Placa de vídeo de classe 3D com 128 MB de memória ou mais. Certifique-se de que o driver da placa de vídeo suporte a versão 1.5 ou superior e atualizada do OpenGL. • Licenciamento Pro o O Google Sketchup não suporta licenciamento de rede em uma WAN (Wide Area Network). Para obter mais informações, acesse a página Opções de licenciamento. o No momento, as licenças não são compatíveis entre plataformas. Por exemplo, uma licença do Windows não funcionará na versão Mac OS X do Google Sketchup Pro. Usuários do Windows Vista e do Windows 7 • Software o Microsoft® Internet Explorer 7.0 ou superior. o O Google Sketchup Pro exige a versão 2.0 do .NET Framework. Para obter mais informações sobre o .NET Framework, clique aqui: http://sketchup.google.com/support/bin/answer.py?answer=57603 O Google Sketchup funcionará em versões de 64 bits do Windows, mas será executado como um aplicativo de 32 bits. • Hardware recomendado o Processador de 2 GHz ou mais. o RAM de 2 GB ou mais. o 500 MB de espaço disponível em disco. o Placa de vídeo de classe 3D com 512 MB de memória ou mais. Certifique-se de que o driver da placa de vídeo suporte a versão 1.5 ou superior e atualizada do OpenGL.
- 65. 64 O desempenho do Google Sketchup depende muito do driver de placa de vídeo e da sua capacidade de suportar a versão 1.5 ou superior do OpenGL. Historicamente, placas baseadas em tecnologia Intel apresentaram problemas com o Google Sketchup. Não recomendamos usar essas placas de vídeo com o Google Sketchup atualmente. o Mouse com três botões e botão de rolagem. o Alguns recursos do Google Sketchup exigem uma conexão de Internet ativa. • Hardware mínimo o Processador de 1 GHz. o RAM de 1 GB. o 16 GB de espaço em disco total. o 300 MB de espaço livre em disco. o Placa de vídeo de classe 3D com 256 MB de memória ou mais. Certifique-se de que o driver da placa de vídeo suporte a versão 1.5 ou superior e atualizada do OpenGL. Mac OS X • Software o Mac OS X® 10.5 ou mais recente e 10.6 ou mais recente. o QuickTime 5.0 e navegador da web para tutoriais multimídia. o Safari. Boot Camp e Parallels não são ambientes suportados. • Hardware recomendado o Processador Intel™ de 2.1 GHz ou mais. o RAM de 2 GB. o 500 MB de espaço disponível em disco. o Placa de vídeo de classe 3D com 512 MB de memória ou mais. Certifique-se de que o driver da placa de vídeo suporte a versão 1.5 do OpenGL ou mais recente e atualizada. o Mouse com três botões e botão de rolagem. o Alguns recursos do Google Sketchup exigem uma conexão de Internet ativa. • Hardware mínimo o Processador Intel™ de 2.1 GHz ou mais. Power PC não é mais suportado o RAM de 1 GB. o 300 MB de espaço em disco disponível. o Placa de vídeo de classe 3D com 128 MB de memória ou mais. Certifique-se de que o driver da placa de vídeo suporte a versão 1.5 do OpenGL ou mais recente e atualizada. o Mouse com três botões e botão de rolagem.