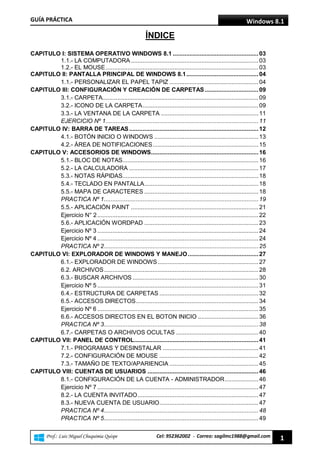
Manual Práctica de Windows 8.1
- 1. GUÍA PRÁCTICA Windows 8.1 Prof.: Luis Miguel Chuquimia Quispe Cel: 952362002 - Correo: sagilmc1988@gmail.com 1 ÍNDICE CAPITULO I: SISTEMA OPERATIVO WINDOWS 8.1 ...................................................03 1.1.- LA COMPUTADORA............................................................................03 1.2.- EL MOUSE...........................................................................................03 CAPITULO II: PANTALLA PRINCIPAL DE WINDOWS 8.1...........................................04 1.1.- PERSONALIZAR EL PAPEL TAPIZ .....................................................04 CAPITULO III: CONFIGURACIÓN Y CREACIÓN DE CARPETAS................................09 3.1.- CARPETA.............................................................................................09 3.2.- ICONO DE LA CARPETA.....................................................................09 3.3.- LA VENTANA DE LA CARPETA ..........................................................11 EJERCICIO Nº 1...........................................................................................11 CAPITULO IV: BARRA DE TAREAS.............................................................................12 4.1.- BOTÓN INICIO O WINDOWS ..............................................................13 4.2.- ÁREA DE NOTIFICACIONES...............................................................15 CAPITULO V: ACCESORIOS DE WINDOWS................................................................16 5.1.- BLOC DE NOTAS.................................................................................16 5.2.- LA CALCULADORA .............................................................................17 5.3.- NOTAS RÁPIDAS.................................................................................18 5.4.- TECLADO EN PANTALLA....................................................................18 5.5.- MAPA DE CARACTERES ....................................................................18 PRACTICA Nº 1............................................................................................19 5.5.- APLICACIÓN PAINT ............................................................................21 Ejercicio N° 2................................................................................................22 5.6.- APLICACIÓN WORDPAD ....................................................................23 Ejercicio Nº 3 ................................................................................................24 Ejercicio Nº 4 ................................................................................................24 PRACTICA Nº 2............................................................................................25 CAPITULO VI: EXPLORADOR DE WINDOWS Y MANEJO..........................................27 6.1.- EXPLORADOR DE WINDOWS............................................................27 6.2. ARCHIVOS............................................................................................28 6.3.- BUSCAR ARCHIVOS ...........................................................................30 Ejercicio Nº 5 ................................................................................................31 6.4.- ESTRUCTURA DE CARPETAS ...........................................................32 6.5.- ACCESOS DIRECTOS.........................................................................34 Ejercicio Nº 6 ................................................................................................35 6.6.- ACCESOS DIRECTOS EN EL BOTON INICIO ....................................36 PRACTICA Nº 3............................................................................................38 6.7.- CARPETAS O ARCHIVOS OCULTAS .................................................40 CAPITULO VII: PANEL DE CONTROL..........................................................................41 7.1.- PROGRAMAS Y DESINSTALAR .........................................................41 7.2.- CONFIGURACIÓN DE MOUSE ...........................................................42 7.3.- TAMAÑO DE TEXTO/APARIENCIA .....................................................45 CAPITULO VIII: CUENTAS DE USUARIOS ..................................................................46 8.1.- CONFIGURACIÓN DE LA CUENTA - ADMINISTRADOR....................46 Ejercicio Nº 7 ................................................................................................47 8.2.- LA CUENTA INVITADO........................................................................47 8.3.- NUEVA CUENTA DE USUARIO...........................................................47 PRACTICA Nº 4............................................................................................48 PRACTICA Nº 5............................................................................................49
- 2. GUÍA PRÁCTICA Windows 8.1 Prof.: Luis Miguel Chuquimia Quispe Cel: 952362002 - Correo: sagilmc1988@gmail.com 2 CAPITULO I: SISTEMA OPERATIVO WINDOWS 8.1 El Windows u programa maestro (Sistema Operativo) que permite la configuración, personalización y la buena administración de la información del ordenador. El sistema operativo en base del funcionamiento de la maquina en general, por supuesto, de la parte correspondiente al software. Sus funciones son: Abrir y borrara archivos Organizar y administrar todo lo que sucede en la computadora Grabar datos en dispositivos de: USB, CDs y DVDs etc. 1.1.- LA COMPUTADORA La computadora es aquella maquina electrónica que tiene las facultades de poder decepcionar información, realiza operaciones, cálculos, indicar las acciones a ejecutar y emitir resultado de manera rápida y eficaz. 1.2.- EL MOUSE Es el indicador o flecha que se deslaza por toda la pantalla, indica que objeto podemos seleccionar. a.- Botón Izquierdo: Es el más utilizado, porque con el seleccionamos los objetos b.- Botón Derecho: botón secundario para desplegar el menú contextual c.- Botón Scroll o Rueda: Se utiliza para desplazar hacia arriba o hacia abajo b.- Botón Derecho c.- Botón Scroll o rueda a.- Botón Izquierdo
- 3. GUÍA PRÁCTICA Windows 8.1 Prof.: Luis Miguel Chuquimia Quispe Cel: 952362002 - Correo: sagilmc1988@gmail.com 3 CAPITULO II: PANTALLA PRINCIPAL DE WINDOWS 8.1 Al iniciar Windows 8.1, visualiza la siguiente imagen, varia el contenido para cada ordenador, ya que Windows nos permite modificar la apariencia. 1.1.- PERSONALIZAR EL PAPEL TAPIZ El fondo de escritorio es la imagen sobre la cual se sitúan los iconos del escritorio. La veremos continuamente cuando inicia el sistema de Windows, de preferencia debe ser una imagen agradable y que permita ver claramente los iconos. Pasos para cambiar el papel tapiz Clic derecho sobre el escritorio Selecciona la opción PERSONALIZAR Mostrará la siguiente ventana Papel tapiz o Fondo escritorio Iconos Barra de tarea
- 4. GUÍA PRÁCTICA Windows 8.1 Prof.: Luis Miguel Chuquimia Quispe Cel: 952362002 - Correo: sagilmc1988@gmail.com 4 Selecciona la opción Fondo de escritorio Elige las o la imagen que deseas que visualice el fondo del escritorio y presionar el botón Guardar cambios para ver los resultados. Tiempo de transición del fondo Temas preestablecidos Marca el Check para seleccionar varias imágenes Agrega más imágenes a la biblioteca
- 5. GUÍA PRÁCTICA Windows 8.1 Prof.: Luis Miguel Chuquimia Quispe Cel: 952362002 - Correo: sagilmc1988@gmail.com 5 Pasos para cambiar el Color de ventana Clic en la opción Color Visualiza la ventana de color y apariencia de ventana Una vez personalizado los cambios, presiona el Botón Guardar cambios para ver el resultado Pasos para cambiar el protector de pantalla Clic en la opción Protector de pantalla Visualiza la ventana de Protector de pantalla Elige un protector de pantalla/Presiona Vista Previa Una vez personalizado los cambios, presiona el Botón Aceptar para ver el resultado Galería de protectores de pantalla Visualiza el resultado
- 6. GUÍA PRÁCTICA Windows 8.1 Prof.: Luis Miguel Chuquimia Quispe Cel: 952362002 - Correo: sagilmc1988@gmail.com 6 Pasos para activar los iconos principales de Windows 8.1 Clic derecho en el escritorio Selecciona la opción PERSONALIZAR Clic en la opción Cambiar iconos del escritorio Mostrará la siguiente ventana, de preferencia altivar los iconos favoritos: Al finalizar presiona el Botón Aceptar para ver el resultado Pasos para ordenar los Iconos del escritorio Presiona un clic principal en el Icono - Equipo y sin soltar, muévelo a un lugar diferente del escritorio Para ordenar los iconos presiona clic derecho en el escritorio y Ordenar por… Elige la categoría que se desea y veras el resultado Iconos que se muestra en el escritorio
- 7. GUÍA PRÁCTICA Windows 8.1 Prof.: Luis Miguel Chuquimia Quispe Cel: 952362002 - Correo: sagilmc1988@gmail.com 7 En caso de modificar el tamaño de icono, presiona clic derecho en el escritorio / Ver Elige la opción Iconos medianos Pasos para modificar la resolución de pantalla Presiona un clic derecho y resolución de pantalla Mostrará la ventana de Resolución de pantalla Ten mucho cuidado en la opción Orientación ya que la pantalla cambia de posición, en caso que tengas este problema, puedes solucionar presionando las teclas CTRL + ALT + TECLAS DIRECCIONALES (Laptop) También se puede cambiar las dimensiones de pantalla presionando las teclas WINDOWS + P Elige una de las opciones De acuerdo a la tarjeta de video y tamaño de monitor de la PC
- 8. GUÍA PRÁCTICA Windows 8.1 Prof.: Luis Miguel Chuquimia Quispe Cel: 952362002 - Correo: sagilmc1988@gmail.com 8 CAPITULO III: CONFIGURACIÓN Y CREACIÓN DE CARPETAS 3.1.- CARPETA Una carpeta es un contenedor y almacén de archivos e información, permite organizar adecuadamente la información. Pasos para crear una carpeta Presiona clic derecho sobre el escritorio Selecciona la Opción Nuevo y Nueva carpeta Por defecto muestra con el nombre de Nueva Carpeta Cambia el nombre, escribe MUSICA y presiona la tecla Enter En caso que quieras cambiar el nombre Selecciona la carpeta, presiona clic derecho y la opción Cambiar nombre Otro método más rápido es: Selecciona la carpeta y presiona la tecla F2 En caso que quieras eliminar la carpeta Selecciona la carpeta y presiona la tecla SUPR que enviara al portapapeles Si deseas eliminar por completo de la PC , presiona SHIFT + SUPR 3.2.- ICONO DE LA CARPETA El icono por defecto de la carpeta es un Folder, pero se puede modificar, para diferenciar entre archivos del Ordenador. Pasos para cambiar el icono de la carpeta Selecciona la carpeta MUSICA y presione clic derecho sobre ella y Propiedades Mostrará la siguiente ventana: Propiedades de la carpeta
- 9. GUÍA PRÁCTICA Windows 8.1 Prof.: Luis Miguel Chuquimia Quispe Cel: 952362002 - Correo: sagilmc1988@gmail.com 9 Selecciona la pestaña Personalizar Presiona el Botón Cambiar Icono Elige un icono de acuerdo al nombre de la carpeta En caso que no visualice los iconos, borra la dirección y presione la tecla ENTER mostrando los iconos del sistema.
- 10. GUÍA PRÁCTICA Windows 8.1 Prof.: Luis Miguel Chuquimia Quispe Cel: 952362002 - Correo: sagilmc1988@gmail.com 10 3.3.- LA VENTANA DE LA CARPETA Al ingresar al Equipo o carpeta, muestra una ventana: herramientas de unidad. Por ejemplo: EJERCICIO Nº 1 Crear las siguientes carpetas y cambiar el icono de acuerdo a nombre de la carpeta NOMBRE DE LA CARPETA NOMBRE DE LA CARPETA 1. Chips 1. Impresora 2. Monitor 2. Cámara 3. Dvds 3. Celular 4. Cds 4. Mouse 5. Red 5. Tijera 6. Disket 6. Imágenes 7. Candado 7. Libro 8. Llaves 8. Documentos 9. Hojas 9. Portapapeles 10.Árbol 10.Reloj Unidades y dispositivos de almacenamiento Panel de navegación Minimizar Cerrar Cinta o pestaña de opciones Barra de navegación Expandir y minimizar ventana
- 11. GUÍA PRÁCTICA Windows 8.1 Prof.: Luis Miguel Chuquimia Quispe Cel: 952362002 - Correo: sagilmc1988@gmail.com 11 CAPITULO IV: BARRA DE TAREAS La barra de tareas se encuentra en la parte inferior de la pantalla. A diferencia del escritorio, que puede quedar oculto tras las ventanas. Se divide en tres secciones principales. Pasos para personalizar la barra de tareas Clic derecho sobre la barra de tareas y desactiva - Bloquear la barra de tareas Presiona con el botón principal del mouse y sin soltar, mueve hacia los lados, por ejemplo: Luego fija la posición, nuevamente presiona clic derecho sobre la barra de tareas y activa - Bloquear barra de tareas 1. Botón inicio o Windows 2. Zona de programas 3. Área de notificación Cuando se desactiva esta opción, puede movilizar a diferentes lados de la pantalla Lado Superior Lado Inferior Lado DerechoLado Izquierdo
- 12. GUÍA PRÁCTICA Windows 8.1 Prof.: Luis Miguel Chuquimia Quispe Cel: 952362002 - Correo: sagilmc1988@gmail.com 12 Pasos para ocultar la barra de tareas Presiona clic derecho sobre la barra de tareas y selecciona Personalizar Mostrará la siguiente ventana: Para ver los cambios y no salir de la ventana, presiona el Botón Aplicar Para agregar otras herramientas, selecciona la pestaña Barras de herramientas 4.1.- BOTÓN INICIO O WINDOWS Es donde se ubican todos los utilitarios del sistema y programas instalados Explorar el botón de Inicio Presiona el Botón inicio Mostrará la siguiente ventana Activa la apariencia de la barra Cambia la posición de la barra de tareas Opciones de pestaña Las nuevas herramientas Apagado del sistema Nombre del usuario LAB01 Aplicaciones del sistema
- 13. GUÍA PRÁCTICA Windows 8.1 Prof.: Luis Miguel Chuquimia Quispe Cel: 952362002 - Correo: sagilmc1988@gmail.com 13 En caso que le sea problemático el manejo del botón inicio, descargue de internet la aplicación Start8-setup-painter que permite tener el botón inicio de Windows 7: Ingreso a las aplicaciones Ingreso al escritorio Contenido de aplicaciones del sistema y programas instalados Sección de búsqueda: Ingresar el nombre de la aplicación Menú anclaje Menú de programas recién ejecutados Buscador de programas según el nombre Muestra de las aplicaciones del sistema y programas instalados Botones del sistema Windows
- 14. GUÍA PRÁCTICA Windows 8.1 Prof.: Luis Miguel Chuquimia Quispe Cel: 952362002 - Correo: sagilmc1988@gmail.com 14 4.2.- ÁREA DE NOTIFICACIONES Incluye un reloj e iconos que indican el estado de determinados programas y la configuración del equipo. Pasos para cambiar la fecha y hora del equipo Clic derecho sobre el reloj y seleccionar Ajustar Fecha y hora Visualiza las propiedades de configuración del Equipo Pasos para personalizar el área de notificación Presiona clic principal/Expandir iconos Presiona personalizar Visualiza los iconos del área de notificación Si deseamos ocultar algún icono del área de notificación solo debemos de hacer clic en la lista de Mostrar icono y notificaciones y seleccionar la acción deseada. Iconos del Sistema En esta ventana muestra los iconos del sistema que se Activa/Desactiva, el área de notificación: Botón de modificación la fecha y hora Modifica la zona horaria Opción de cambio para el icono Iconos del sistema Activar y desactivar iconos del sistema
- 15. GUÍA PRÁCTICA Windows 8.1 Prof.: Luis Miguel Chuquimia Quispe Cel: 952362002 - Correo: sagilmc1988@gmail.com 15 CAPITULO V: ACCESORIOS DE WINDOWS 5.1.- BLOC DE NOTAS Programa básico de edición de texto que principalmente se usa para ver o editar archivos de texto Pasos para ingresar Menú Inicio Todos los programas/Accesorios/Bloc de notas O ingresa el nombre del programa en la sección búsqueda de programas Para aumentar y cambiar el tipo de letra ingresa Clic en el menú Formato/Fuente Pasos para guardar el archivo Crea una carpeta en el escritorio con el nombre Dirección Web Regresa a la aplicación Bloc De Notas Menú Archivo/Guardar como… Muestra la ventana para guardar y señalar la ubicación indicada Seguir la numeración como indica en las imágenes: 1. Presiona en el escritorio 2. Ubica la carpeta y presiona doble clic para ingresar 3. Ingresar el nombre del archivo “DIRECCIONES” 4. Finalmente el Botón Guardar
- 16. GUÍA PRÁCTICA Windows 8.1 Prof.: Luis Miguel Chuquimia Quispe Cel: 952362002 - Correo: sagilmc1988@gmail.com 16 Una vez realizado la operación, cerrar el programa Carpeta vacía Carpeta una vez contenga un archivo Presiona doble clic en la carpeta y veras el archivo tal como muestra en la imagen 5.2.- LA CALCULADORA Permite efectuar cálculos sencillos con operadores básicos como también dispone funciones avanzadas propias de las calculadoras de programación, científicas y estadísticas. Pasos para ingresar Menú Inicio Todos los Programas/Accesorios/Calculadora O ingresa el nombre del programa en la sección búsqueda de programas Archivo del bloc de notas, presiona doble clic para ver el contenido
- 17. GUÍA PRÁCTICA Windows 8.1 Prof.: Luis Miguel Chuquimia Quispe Cel: 952362002 - Correo: sagilmc1988@gmail.com 17 5.3.- NOTAS RÁPIDAS Permite escribir notas como actividades del día o pendientes a futuro Pasos para ingresar Menú inicio Todos los programas/Accesorios/Notas rápidas O ingresa el nombre del programa en la sección búsqueda de programas 5.4.- TECLADO EN PANTALLA En lugar de usar el teclado físico para escribir y especificar el teclado de pantalla. El teclado muestra todas las teclas estándar Pasos para ingresar Menú inicio Todos los programas/Accesibilidad de Windows/Calculadora O ingresa el nombre del programa en la sección búsqueda de programas 5.5.- MAPA DE CARACTERES Permite ver los caracteres disponibles en una fuente seleccionada. Puedes copiar caracteres y agregar en un editor de textos. Pasos para ingresar Menú inicio Todos los programas/Accesorios de Windows/System Tools/Mapa de caracteres O ingresa el nombre del programa, en la sección búsqueda de programas Agrega una nueva nota Elimina la nota Presiona clic derecho para cambiar de color
- 18. GUÍA PRÁCTICA Windows 8.1 Prof.: Luis Miguel Chuquimia Quispe Cel: 952362002 - Correo: sagilmc1988@gmail.com 18 PRACTICA Nº 1 1) Crear las siguientes carpetas en el escritorio y cambiar de icono de acuerdo al nombre 2) Crear el siguiente archivo en el bloc de notas y guardar con el nombre “WORD”, en la carpeta INFORME Tipo de fuente Arial cursiva tamaño 10 3) Crear el siguiente archivo en el bloc de notas y guardar con el nombre “SISTEMA”, en la carpeta ARCHIVO 4) Crear el siguiente archivo en el bloc de notas y guardar con el nombre “ORIENTACIÓN”, en la carpeta JUEGOS
- 19. GUÍA PRÁCTICA Windows 8.1 Prof.: Luis Miguel Chuquimia Quispe Cel: 952362002 - Correo: sagilmc1988@gmail.com 19 5) Crear el siguiente archivo en el bloc de notas y guardar con el nombre “INFORMATICA” en la carpeta COMPUTADORA 6) Elegir un protector de pantalla y el tiempo de espera de 5 minutos 7) Cambiar el color de ventana a tono verde 8) Agregar 5 notas rápidas 9) Ocultar el reloj y volumen 10) Ordenar los iconos del escritorio por su Nombre 11) Desactivar el icono Papelera de reciclaje del escritorio 12) Colocar la barra de tareas en la parte superior
- 20. GUÍA PRÁCTICA Windows 8.1 Prof.: Luis Miguel Chuquimia Quispe Cel: 952362002 - Correo: sagilmc1988@gmail.com 20 5.5.- APLICACIÓN PAINT Aplicación básica de dibujo, aplicar colores y editar imágenes, se puede crear proyectos creativos agregando textos y diseños a otras imágenes. Pasos para ingresar Menú Inicio Todos los programas/Accesibilidad de Windows/Paint O ingresa el nombre en la sección búsqueda de programas Pestañas Botones de acceso rápido Área de trabajo Paletas de colores Formas básicas Herramientas básicas Color frontal Color de fondo Grosor de contorno Aumenta y disminuye el área de trabajo
- 21. GUÍA PRÁCTICA Windows 8.1 Prof.: Luis Miguel Chuquimia Quispe Cel: 952362002 - Correo: sagilmc1988@gmail.com 21 Ejercicio N° 2 Elabora las 3 imágenes con la ayuda del profesor Pasos para Guardar el Archivo Pestaña Archivo( de color Azul) y selecciona Guardar como… Visualiza la siguiente ventana Sigue el orden de los pasos indicados en la imagen: Tipos de formato Existen varios tipos de formato de imagen, pero los más populares y común son: JPEG O JPG.- Utilizado en las cámaras digitales más comunes. Tiene buena calidad de foto y ocupa menos espacio en el disco, no tiene fondo transparente. PNG.- Buena calidad de imagen que podría ocupar mayor espacio en el disco que el formato JPEG o JPG de acuerdo al tamaño de imagen y además incluye fondo transparente. GIF.- Imagen de formato animado, baja calidad de imagen y ocupa poco espacio en el disco se utiliza mayormente en páginas Web. BMP.- Tiene baja calidad y ocupa mucho espacio en el disco duro, se basa en colorear cuadros pequeños (pixeles). 2.- Escribes el nombre del archivo “DIBUJO Nº 1” 1.- Por defecto envía a la carpeta Imágenes, cambia la unidad (disco D, E o USB) 4.- Por ultimo presiona el Botón Guardar 3.- El formato por defecto es PNG, puedes cambiar a JPEG o GIF.
- 22. GUÍA PRÁCTICA Windows 8.1 Prof.: Luis Miguel Chuquimia Quispe Cel: 952362002 - Correo: sagilmc1988@gmail.com 22 5.6.- APLICACIÓN WORDPAD Aplicación básica de edición de texto que puede usarse para la creación y edición de texto. A la diferencia del Bloc de Notas, los documentos de WORDPAD pueden incluir gráficos y formatos complejos. Pasos para ingresar Menú Inicio Todos los programas/Accesibilidad de Windows/WordPad O ingresa el nombre del programa, en la sección búsqueda de programas Tipo de fuente Espacio de trabajo Herramienta formato de texto Regla
- 23. GUÍA PRÁCTICA Windows 8.1 Prof.: Luis Miguel Chuquimia Quispe Cel: 952362002 - Correo: sagilmc1988@gmail.com 23 Ejercicio Nº 3 Pasos para Guardar el Archivo Pestaña Archivo (de color Azul) Y seleccionar Guardar como… Visualiza la siguiente ventana Sigue el orden de los pasos indicados en la imagen: Ejercicio Nº 4 Escribe los símbolos María MARÍA 1…9 0 ¡! ¿? () % $ & # @ “” Nª Nº / ^ á A Á ê É + - * >< = { } [ ] : ; - _ © ® § µ ± « ¼ ½ ¾ ÷ Calibri tamaño 14 Arial tamaño 18, subrayado centrado color rojo Calibri tamaño 12 Resaltado amarillo 2.- Escribe el nombre del archivo 1.- Por defecto envía a la carpeta Documentos, cambia de unidad (disco D, E o USB) 3.- Finalmente, presiona el Botón Guardar
- 24. GUÍA PRÁCTICA Windows 8.1 Prof.: Luis Miguel Chuquimia Quispe Cel: 952362002 - Correo: sagilmc1988@gmail.com 24 PRACTICA Nº 2 1) Crear las siguientes carpetas en el escritorio y cambiar el icono 2) Dibujar los siguientes dibujos y Guardar todas las imágenes en la carpeta DIBUJOS PAINT Guardar con el nombre “SAPITO” en el formato JPEG Guardar con el nombre “MARIPOSA” en el formato PNG Guardar con el nombre “CANGREJO” en el formato GIF. Guardar con el nombre “TRENCITO” en el formato PNG
- 25. GUÍA PRÁCTICA Windows 8.1 Prof.: Luis Miguel Chuquimia Quispe Cel: 952362002 - Correo: sagilmc1988@gmail.com 25 3) Escribe el siguiente texto y guardar en la carpeta ARCHIVOS 4) Escribe el siguiente texto y guardar en la carpeta MOUSE 5) Escribe el siguiente texto y guardar en la carpeta TECLADO 6) Escribe el siguiente texto y guardar en la carpeta PANTALLA
- 26. GUÍA PRÁCTICA Windows 8.1 Prof.: Luis Miguel Chuquimia Quispe Cel: 952362002 - Correo: sagilmc1988@gmail.com 26 CAPITULO VI: EXPLORADOR DE WINDOWS Y MANEJO 6.1.- EXPLORADOR DE WINDOWS Es una herramienta indispensable del Sistema Operador donde se puede controlar y organizar los archivos y carpetas en los unidades de almacenamiento y dispositivos extraíbles (USBs). Pasos para ingresar Presionar doble clic en el icono del escritorio O presionar las Teclas Windows + la tecla E Visualiza la ventana del explorador de Windows Barra de dirección o ubicación del contenido Panel de exploración Disco duro, distribuido en unidades (C, D, E, F…) Biblioteca del equipo, que por defecto esta enlazado en la unidad (C:) sistema operativo Pestaña de herramientas
- 27. GUÍA PRÁCTICA Windows 8.1 Prof.: Luis Miguel Chuquimia Quispe Cel: 952362002 - Correo: sagilmc1988@gmail.com 27 6.2. ARCHIVOS Es un elemento que contiene información, como texto, imágenes o música, cuando se abre el archivo, puede tener un aspecto muy parecido al de una fotografía o un documento de texto de los que puede encontrar en cualquier escritorio o archivador. Hay una variedad de archivos, claro está que se deberá instalar programas compatibles con el Windows 8.1. Por ejemplo en la siguiente carpeta GABRIELA existe varios archivos distintos que se ejecutan con los programas adecuados. Partes de un archivo Cada vez que se realiza un trabajo en un ordenador este se guarda como archivo, a cada archivo se le asigna un nombre por ejemplo: El nombre puede tener hasta 255 caracteres incluyendo espacios en blanco Conviene evitar símbolos Tiene 2 partes, una es el nombre que lo asigna el usuario y la extensión otorgada por el programa creado. OFICIO.DOCX Nombre Extensión Normalmente Windows oculta las Extensiones para no confundir al usuario
- 28. GUÍA PRÁCTICA Windows 8.1 Prof.: Luis Miguel Chuquimia Quispe Cel: 952362002 - Correo: sagilmc1988@gmail.com 28 Algunas extensiones de programas populares: Extensiones Programa .JPEG o .JPG .GIF .BMP .PNP .TXT .RTF .DOCX .PPTX .XLSX .MP3 .AVI .PDF .ZIP : Paint : Paint : Paint : Paint : Bloc de Notas : WordPad : Microsoft Word : Microsoft Power Point : Microsoft Excel : Reproductor Media : Reproductor Media : Adobe Reader : WinRar Vista de archivos Se puede cambiar el aspecto del archivo y carpetas con la pestaña vistas, por ejemplo: Vista Iconos grandes Vista Iconos Detalles Vista Iconos Lista Presiona Vista
- 29. GUÍA PRÁCTICA Windows 8.1 Prof.: Luis Miguel Chuquimia Quispe Cel: 952362002 - Correo: sagilmc1988@gmail.com 29 6.3.- BUSCAR ARCHIVOS Los ordenadores de hoy en día permiten almacenar gran cantidad de información por lo que es aconsejable tenerla bien clasificada, para que así después ubiques con cierta facilidad: Se encuentra en la esquina superior derecha de la barra de direcciones. Pasos para buscar un archivo Ingresar al explorador de Windows (Equipo) Ingresar a la unidad C (sistema Operativo) Colocar el nombre WINDOWS en la sección búsqueda En la pestaña búsqueda podrás utilizar los filtros que reducirá los archivos, por ejemplo: Tipo de archivo Fecha de creación o última modificación Tamaño del archivo Opciones avanzadas, etc. Sección de búsqueda Al ubicar el puntero del mouse en la Sección De Búsqueda, muestra una nueva Pestaña Buscar 1.- Ubicar en la unidad C 2.- Colocar el nombre del archivo para la Búsqueda Resultado final de archivos que tengan el nombre WINDOWS
- 30. GUÍA PRÁCTICA Windows 8.1 Prof.: Luis Miguel Chuquimia Quispe Cel: 952362002 - Correo: sagilmc1988@gmail.com 30 Pasos para buscar un solo tipo de archivo Ingresar al explorador de Windows (Equipo) Ingresar a la unidad C (sistema Operativo) Colocar *.TXT , que permite mostrar solamente archivos con la extensión .TXT Como resultado tendremos lo siguiente: Ejercicio Nº 5 Con la ayuda del profesor buscar las siguientes extensiones: Extensión *.JPG de la unidad C Extensión *.RTF de la unidad C Cambiar la vista
- 31. GUÍA PRÁCTICA Windows 8.1 Prof.: Luis Miguel Chuquimia Quispe Cel: 952362002 - Correo: sagilmc1988@gmail.com 31 6.4.- ESTRUCTURA DE CARPETAS En un ordenador pueden haber miles de archivos, se utiliza una estructura que permite organizar dichos archivos, esta estructura son las carpetas y subcarpetas. 1ra Forma-pasos para crear Ingresar a la unidad C Clic derecho sobre un espacio vacío Selecciona la opción Nuevo Ingresa el nombre y presionas la tecla Enter 2da Forma Ingresar a la unidad C Ubica la pestaña Inicio Presiona sobre la opciones nueva carpeta Ingresa el nombre y presionas la tecla Enter Pasos para crear una estructura de Carpetas Crear una carpeta en el escritorio con el nombre INFORMACION Ingresar al Disco C Inicio/ Nueva carpeta Ingresar el nombre de la carpeta
- 32. GUÍA PRÁCTICA Windows 8.1 Prof.: Luis Miguel Chuquimia Quispe Cel: 952362002 - Correo: sagilmc1988@gmail.com 32 Ingresa a la carpeta, Presionando doble clic en la carpeta INFORMACION Luego crear las siguientes carpetas: Ahora presiona doble clic en la carpeta DOCUMENTO y crea las siguientes carpetas Regresa a la carpeta INFORMACION e ingresa a la carpeta MUSICA 1.- Presiona en la dirección para regresar al anterior… 2.- Ingresa a la Carpeta MUSICA, crear MANA y EL TRI Visualiza en el panel de navegación el resultado final
- 33. GUÍA PRÁCTICA Windows 8.1 Prof.: Luis Miguel Chuquimia Quispe Cel: 952362002 - Correo: sagilmc1988@gmail.com 33 6.5.- ACCESOS DIRECTOS El acceso directo es un vínculo a un elemento (archivo, carpeta o un programa) en el equipo, puede crear accesos directos y colocarlos después en una ubicación adecuada. Pasos para crear un acceso directo Clic derecho en el escritorio Nuevo/Acceso Directo Clic en Examinar Buscar la dirección C:WindowsSystem32Mspaint.exe Presiona Aceptar Inserta el nombre Paint y presiona Finalizar Pasos para crear un Acceso con el Botón Secundario al Escritorio Clic en menú Inicio o Windows/todos los Programas/Accesorios Presiona Clic derecho sobre la aplicación Bloc de Notas y sin soltar, arrastra hacia el escritorio Suelta una vez ubicado en el escritorio, donde visualizara 2 opciones y selecciona Crear iconos de acceso directo aquí. Arrastrar con el clic derecho del mouse
- 34. GUÍA PRÁCTICA Windows 8.1 Prof.: Luis Miguel Chuquimia Quispe Cel: 952362002 - Correo: sagilmc1988@gmail.com 34 Ejercicio Nº 6 Agrega los siguientes accesos directos Pasos para cambiar el icono a los accesos directos Clic derecho sobre el acceso directo WordPad Seleccionar la opción Propiedades Clic cobre el Botón Cambiar icono Selecciona un icono apropiado Finalizando presiona el botón Aceptar En caso de que solo tenga un modelo, Borra la dirección y presiona la tecla Enter. Cambiar los iconos… Elige un icono adecuado Borrar y presionar Enter
- 35. GUÍA PRÁCTICA Windows 8.1 Prof.: Luis Miguel Chuquimia Quispe Cel: 952362002 - Correo: sagilmc1988@gmail.com 35 6.6.- ACCESOS DIRECTOS EN EL BOTON INICIO Permite agregar una lista de tus programas favoritos en el botón inicio, organizado y que facilite la búsqueda. Pasos para agregar programas favoritos en el botón inicio Crear una carpeta en el escritorio con el nombre 1-MIS ACCESOS DIRECTOS Colocar los accesos directos que anteriormente fueron creados, por ejemplo: Clic en el botón Inicio Clic derecho en la opción Todos los Programas Selecciona Abrir Muestra el siguiente contenido, ingresa en la carpeta Programas Carpeta creada en el escritorio Los accesos creados
- 36. GUÍA PRÁCTICA Windows 8.1 Prof.: Luis Miguel Chuquimia Quispe Cel: 952362002 - Correo: sagilmc1988@gmail.com 36 Arrastra sin soltar como muestra en la imagen Para ver el resultado ingresa al menú Inicio Clic en todos los programas Clic en la carpeta 1-MIS ACCESOS DIRECTOS Veras que los programas se muestran tal como en la imagen: Arrastrar Del escritorio a la carpeta de todos los Programas El orden es de acuerdo al orden alfabético
- 37. GUÍA PRÁCTICA Windows 8.1 Prof.: Luis Miguel Chuquimia Quispe Cel: 952362002 - Correo: sagilmc1988@gmail.com 37 PRACTICA Nº 3 1) Crear la siguiente estructura de carpetas en el escritorio 2) Crear las siguientes carpetas en las respectivas unidades de almacenamiento
- 38. GUÍA PRÁCTICA Windows 8.1 Prof.: Luis Miguel Chuquimia Quispe Cel: 952362002 - Correo: sagilmc1988@gmail.com 38 3) Buscar todas las imágenes de la unidad C 4) Buscar todos los archivos con el formato TXT de la unidad C 5) Crear una carpeta en el escritorio ACCESOS DIRECTOS, insertar los siguientes accesos directos y cambiar los iconos tal como muestra en la imagen: 6) Colocar la carpeta ACCESOS DIRECTOS en el menú Inicio como muestra en la imagen: 7) Ocultar la fecha y reloj del sistema 8) Insertar 3 notas rápidas 9) Colocar un protector de pantalla después de 5 min. 10)Mover la barra de tareas a la parte superior Resultado final
- 39. GUÍA PRÁCTICA Windows 8.1 Prof.: Luis Miguel Chuquimia Quispe Cel: 952362002 - Correo: sagilmc1988@gmail.com 39 6.7.- CARPETAS O ARCHIVOS OCULTOS En caso que tenga información delicada, se puede cambiar las propiedades de la carpeta como oculto o visible. Pasos para ocultar una carpeta Crear una carpeta en el escritorio con el nombre IMPORTANTE Presionar clic derecho y seleccionar Propiedades Activar la casilla Oculto para cambiar la propiedad y luego presionar Aceptar Ahora veras que la carpeta ya no es visible en el escritorio. Pasos para visualizar las carpetas o archivos ocultos Ingresar al explorador de Windows (Equipo) Presionar en la pestaña vista y presionar en Opciones Presionar en la pestaña Ver Activa la opción Mostrar archivos Ocultos Presionar el botón Aceptar Activar 1 2 3.-Muestra u Ocultas archivos Ocultos
- 40. GUÍA PRÁCTICA Windows 8.1 Prof.: Luis Miguel Chuquimia Quispe Cel: 952362002 - Correo: sagilmc1988@gmail.com 40 CAPITULO VII: PANEL DE CONTROL Es parte del interfaz gráfico de Windows que permite al usuario que vean y que manipulen ajustes y controles del sistema básico. Pasos para ingresar al panel de control Clic en el menú Inicio/Panel de Control 7.1.- PROGRAMAS Y DESINSTALAR Se debe de tener mucho cuidado al momento de desinstalar programas, ya que algunos con nombres desconocidos son esenciales para el sistema u otro programa. Pasos para desinstalar Clic en el menú Inicio/Panel de Control En la sección programas, selecciona Desinstalar un programa
- 41. GUÍA PRÁCTICA Windows 8.1 Prof.: Luis Miguel Chuquimia Quispe Cel: 952362002 - Correo: sagilmc1988@gmail.com 41 Muestra una lista de todos los programas instalados Sigue los pasos cuidadosamente y listo. 7.2.- CONFIGURACIÓN DE MOUSE Por defecto la configuración es para un diestro, por tal motivo es incómodo la manipulación del usuario surdo por tal motivo el mouse tiene una propiedad para modificar el botón principal del mouse. También se puede modificar las propiedades como color, rapidez, etc. Pasos para configurar el mouse Diestro / Zurdo Clic en el menú Inicio/Panel de Control Cambiar modo de vista/ Iconos pequeños Ahora clic sobre la opción Mouse Presiona doble clic en el programa desinstalar Organizar por Nombre, Fecha de instalación, tamaño, etc. Modo de ver, Iconos pequeños
- 42. GUÍA PRÁCTICA Windows 8.1 Prof.: Luis Miguel Chuquimia Quispe Cel: 952362002 - Correo: sagilmc1988@gmail.com 42 Muestra las propiedades del mouse y las opciones de derecho y Zurdo. Pasos para configurar el Puntero Mouse Clic en el menú Inicio/Panel de Control Cambiar modo de vista/ Iconos pequeños Ahora clic sobre la opción Mouse Clic sobre la pestaña Punteros Presiona en el botón Examinar y elige el tipo de mouse favorito Opciones de acuerdo a la comodidad del usuario. Galería de punteros de mouse
- 43. GUÍA PRÁCTICA Windows 8.1 Prof.: Luis Miguel Chuquimia Quispe Cel: 952362002 - Correo: sagilmc1988@gmail.com 43 Pasos para configurar las Opciones del puntero Clic en el menú Inicio/Panel de Control Cambiar modo de vista/ Iconos pequeños Ahora clic sobre la opción Mouse Clic sobre la pestaña Opciones del puntero Pasos para configurar la Rueda Clic en el menú Inicio/Panel de Control Cambiar modo de vista/ Iconos pequeños Ahora clic sobre la opción Mouse Clic sobre la pestaña Rueda
- 44. GUÍA PRÁCTICA Windows 8.1 Prof.: Luis Miguel Chuquimia Quispe Cel: 952362002 - Correo: sagilmc1988@gmail.com 44 7.3.- TAMAÑO DE TEXTO/APARIENCIA Pasos para cambiar el tamaño de texto/Apariencia Clic en el menú Inicio/Panel de Control Clic en la opción Apariencia y personalización Clic en la opción Aumentar o reducir el tamaño del texto… Visualiza la venta de propiedades de pantalla Cambias el tamaño de: Para ver los cambios presionar el botón Aplicar
- 45. GUÍA PRÁCTICA Windows 8.1 Prof.: Luis Miguel Chuquimia Quispe Cel: 952362002 - Correo: sagilmc1988@gmail.com 45 CAPITULO VIII: CUENTAS DE USUARIOS Una cuenta de usuario es una colección de información que indica a Windows los archivos y carpetas a los que pueden obtener acceso, los cambios que puede realizar en el equipo y las preferencias personales. Tipos de cuentas de usuario: 1. Administrador.- Máximo control sobre un equipo y solo se deben usar cuando sea necesario 2. Invitado.- Trabajo diario con el Equipo 3. Asignar usuario.- Protección al menor o cuenta temporal. 8.1.- CONFIGURACIÓN DE LA CUENTA - ADMINISTRADOR Pasos para asignar contraseña del Administrador Clic en el menú Inicio/Panel de Control Clic sobre la opción Cambiar el tipo de cuenta Doble clic sobre la cuenta Administrador Presiona en crear contraseña Colocar los datos que asignes y presiona Guardar contraseña 1.-Administrador 2.-Invitado 3.-Usuario asignado por el administrador
- 46. GUÍA PRÁCTICA Windows 8.1 Prof.: Luis Miguel Chuquimia Quispe Cel: 952362002 - Correo: sagilmc1988@gmail.com 46 Ejercicio Nº 7 Cambia el nombre, la imagen y contraseña del usuario Administrador 8.2.- LA CUENTA INVITADO Pasos para asignar la cuenta Invitado Clic en el menú Inicio/Panel de Control Clic sobre la opción Cambiar el tipo de cuenta Doble clic sobre la cuenta Invitado Presiona en el Botón Activar para finalizar 8.3.- NUEVA CUENTA DE USUARIO Pasos para asignar la cuenta Invitado Clic en el menú Inicio/Panel de Control Clic sobre la opción Cambiar el tipo de cuenta Clic sobre Agregar un nuevo usuario en Configuración Nota: Para ingresar a otra cuenta, necesitas cerrar sesión de Usuario (presiona las teclas ALT + F4)
- 47. GUÍA PRÁCTICA Windows 8.1 Prof.: Luis Miguel Chuquimia Quispe Cel: 952362002 - Correo: sagilmc1988@gmail.com 47 PRACTICA Nº 4 1.- CUENTA ADMINISTRADOR a) Crear las siguientes carpetas en el escritorio y cambiar los iconos b) Crear el siguiente Archivo y Guardar en la carpeta OFICIOS c) Cambiar el tamaño de icono, tamaño 12 negrita d) Crear la siguiente Imagen y Guardar en la carpeta CARTAS. 2.- CUENTA INVITADO a) Crear las siguientes carpetas en el escritorio y cambiar los iconos b) Crear la siguiente Imagen y Guardar en la carpeta DIBUJOS
- 48. GUÍA PRÁCTICA Windows 8.1 Prof.: Luis Miguel Chuquimia Quispe Cel: 952362002 - Correo: sagilmc1988@gmail.com 48 PRACTICA Nº 5 1) Crear la siguiente Estructura de carpeta en el Escritorio 2) Crear el siguiente Archivo y guardar en la carpeta DOCUMENTOS 3) Crear el siguiente Archivo y guardar en la carpeta MUSICA 4) Crear el siguiente Archivo y guardar en la carpeta IMÁGENES 5) Ocultar la carpeta ARCHIVOS 6) Activar la opción Mostrar archivos Ocultos
- 49. GUÍA PRÁCTICA Windows 8.1 Prof.: Luis Miguel Chuquimia Quispe Cel: 952362002 - Correo: sagilmc1988@gmail.com 49 7) Crear la carpeta ACCESOS DIRECTOS y crear los siguientes accesos directos, cambiando los Iconos 8) Y luego trasladar la carpeta en el Menú Inicio 9) Ocultar el reloj y fecha de la barra de tareas 10)Buscar todas la imágenes de la Unidad C 11)Desinstalar la aplicación WinRar 12)Cambiar el puntero de Mouse y activar Mostrar rastro del puntero 13)Cambiar el nombre de la cuenta del Administrador y cambiar la imagen 14)Colocar la barra de tareas a la parte superior.
- 50. GUÍA PRÁCTICA Windows 8.1 Prof.: Luis Miguel Chuquimia Quispe Cel: 952362002 - Correo: sagilmc1988@gmail.com 50 DESCARGAR MÚSICA MP3 Pasos para descargar música Mp3 Ingresa al explorador Google Chrome Colocar la dirección web www.youtube.com y presiona Enter Coloca la música para descargar. “Enrique Iglesias Bailando” y elige el video deseado Presiona doble clic Presiona un clic
- 51. GUÍA PRÁCTICA Windows 8.1 Prof.: Luis Miguel Chuquimia Quispe Cel: 952362002 - Correo: sagilmc1988@gmail.com 51 Selecciona la dirección web del video y presiona clic derechocopiar Abrir una nueva pestaña Coloca la siguiente dirección web http://www.youtube-mp3.org/es Presiona clic derecho/Pegar o presiona las teclas CTRL + V Presiona clic derecho y pegar Presiona aquí para abrir una nueva pestaña Borrar la dirección
- 52. GUÍA PRÁCTICA Windows 8.1 Prof.: Luis Miguel Chuquimia Quispe Cel: 952362002 - Correo: sagilmc1988@gmail.com 52 Presiona el botón convertir video Debe de aparecer la siguiente ventana, por ultimo presiona descargar y veras que en la parte inferior, visualizara la música mp3 DESCARGAR VIDEO Coloca el video para descargar. “Enrique Iglesias Bailando” y elige el video Borra la www. y aumenta SS Presiona un clic Borrar www. y aumentar SS
- 53. GUÍA PRÁCTICA Windows 8.1 Prof.: Luis Miguel Chuquimia Quispe Cel: 952362002 - Correo: sagilmc1988@gmail.com 53 Presione Más para ver los formatos ocultos Elige el formato adecuado para tu dispositivo, en este caso marca MP4 720p El archivo aparecerá en la parte inferior Espera que la descarga este completa para visualizar el archivo Presionar clic Más Formatos disponibles
