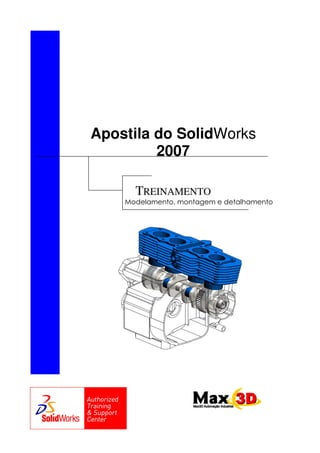
SolidWorks 2007 Training Guide
- 2. Índice 2 PARTE I: LIÇÕES Lição 1 – Introdução Sobre este curso 07 O que é o Software SolidWorks? 08 Intenção de Projeto 10 A interface de usuário do SolidWorks 13 Lição 2 – Modelamento Básico Modelamento Básico 19 Escolhendo o melhor perfil 20 Plano de sketch 22 Como aparece no desenho 23 Detalhes da peça 24 Desenhando no sketch 29 Comando Boss 38 Comando Cut 42 Opções de visualização 44 Arredondamentos 45 Alterando parâmetros 47 Lição 3 – Sketch Contours Sketch Contours 50 Contour Select Tool 52 Compartilhando Sketches 54 Regras que governam sketches 55 Lição 4 – Peças Forjadas Estudo de caso: Ratched Body 59 Feature básica com draft (inclinação) 60 Criação de um plano por offset 65 Propriedades das dimensões 68 Construção do cabo 69
- 3. Índice 3 Espelhamento (mirroring) 71 Estudos de visualização 82 Lição 5 – Revoluções e Pattern Estudo de caso: Handwheel 99 Entidades de revolução 101 Criando a entidade de revolução 105 Construindo o Spoke 108 Comando Sweep 111 Padrões de repetição circular 113 Construindo o Rim 115 Copiando entidades de outras peças 118 Chanfros 119 Propriedades de massa 121 Mudanças e Problemas de Reconstrução 124 Equação 126 COSMOSXpress 131 Lição 6 – Peças com Paredes Finas Estudo de caso: Tampa do Molde 144 Comando Shell 154 Janela do Feature Palette 157 Padrões de repetição 161 Criando uma nervura 164 Boss inclinado 168 Usando o Hole Wizard 169 Espelhando entidades 173 Entidades finas 173 Seccionando vistas 175 Lição 7 – Configurações de Peças Configurações 177 Configurações de peças 178 Outra aproximação para configurações 183
- 4. Índice 4 Tabelas de projeto 185 Editando a tabela de projetos 192 Tabelas de projeto existentes 200 Tabelas de projeto em desenho 205 Uma alternativa para tabelas de desenho 205 Curso avançado 207 Lição 8 – Montagem Bottom-Up Estudo de caso: Junta Universal 209 Criando uma montagem 210 Adicionando o primeiro componente 211 Árvore de projetos (Feature Manager) e Símbolos 212 Posicionando componentes entre si 214 Usando as Configurações de Peças em Conjuntos 223 Criando Cópias das Instâncias 226 Escondendo um componente 227 Sub-Montagens 228 Analisando a montagem 231 Mudando os valores das dimensões 235 Conjuntos explodidos 237 Explode Line Sketch 242 Lição 9 – Detalhamento Vistas e dimensões de controle 247 Novo arranjo de desenho 247 Drawing Templates 248 Drawing Sheets 249 Árvore de projeto (Feature Manager) 249 Editando um template de um desenho 250 Mudando a escala 251 Mudanças locais vs mudanças globais 253 Vistas nomeadas 257 Vistas de detalhe 265 Vistas que usam configurações 270 Vistas em corte de peças 271
- 5. Índice 5 Configurações 272 Vistas quebradas 274 Dimensões de modelo 278 Manipulação de dimensões 281 Outras vistas 283 PARTE II: EXERCÍCIOS Exercícios 1 – 3 (Modelamento Básico) 1. Plate 285 2. Changes 2 287 3. Bracket 289 Exercícios 4 – 6 (Contour Sketches) 4. Contour Sketches #1 290 5. Contour Sketches #2 291 6. Contour Sketches #3 292 Exercícios 7 – 9 (Peças Forjadas) 4. Base Bracket 294 5. Changes 3 296 6. Slotted Link 297 7. Wedge Block 298 8. Guia 299 9. Idler Arm 301 Exercícios 10 – 16 (Revoluções e Pattern) 10. Flange 304 11. Changes 4 305 12. Roda 307 13. Placa de compressão 307 14. Tool post 309 15. Entidade copiada e colada 310 16. Pulley 313
- 6. Introdução 7 Lição 1 Sobre este curso A intenção deste curso é ensiná-lo a usar a automação de projeto mecânico do SolidWorks para construir modelos paramétricos de peças e montagens e como fazer o detalhamento (2D) destas peças e montagens. O SolidWorks é um modelador tão poderoso que não é prático tentar prestar atenção em cada aspecto ou detalhe do software. Entretanto, o foco deste curso está nos conceitos e bases fundamentais para o uso deste software com o maior sucesso possível. Você deveria ver o manual do curso de treinamento como um suplemento, não uma substituição, para a documentação do sistema e ajuda on-line. Uma vez que você desenvolveu bons fundamentos nos conceitos básicos você pode partir para o guia do usuário e a ajuda on-line, para as informações sobre opções de comando de uso menos freqüentes. Pré-requisitos Espera-se que os alunos deste curso tenham os seguintes pré-requisitos: • Experiência em projeto mecânico. • Experiência com o sistema operacional Windows. • Ter completado o tutorial SolidWorks 2007 Getting Started que está incluído na sua licença. Filosofia de Desenvolvimento do Curso Este curso é concebido sobre um processo ou tarefas que se aproximam do treinamento. Mais que focar as características e funções individuais, um curso de treinamento baseado no processo enfatiza o processo e os procedimentos que você segue para completar uma tarefa particular. Utilizando estudos de caso para ilustrar estes processos, você aprende os comandos, opções e menus necessários no contexto para completar a tarefa do projeto. Usando este livro Este manual de treinamento é concebido para ser usado em uma sala de aula sob a monitoração de um instrutor com experiência no Solidworks. Não é recomendável para ser um tutorial de auto-aprendizagem. Os exemplos e estudos de caso são feitos pra serem demonstrados “ao vivo” pelo instrutor. Exercícios de Laboratório Estes exercícios dão a você a oportunidade de aplicar e praticar o material que foi visto durante a parte de leitura/demonstração do curso. Eles representam situações típicas de modelagem e projeto, e ao mesmo tempo, sendo suficientes a ponto de serem completos ainda no tempo de aula. Note que muitos estudantes trabalham em diferentes lugares, contudo, foram incluídos mais exercícios de laboratório, para concluir ao longo do curso, do que você pode esperar. Isto garante que mesmo o mais rápido dos estudantes não ficará sem exercícios para fazer. Uma Nota Sobre Dimensões Os desenhos e cotas dados no exercício de laboratório não têm a intenção de refletir qualquer padrão de desenho mecânico. De fato, alguns dimensionamentos foram feitos em um estilo que poderão nunca ser aceitos na indústria. A razão para isto é que os desenhos devem encorajar o aluno a aplicar as técnicas aprendidas, e também reforçar certas técnicas de modelamento. Como resultado os detalhamentos e dimensionamentos são feitos no sentido de complementar este objetivo.
- 7. Introdução 8 Lição 1 Windows® XP Este manual foi feito a partir do SolidWorks 2007 rodando no Windows® XP. Se você está rodando uma versão diferente do Windows® você poderá notar pequenas diferenças na aparência das janelas e menus. Estas diferenças não afetam a performance do software. Convenções Usadas neste Livro Este manual usa as seguintes convenções tipográficas: Convenção Significado Bold Sans Serif Comandos e opções do SolidWorks aparecem neste estilo. Por exemplo, Insert, Boss, significa escolher a opção Boss no menu Insert . Typewriter Nomes de arquivos e entidades aparecem neste estilo. Por exemplo, Sketch1. 17 Do this step Linhas duplas precedem e seguem as seções de procedimentos. Isto fornece a separação entre os passos de um procedimento e os longos blocos de texto. Os passos são numerados em sans serif bold. O que é o Software SolidWorks? O software de automação de projeto mecânico SolidWorks é uma ferramenta de projeto, a qual é muito fácil de ser aprendida, porque usa a interface gráfica Windows. Você pode criar modelos sólidos 3D totalmente associativos com ou sem relações utilizando relações automáticas ou definidas pelo usuário para capturar as intenções do projeto. Os termos em itálico significam: Baseado em features Assim como uma montagem (assembly) é feita de um número de peças individuais, um modelo SolidWorks é também constituído por elementos individuais. Estes elementos são chamados de features. Quando você cria um modelo usando o SolidWorks, você trabalha com features geométricas inteligentes e fáceis de aprender tais como bosses, cuts, holes, ribs, fillets, chamfers e draft. Assim como as features são criadas elas são aplicadas diretamente ao trabalho. As features podem ser classificadas tanto em sketched como applied: Features sketched: aquela que está baseada em sketch 2D. Geralmente este sketch é transformado em um sólido pelos comandos extrusion, revolution, sweeping ou lofting. Features applied: criadas diretamente no modelo sólido. Fillets e chamfers são exemplos deste tipo de feature. O SolidWorks mostra graficamente a estrutura baseada em feature de seu modelo em uma janela especial chamada árvore do projeto FeatureManagerTM . A FeatureManagerTM não mostra somente a seqüência na qual as features foram criadas, mas também dá a você um fácil acesso a todas as outras informações associadas. Você aprenderá mais sobre a FeatureManager ao longo deste curso.
- 8. Introdução 9 Lição 1 Para ilustrar o conceito de modelamento baseado em entidades, considere a peça abaixo: Esta peça pode ser visualizada como uma coleção de inúmeras entidades algumas destas adicionam material, como uma extrusão cilíndrica, e outras removem material como furo cego. Se nós olharmos para o mapa das entidades e sua correspondente listagem na FeatureManager, nós veremos algo como isto. Paramétrico As dimensões e relações usadas para criar uma entidade são capturadas e armazenadas no modelo. Isto permite a você não só capturar a intenção de projeto como também fazer modificações no modelo de forma rápida e fácil. • Driving Dimensions: Estas são as dimensões usadas quando criamos uma entidade. Estas incluem as dimensões associadas com a geometria do sketch, bem como aquelas associadas com a própria entidade. Um exemplo simples disto pode ser uma entidade simples como uma saliência cilíndrica. O diâmetro deste cilindro é controlado pelo diâmetro do círculo no sketch. A altura do cilindro é controlada pela profundidade a qual o círculo foi extrudado quando a entidade foi feita.
- 9. Introdução 10 Lição 1 • Relações geométricas: Estas incluem informações como paralelismo, tangência e concentricidade. Historicamente, este tipo de informação foi sendo transmitido em desenhos via símbolos de controle de entidades. Pela captura disto em um sketch, o SolidWorks habilita você a definir totalmente suas intenções de projeto no modelo. Modelamento Sólido Um modelo sólido é o tipo mais completo de modelo geométrico usado em sistemas CAD. Ele contém todas as linhas de contorno e superfícies geométricas necessárias para descrever totalmente as arestas e faces de um modelo. Em acréscimo as informações geométricas, ele tem informações chamadas topológicas que representam a geometria. Um exemplo de topologia seriam as faces (superfícies) que se encontram na aresta. Esta "inteligência" faz operações como arredondamento, tão fáceis como selecionar uma aresta e especificar o raio. Totalmente Associativo Um modelo SolidWorks é totalmente associativo com os detalhamentos e as montagens a ele referenciados. Mudanças no modelo são automaticamente repassadas aos detalhamentos e montagens. Da mesma forma, você pode fazer mudanças no contexto do detalhamento ou montagem e saber que aquelas mudanças serão repassadas ao modelo. Restrições Relações geométricas como paralelismo, perpendicularidade, horizontalidade, verticalidade, concentricidade e coincidência são só algumas das restrições suportadas pelo SolidWorks. Em acréscimo, podem ser usadas equações para estabelecer relações matemáticas entre parâmetros. Pelo uso de restrições e equações, você pode garantir que os conceitos de projeto tais como furos passantes e raios iguais sejam capturados e mantidos. Intenções de Projeto A intenção de projeto é seu plano para saber como um modelo vai se comportar quando ele for mudado. Por exemplo, se você modela um sólido com um furo do tipo cego e, o furo deve ser movido quando o sólido é movido. Da mesma forma, se seu modelo tem um padrão circular de um furo dividido em seis espaços iguais, o ângulo entre os furos pode mudar automaticamente se você mudar o número de furos para oito. As técnicas que você usa para criar um modelo determinam como e que tipo de intenções de projeto você captura. Intenção de Projeto Para você usar um modelador paramétrico como o SolidWorks eficientemente, você deve considerar a intenção de projeto antes de modelar. A intenção de projeto é o seu plano para saber como vai se comportar o modelo quando for alterado.A maneira pela qual o modelo é criado governa como ele será mudado. Inúmeros fatores contribuem no modo como você captura as intenções de projeto.
- 10. Introdução 11 Lição 1 Relações Automáticas (sketch) Baseada em como as geometrias são desenhadas no sketch, estas relações podem fornecer relações geométricas comuns entre objetos, tais como paralelismo, perpendicularidade, horizontalidade e verticalidade. Equações Usadas para relacionar dimensões algebricamente, elas fornecem um caminho externo para forçar mudanças. Adicionando Relações Adicionadas ao modelo quando ele é criado, relações fornecem outras formas de conectar geometrias relacionadas. Algumas relações comuns são concentricidade, tangência, coincidência e colinearidade. Dimensionamento O modo pelo qual um sketch é cotado terá um impacto sobre as intenções de projeto. Adicione cotas de modo que reflita como você gostaria de alterá-las depois. Exemplos de Intenção de Projeto Alguns exemplos de diferentes intenções de projeto em um sketch são mostrados a seguir. Um sketch cotado como este manterá os furos 20mm de cada aresta sem ligação com a largura da placa, 100mm, quando for mudado. Cotas do tipo Baseline como estas manterão os furos posicionados relativos a aresta esquerda da placa. As posições dos furos não são afetadas por mudanças na largura da placa.. Cotagem de uma aresta e de um centro a outro, manterá a distância entre o centro dos furos e permitirá que se mude aquela medida. Como as entidades afetam as intenções de projeto As intenções de projeto são afetadas além do modo como um sketch é cotado. A escolha das entidades e a metodologia de modelamento também são importantes. Por exemplo, considere o caso deste simples eixo escalonado a direita. Existem vários modos de construir esta peça. A aproximação "Bolo de Camadas" A aproximação por camadas constrói a peça uma parte de cada vez, adicionando cada camada, ou entidade, como na ilustração:
- 11. Introdução 12 Lição 1 A mudança da espessura de uma camada causa um efeito em cascata, mudando a posição de todas as camadas que foram criadas depois. A Aproximação por Revolução A aproximação por revolução permite a construção com uma única entidade, entidade revolucionada. Um único sketch representando a seção longitudinal inclui todas as informações e cotas necessárias para fazer a peça como uma única entidade. Enquanto este modo parece ser muito eficiente, contendo todas as informações em um único sketch, ele limita a flexibilidade do modelo e pode tornar as mudanças um pouco mais complicadas. A aproximação por Fabricação A aproximação por fabricação imita o modo como ele será fabricado. Por exemplo, se este eixo escalonado for fabricado em um torno, você começaria a peça com uma barra bruta e removeria material usando uma série de cortes. Ícones não Selecionáveis Às vezes, você notará comandos, ícones e opções de menu na cor cinza e não terá acesso a eles. Isto porque você pode não estar trabalhando em um ambiente apropriado para acessar aquela opção. Por exemplo, se você está trabalhando em um sketch (modo Edit Sketch), você terá acesso a todas as ferramentas de sketch. Entretanto não pode selecionar ícones como fillet ou chamfer na Barra de ferramentas Feature . Da mesma forma, quando está no modo Edit Part não pode acessar as ferramentas de sketch, que estão na cor cinza e, portanto, não selecionáveis. Este modo ajuda o usuário inexperiente pela limitação das escolhas as que são apropriadas, grifando em cinza as inapropriadas. Pré-Seleção ou Não? Como normalmente acontece, no SolidWorks não é preciso que você pré selecione objetos antes de abrir um menu ou um caixa de diálogo. Por exemplo, se você quer adicionar alguns arredondamentos às arestas de seu modelo, você está completamente livre pode escolher as arestas e clicar em Fillet , como também, pode clicar em Fillet e só depois selecionar as arestas. A escolha é sua.
- 12. Introdução 13 Lição 1 A Interface de Usuário do SolidWorks A interface SolidWorks com o usuário é uma interface nativa Windows, e como tal comporta-se da mesma maneira como as outras aplicações do Windows. Alguns dos mais importantes aspectos desta interface estão identificados a seguir: Menus Os menus fornecem acesso a todos os comandos do SolidWorks. Quando um item do menu tem sua seta apontando para a direita, como esta , significa que há um sub-menu associado a esta opção. Quando um menu é seguido por uma série de pontos, como este , significa que esta opção abre um caixa de diálogo com opções ou informações adicionais. Atalhos de Teclado Alguns itens de menu indicam um atalho de teclado, como este o SolidWorks comporta convenções do padrão Windows como os atalhos Ctrl+O para File, Open ; Ctrl+S para File, Save; Ctrl+Z para Edit, Undo , e assim por diante. Você também pode criar seus próprios atalhos. Barras de Ferramentas Os menus tipo barra de ferramenta fornecem acesso aos comandos de uso mais freqüente. As barras de ferramentas são organizadas de acordo com a função, mas você pode customizá-las removendo ou reorganizando as ferramentas de acordo com suas preferências. As opções individuais serão vistas em detalhe durante o curso. Menus Janela do Documento Barra de Ferramentas Área de Status Área Gráfica Feature Manager
- 13. Introdução 14 Lição 1 Exemplo de uma Barra de Ferramentas Um exemplo de uma barra de ferramentas, no caso barra de ferramentas Standard é mostrado a seguir. Esta barra de ferramentas contém funções comumente usadas como abrir documentos novos ou existentes, salvar, imprimir, copiar e colar, desfazer, refazer e ajuda. Tornando as barras de Ferramentas Visíveis Você pode ligar ou desligar uma barra de ferramentas usando dois métodos: • Clique Tools, Customize…. Na página toolbars, clique os check boxes para selecionar cada barra de ferramentas que você quer que seja mostrada. Apagando os check boxes você as oculta. Nota: Para ter acesso a Tools, Customize, é preciso ter um documento aberto. • Clique com o BDM na área das barra de ferramentas, no SolidWorks. Note que as marcas indicam quais barras de ferramentas estão visíveis. Desmarque as que você quer ocultar. Arranjando as Barras de Ferramentas As Barras de Ferramentas podem ser arranjadas de várias maneiras. Elas podem ser colocadas em todas as quatro bordas da janela do SolidWorks, ou
- 14. Introdução 15 Lição 1 movidas na área gráfica ou do FeatureManager. Essas posições são "guardadas" quando você sai do SolidWorks, assim da próxima vez que você entrar, as barras de ferramentas estarão onde você as deixou. Um tipo de organização é mostrado a seguir: Árvore de Projeto FeatureManager A árvore de projeto FeatureManager é a única parte do SolidWorks que mostra na tela todas as entidades de uma peça ou montagem. As entidades criadas são adicionadas a árvore de projeto FeatureManager. Como resultado, a árvore de projeto Feature Manager representa a seqüência cronológica das operações de modelamento. A árvore de projeto FeatureManager também fornece acesso a edição das entidades (objetos) que ela contém. Menus PropertyManager Muitos comandos do SolidWorks são executados pelos menus PropertyManager. Os menus PropertyManager ocupam a mesma posição da tela do menu FeatureManager, e o substituem quando estão em uso. O esquema de cores e aparência do menu PropertyManager pode ser modificado através de Tools, Options, Colors . Veja mais informações no SolidWorks online help. A linha superior traz os botões padrão OK , Cancel e Help Barra de Ferramentas
- 15. Introdução 16 Lição 1 Abaixo aparecem uma ou mais Caixas de Grupo que contém opções relacionadas. Elas podem ser abertas (expandidas) ou fechadas (contraídas) e em muitos casos ativadas ou desativadas. Muitos destes comandos também podem ter opções disponíveis no botão direito do mouse. Veja a seguir: Botões do Mouse Os botões esquerdo, central e direito do mouse tem funções diferentes no SolidWorks. Esquerdo Seleciona objetos tais como geometrias, menus e objetos na árvore de projeto FeatureManager. Direito Ativa diretamente um atalho de menu. Os conteúdos do menu diferem dependendo sobre qual objeto o cursor está. Estes menus também representam atalhos para comandos usados freqüentemente. Central Rotaciona, move ou aproxima/afasta a peça ou montagem. Somente move em detalhamentos. Feedback do Sistema O Feedback é fornecido por um símbolo vinculado à seta do cursor indicando o que você está selecionando ou o que o sistema espera que você selecione. Como o cursor flutua acima do modelo, a resposta virá na forma de um símbolo, aparece próximo ao cursor. A ilustração mostra alguns destes símbolos: vértices, arestas, faces e cotagens. Opções Localizado em Tools , a caixa de diálogo Options deixa você customizar o SolidWorks, para os padrões de desenho de sua companhia, bem como suas preferências individuais e ambiente de trabalho. Vértice Aresta Face Dimensão
- 16. Introdução 17 Lição 1 Customização Você tem vários níveis de customização, são eles: Opções do Sistema As opções agrupadas sob este título System Options são salvas no sistema e afetam todos os documentos que você abrir em sua seção do SolidWorks. As configurações do sistema deixam você controlar e customizar seu ambiente de trabalho. Propriedades de Documento Certas configurações são aplicadas a um documento individual. Por exemplo, unidades, padrões de desenho, e propriedades de material (densidade) são todos propriedades de um documento. Eles são salvos com o documento e não são modificados, independente do sistema no qual ele for aberto. Documentos modelo Documentos modelo são documentos predefinidos que são carregados com certas configurações específicas. Por exemplo, você pode querer dois diferentes modelos para peças. Um com configurações inglesas, tais como padrões de desenho ANSI, e unidades em polegadas; e outro com configurações do sistema métrico, tais como unidades em milímetros e padrões de desenho ISO. Você pode configurar vários documentos de acordo com sua necessidade. Eles podem ser organizados em diferentes pastas para um acesso fácil quando abrimos um novo documento. Você pode criar documentos modelo para peças, montagens, e detalhamentos. Objeto Muitas vezes as propriedades de um objeto individual podem ser mudadas ou editadas. Por exemplo, você pode mudar o modo que como uma cota é mostrada, para suprimir uma ou ambas linhas de chamada, ou mudar a cor de uma entidade.
- 18. Modelamento Básico 19 Lição 2 Modelamento Básico Esta lição discute as considerações que você faz antes de criar uma peça, e mostra o processo de criação de uma peça simples. Terminologia A mudança para 3D traz algumas novas terminologias. O SolidWorks emprega muitos termos que vão se tornar familiares a você durante o uso deste produto. Muitos termos você reconhecerá porque vêm do projeto e da fabricação, tais como cuts (cortes) e bosses (adições de materiais). Entidade Todos os cortes, adições, planos e sketches que você cria são considerados entidades. Entidades a partir de sketch são aquelas baseadas em sketches (boss e cut), entidades aplicadas são baseadas nas arestas ou faces (arredondamentos e chanfros). Plano Os planos são infinitos. Eles são representados na tela por arestas visíveis. São usados como a superfície de sketch primária para criação de entidades boss, cuts, etc. Extrusão Embora existam muitas maneiras de criar entidades e formar o sólido, nesta lição, só serão discutidas extrusões. Uma extrusão estende um perfil ao longo de um caminho normal ao plano do perfil, por uma certa distância. O movimento ao longo do caminho formará o modelo sólido. Sketch No SolidWorks, o nome usado para descrever um perfil 2D é sketch. Sketches são criados em faces planas e planos do modelo. Eles são, geralmente, usados como a base para bosses e cuts, embora eles possam existir independentemente. Adições de Material Adições de material (boss) são usadas para adicionar material a um modelo. A entidade inicial é chamada entidade base e é sempre uma boss. Após a entidade base, você pode adicionar mais bosses, quantas forem necessárias, para completar um projeto.Tal como a base, todas as bosses começam com um sketch.
- 19. Modelamento Básico 20 Lição 2 Cut Um corte (cut) é usado para remover material de um modelo. Ele é o oposto da boss. Como a boss, o cut precisa de um sketch 2D, e remove material por extrusão, revolução ou outros métodos que aprenderemos. Arredondamentos Arredondamentos são geralmente adicionados a um sólido, não a um sketch. Pela natureza das faces adjacentes que formam a aresta, o sistema sabe se deve criar um arredondamento removendo ou adicionando material. Intenção de Projeto Como o modelo deve ser criado e alterado, é considerada a intenção de projeto. Conexões entre entidades e a seqüência de sua criação tudo contribui para a intenção de projeto. Escolhendo o Melhor Perfil Este é o perfil que, quando extrudado, gerará mais informações do modelo que qualquer outro perfil. Olhe o modelo que você pretende desenhar e tente visualizar qual perfil seria o melhor. Exemplo de Escolha No gráfico a seguir, três perfis potenciais são mostrados. Embora qualquer um destes perfis possa ser usado para criar o modelo, alguns são melhores que os outros, resultando em menos tarefas ou passos, para a conclusão do modelo. O melhor será escolhido e usado para criar a base do modelo. Os prós e contras de cada um serão discutidos. Perfil A O perfil A fornece um perfil retangular que é muito mais largo que o modelo. Isto nos traria muitos cuts e bosses para remover e/ou adicionar material, criar detalhes, e completar o modelo. Perfil B Usando um bloco em "L" para o modelo, este perfil fornece um bom bloco base, mas requer trabalho extra para formar o arredondado final. Perfil C Este oferece o melhor perfil. Duas outras bosses são necessárias para completar o perfil. Um cut e um arredondamento completam a tarefa. A B C
- 20. Modelamento Básico 21 Lição 2 Algumas Outras Peças Veja algumas outras peças para determinar qual o melhor perfil? As respostas seguem abaixo: Qual perfil é melhor? Qual perfil é melhor? Qual perfil é melhor? A B C F E D G H I
- 21. Modelamento Básico 22 Lição 2 Respostas: A-Right D-Front H-Top. Plano de Sketch Já que o melhor perfil está escolhido, o próximo passo é decidir qual plano usar para traçar o sketch. O SolidWorks fornece 3 planos de referência, descritos a seguir: Planos de Referência São os três planos: Plane1, Plane2 e Plane3, que aparecem no FeatureManager. Cada plano é infinito, mas tem bordas para sua visualização e seleção. Cada plano passa pela de origem e é perpendicular aos outros. Os planos podem ser renomeados. Neste curso os nomes Front, Top e Right, serão trocados pelos nomes padrão, respectivamente. Esta convenção de nomes é usada em outros sistemas CAD, e é aceita por muitos usuários. Os planos são infinitos, mas são mais facilmente visualizados no formato de uma caixa aberta, conectada à origem. Usando esta analogia, as faces internas da caixa são potenciais planos de sketch. Posicionamento do Modelo As peças serão colocadas dentro da caixa três vezes. Em cada vez o melhor perfil estará em contato ou será paralelo a um dos três planos. Embora existam várias combinações, as escolhas são limitadas a três para este exercício. Existem inúmeras coisas a considerar quando escolhemos o plano do sketch. Duas são aparência e a orientação da peça em uma montagem. A aparência impõe como a peça será colocada nas vistas padrão, tais como a Isometric. A orientação da peça em uma montagem determina como ela está para ser posicionada em respeito a outras peças encaixadas. Orientação do Modelo para Desenhos Outra consideração a ser feita quando decidimos qual plano de sketch usar é como queremos que o modelo apareça no detalhamento. Podemos construir um modelo no qual a vista frontal, seja a mesma vista frontal no detalhamento. Isto poupa tempo durante o detalhamento porque podemos usar vistas pré-definidas.
- 22. Modelamento Básico 23 Lição 2 No primeiro exemplo, o melhor perfil está em contato com o plano Top. Neste segundo exemplo, ele está em contato com o plano Front. O último exemplo mostra o melhor perfil em contato com o plano Right. Plano Escolhido: A orientação do plano Top parece ser a melhor. Ela indica que o melhor perfil deveria ser desenhado no plano Top do modelo. Como aparece no desenho Após uma escolha cautelosa de qual plano será usado, as vistas são facilmente geradas no detalhamento.
- 23. Modelamento Básico 24 Lição 2 Detalhes da peça A nossa peça será criada como a peça mostrada ao lado. Existem entidades do tipo bosses principais, com alguns cuts e arredondamentos. Vistas padrão A peça é mostrada aqui em quatro vistas padrão. Principais Bosses As duas principais bosses têm perfis distintos em diferentes planos. Eles são conectados como mostrado na vista explodida ao lado. Melhor Perfil A entidade Base, ou primeira entidade do modelo é criada a partir de um retângulo mostrado sobreposto ao modelo. Este é o melhor perfil para começar o modelo. O retângulo será extrudado como um boss, para criar a entidade sólida.
- 24. Modelamento Básico 25 Lição 2 Plano de Sketch Colocando o modelo "na caixa" determinaremos qual plano deverá ser usado para fazermos o sketch. Neste caso será o plano Top. Intenção de Projeto A intenção de projeto desta peça descreve como as relações da peça devem ou não ser criadas. Como mudanças serão feitas, o modelo deverá comportar-se como foi projetado. • Todos os cuts são furos passantes. • A peça é simétrica. • A altura do furo é medida a partir da base. O processo de modelamento inclui fazer sketches, e criar bosses, cuts e arredondamentos. Para começar, criaremos uma nova peça. 1. Nova peça. Escolha o modelo Part do separador da janela Templates na caixa de diálogo New SolidWorks Document e clique OK . A peça é criada com as configurações do modelo. Uma configuração importante são as unidades. As unidades padrão são escolhidas quando o software é instalado. A questão é: quais são elas?
- 25. Modelamento Básico 26 Lição 2 2. Unidades. Verifique as unidades atuais. Clique Tools, Options... para acessar a caixa Options. Selecione o separador Document Properties e clique o campo Units. Este exemplo é feito usando polegadas, então selecione Inches na lista pull-down e clique OK. 3. Arquivando uma peça. Usando a opção Save do menu File ou clicando no ícone na barra de ferramentas Standard, salve a peça com o nome Basic . A extensão, *.sldprt , é acionada. Clique Save.
- 26. Modelamento Básico 27 Lição 2 Orientando-se no espaço Para ajudar na visualização do ambiente de modelamento 3D, nós mostraremos os três planos de referência padrão e depois mudaremos a orientação da vista, e assim ela será mais facilmente visualizada. 4. Mostre o plano Front. Clique com o BDM no plano Front, na FeatureManager, e escolha Show. 5. Plano mostrado. Na tela é mostrado o plano Front. Já que a vista padrão é também a Front, o plano aparece com a forma verdadeira. Nota: A janela de documentos SolidWorks foi redimensionada para esta ilustração para mostrar a FeatureManager e a janela gráfica. 6. Selecione os outros planos. A ilustração a direita mostra os planos Top e Right também visíveis. Observe que eles estão "de lado" nesta vista.
- 27. Modelamento Básico 28 Lição 2 Orientações de Vistas Como você pôde ver nas ilustrações anteriores, tentar trabalhar nos planos Top ou Right, será impossível na orientação padrão das vistas. Então mudaremos a orientação. Na realidade, mudar a orientação da vista é uma tarefa muito comum quando modelamos. A caixa de diálogo View Orientation pode mudar a vista para qualquer uma das vistas predeterminadas ou usar uma vista definida pelo usuário. O Comando View Orientation View Orientation é usado para mostrar o modelo nos mais variados ângulos enquanto trabalhamos. Se você quiser, pode clicar no ícone do "alfinete" para mantê-lo aberto na tela todo o tempo. • No menu View , escolha Orientation... • Ou, na barra de ferramentas View, clique no ícone . • Ou, use o atalho do teclado, pressionando Spacebar. 7. Mude a orientação da vista. Acesse a caixa View Orientation e dê duplo clique na vista Trimetric. Vista Trimetric . Uma vista Trimetric é uma vista ilustrativa que é orientada para que os três planos perpendiculares apareçam de tamanhos diferentes. O símbolo representa a origem do modelo da peça o qual está na intersecção dos eixos X, Y e Z.
- 28. Modelamento Básico 29 Lição 2 Desenhando no sketch Desenhar um sketch, é o ato de criar um perfil 2D que compreenda os contornos da geometria. Linhas, arcos, círculos e elipses são exemplos típicos de geometrias. O processo de utilização de um sketch é dinâmico, ele usa o feedback do cursor para auxiliar no desenho dos modelos. Planos Para criar um sketch, você precisa escolher um plano no qual desenhará. O sistema fornece três planos iniciais padrões. São eles Plane1, Plane2, e Plane3. Estes planos iniciais correspondem ao Front, Top e Right, respectivamente e podem ser renomeados. Durante este curso usaremos a terminologia Front, Top e Right. Na lição 1 você configurou suas Options, assim como os nomes dos planos de referência padrão seriam Front, Top e Right. Este sketch usará o plano Top. Estados de um Sketch Um sketch pode estar em um de três estados a qualquer tempo. O estado de um sketch depende das relações geométricas e as cotas que o definem. Os estados são três: Sub-definido (Under Defined) - A cor das entidades é azul (padrão). É uma definição inadequada do sketch, mas o sketch pode ainda ser usado para criar entidades. Isto é bom porque muitas vezes em estágios iniciais de um projeto, não dispomos de informações suficientes para defini-lo totalmente. Quanto mais informações estiverem disponíveis, devem ser adicionadas ao sketch. Totalmente definido (Fully Defined) - A cor das entidades é preta (padrão). O sketch tem todas as informações. A geometria deste, está na cor preta (por padrão). Em geral, quando uma peça está pronta para a manufatura, os sketches devem estar totalmente definidos. Sobre definido (Over Defined) - A cor da geometria é vermelha (padrão). O sketch tem cotas duplas ou relações em conflito e não pode ser usado até ser consertado. Relações e dimensões em conflito devem ser apagadas ou consertadas. Introduzindo: Insert Sketch Quando criamos um novo sketch, Insert Sketch permite desenharmos no plano ou face plana selecionada. Você também pode usar Insert Sketch para editar um sketch. 8. Insert Sketch. O cursor aparece indicando que você deve selecionar uma face ou plano. Você também pode selecionar um plano ou uma face plana após clicar Você pode acessar o comando Insert Sketch de diversas maneiras. • Do menu Insert escolha Sketch. • Ou, com o cursor posicionado sobre a face plana de um modelo escolha Insert Sketch do menu do botão direito.
- 29. Modelamento Básico 30 Lição 2 • Ou, da barra de ferramentas Sketch clique no ícone . Continuação do Procedimento Para este exercício, nós decidimos desde já que o sketch para a entidade base será no plano Top. Para que a janela gráfica não fique muito confusa, torne invisíveis os planos de referência. 9. Desligue os planos. Posicione o cursor sobre o ícone que representa o plano Front. Do menu do BDM escolha Hide. Repita isto para os planos Top e Right. 10. Selecione o plano do sketch. Na FeatureManager, escolha o plano Top. O plano se destacará na FeatureManager e na tela. 11. Abra um novo sketch. Abra o sketch com um clique no ícone da toolbar, ou escolhendo Sketch do menu Insert. Isto colocará você no modo de sketch com o plano Top ativo. Note que a origem muda de sentido e é mostrada na cor vermelha, indicando que ela está ativa. 12. Desligue a origem padrão. Clique View, Origins para esconder origem padrão. Introduzindo: a Esquina de Confirmação Vários comandos do SolidWorks quando ativos, mostram um símbolo ou um conjunto de símbolos no canto superior direito da área gráfica. Este é chamado esquina de confirmação. Esta opção pode ser desligada em Tools, Options, General; desmarque Enable confirmation corner. Indicador de Sketch Quando um sketch está ativo, ou aberto, o símbolo que aparece é semelhante ao ícone Sketch. Ele fornece um aviso visual de que você está num sketch ativo. Clique no símbolo para fechar o sketch.
- 30. Modelamento Básico 31 Lição 2 Quando outros comandos estão ativos, a esquina de confirmação mostra dois símbolos: uma marca de OK e um X. A marca de OK executa o comando. O X no caso de sketches, perguntará se as mudanças devem ser aceitas ou não. Desenhando Linhas e Arcos O SolidWorks oferece uma grande variedade de ferramentas de sketch para criar o perfil da geometria. As duas opções usadas neste exemplo são Line e Tangent Arcs, encontrados na barra de ferramentas Sketch Tools. A ferramenta Line cria um simples segmento de linha em um sketch. Linhas horizontais ou verticais podem ser criadas observando os símbolos H ou V, junto ao cursor enquanto se desenha. Tangent Arc é usado para criar um arco que começa tangente a um endpoint no sketch. O outro ponto pode ser colocado no espaço ou sobre outra entidade de sketch. • Do menu Tools , selecione Sketch Entity, Line ou Tangent Arc • Ou, com o cursor na área gráfica, do menu do botão direito e escolha: Line ou Tangent Arc ou • Ou, da barra de ferramentas Sketch Tools escolha: Feedback do sketch Os comandos de sketch têm muitos símbolos de feedback (“auxílio”). O cursor mudará para mostrar que tipo de entidade está sendo criado. Ela também indicará quais pontos de seleção nas geometrias existentes, tais como extremidades, pontos coincidentes ou pontos médios, estão disponíveis. Feedbacks numéricos mostram o comprimento de linhas ou, o raio e o ângulo de um arco. Linhas de inferência tracejadas também aparecem para ajudar você a alinhar com geometrias existentes. Estas linhas incluem linhas vetores, normais, horizontais, verticais, tangentes e centros. Note que algumas linhas capturam a relação geométrica atual, enquanto outras simplesmente agem como guia ou referência para desenhar. A diferença de cores das linhas de inferência serve para distinguí- las. Na figura à direita as linhas marcadas como "A" são da cor laranja e se a linha de sketch ajustar-se a elas, capturará a relação de tangência ou perpendicular. A linha chamada "B" é azul. Ela só fornece uma referência horizontal à outra extremidade. Se a linha do sketch terminar neste ponto nenhuma relação de horizontalidade será capturada.
- 31. Modelamento Básico 32 Lição 2 Desenhando a Entidade Básica Crie a entidade base pela extrusão de um sketch. Comece com a geometria do sketch, um retângulo. Introduzindo: Insert Rectangle Insert Rectangle é usado para criar um retângulo. O retângulo é compreendido por quatro linhas (duas horizontais e duas verticais) conectadas nos cantos. Ele é feito pela indicação dos dois cantos na diagonal. • No menu Tools, selecione Sketch Entity, Rectangle • Ou na barra de ferramentas Sketch Tools clique no ícone .. Mude a orientação da vista. Outra maneira de mudar a orientação da vista é usar a barra de ferramentas Standard Views. A face azul representa a orientação da vista. Clique no botão para mudar a orientação da vista para Top. 13. Desenhe um retângulo. Clique no botão retângulo e inicie o retângulo na origem. Tenha certeza de que o retângulo está preso na origem olhando para o vértice do cursor quando você começou a desenhá- lo. Posicione o canto direito do retângulo de modo que este tenha aproximadamente 4 polegadas de largura e 1.5 de altura. Desligue a ferramenta Rectangle. Desligue o retângulo usando uma destas técnicas: • Pressione Esc no teclado. • Clique uma segunda vez. • Clique o botão • Clique o botão direito na área gráfica, e escolha Select no menu. Arrastando. A geometria do sketch foi codificada até aqui como azul ou preta. Ambas as extremidades (círculos preenchidos) e geometrias tem uma cor ou outra. Geometrias azuis podem ser arrastadas para novas posições, pretas não. Arraste a extremidade do canto superior direito, para fazer um retângulo menor. 14. Desfaça a mudança. Para desfazer a mudança clique o comando Undo . Você pode ver (e selecionar depois) uma lista de alguns dos últimos comandos pelo clique na seta apontada para baixo. O atalho do teclado para Undo é Ctrl+Z. Você pode também Refazer uma mudança, a qual é revertida ao estado anterior ao undo. O atalho para refazer é Ctrl+Y.
- 32. Modelamento Básico 33 Lição 2 Dimensões Dimensões são outra maneira de definir uma geometria e capturar intenções de projeto no SolidWorks. A vantagem de usar uma dimensão é que ela serve para dois fins, mostrar o valor da dimensão e alterá-la. Introduzindo: Dimensões Inteligentes A ferramenta Smart Dimension determina o tipo apropriado de dimensão baseada na geometria escolhida prevendo a dimensão antes de criá-la. Se você clicar um arco o sistema lhe dará uma dimensão radial. Se você clicar um círculo terá uma dimensão diâmetral e se clicar duas retas paralelas terá uma dimensão linear entre elas. Nos casos onde a ferramenta Smart Dimension não for rápida o suficiente, você tem a opção de clicar nas extremidades e mover a dimensão para diferentes posições de medida. • No menu Tools selecione Dimensions, Parallel. • Ou, do menu do botão direito escolha Dimension. • Ou da barra de ferramentas Sketch Tools clique no ícone . Seleção e Pré-visualização de Dimensões Todas as seleções que você faz são pré-visualizadas antes de completadas. A pré-visualização deixa você ver todas posições através do movimento do mouse após os cliques. Clicando com o botão esquerdo a dimensão é fixada naquela posição. Clicando com o direito você limita a somente uma orientação, seguindo com o movimento antes da posição final, clicada com o botão esquerdo. Com a ferramenta de cotagem e duas extremidades selecionadas, é possível qualquer uma das três orientações da cota mostradas. Note que a seleção de uma linha e uma extremidade ou duas linhas paralelas limitam a direção da cota como normal a(s) linha(s). 15. Cota linear. Entre no comando cota, da maneira que preferir e clique duas linhas verticais. Clique uma terceira vez para colocar o texto da cota perto do retângulo. Aparece a caixa Modify, mostrando o valor atual da cota. Esta caixa é usada para aumentar ou diminuir o valor, ou mudá-lo diretamente. Cliques
- 33. Modelamento Básico 34 Lição 2 A Ferramenta Modify A ferramenta de modificação que aparece quando você cria ou edita uma cota tem inúmeras opções. As opções são: Incrementar o valor para baixo ou para cima por um incremento pré-definido. Salvar o atual valor, e sair da caixa. Restaurar o valor original. Reconstruir o modelo com o valor atual. Mudar o valor do incremento. 16. Defina o valor. Mude o valor para 4 e clique salvar . A cota muda à distância entre as linhas para 4 polegadas. Relações Geométricas São usadas para forçar um comportamento de um elemento no sketch, através da captura da intenção do projeto. Neste exemplo, nós veremos as relações em uma das linhas e examinaremos como elas afetam as intenções de projeto. Introduzindo: Display Relations Display Relations mostra e opcionalmente deixa você remover relações geométricas entre elementos. Clique na entidade: aparece a indicação de quais relações estão associadas a ela. Neste exemplo, a linha tem duas relações: horizontal e tangente. No PropertyManager: selecione a entidade e, no PropertyManager aparecem as relações associadas.
- 34. Modelamento Básico 35 Lição 2 17. Mostre as relações na linha. Clique sobre a linha horizontal. Uma caixa aparece indicando que a linha é horizontal. PropertyManager. Quando você clica em uma linha, o PropertyManager aparece. A caixa Relations também mostra uma lista de relações geométricas associadas com a linha selecionada. 18. Remova a relação. Remova a relação clicando nela, tanto no caixa de chamada, quanto no PropertyManager, e pressionando Delete. 19. Arraste a linha. Quando as linhas não têm relação horizontal, você pode arrastar uma extremidade, para baixo ou para cima, independentemente do outro. Introduzindo: Add Relations Add Relations é usado para criar relações geométricas tais como paralelismo ou colinearidade entre dois elementos de um sketch: • No menu Tools selecione Relations, Add... • Ou menu do BDM: Add Relation... • Ou da barra de ferramentas Sketch Tools, escolha: 20. Adicione uma relação. Selecione a linha e do menu do botão direito, escolha Add Relation. A caixa mostra somente aquelas relações válidas para as geometrias selecionadas. Escolha Horizontal. Note que ao clicar o ícone a relação é aplicada. Definindo completamente o sketch Uma vez criada, a geometria precisa ser definida. Há duas requisições: em respeito à origem e a ela mesma. Isto é feito usando uma combinação de cotas e relações. Neste exemplo, o retângulo
- 35. Modelamento Básico 36 Lição 2 foi relacionado à origem, porque foi começado a partir da origem. Cotas serão adicionadas para prendê-lo ao estado Fully Defined. O estado de um sketch é mostrado no canto inferior direito da tela. 21. Cota vertical. Adicionamos uma cota vertical clicando duas linhas horizontais. Sketch totalmente definido. Todas as geometrias mudam para preto, depois de colocadas as cotas. O sketch está totalmente definido (Fully Defined). Extrudando o perfil Uma vez que o sketch está completo, ele pode ser extrudado para criar a primeira entidade, ou entidade base. Existem várias opções de extrusão de um sketch, e suas condições de extrusão, ângulo e profundidade de extrusão. A extrusão acontece em uma direção normal, neste caso o plano Top. • Do menu Insert, Base, Extrude... • Ou da barra de ferramentas Features, escolha: Explicações de algumas das opções mais usadas são dadas a seguir. Outras opções serão discutidas nas próximas sessões. Tipo de condição final Um sketch pode ser extrudado em uma ou duas direções. Uma ou ambas as direções podem terminar por algum valor de profundidade, sobre alguma geometria do modelo, ou através de todo o modelo. Utilize o Help para ver alguns exemplos. Profundidade - Depth É a profundidade de um uma extrusão do tipo blind (cega) ou por mid-plane (plano médio). Para o plano médio este valor refere-se ao total. Isto significa que a profundidade de 50mm, será dividida em 25mm para cada lado. Ângulo - Draft Ângulo nos dá opção de inclinar as paredes da extrusão para dentro ou para fora. Extrusão O sketch pode ser extrudado como um sólido. Por ser a primeira entidade ela deve ser uma boss, não um cut. Usando a caixa Extrude Feature o Type e o Depth serão indicados.
- 36. Modelamento Básico 37 Lição 2 Menu de inserção da entidade base. Clique Insert, Base, Extrude ou o ícone na barra de ferramentas Features. No menu Insert, as outras opções de métodos de criação de entidades base são listadas junto com Extrude. Algumas estão inacessíveis porque não preenchem os requisitos para criação delas. Por exemplo, uma entidade por revolução precisa ter uma linha de centro no sketch. Se este sketch não tiver uma linha de centro, a opção Revolve estará desligada. Note que após uma entidade base ser criada, o menu Insert, Boss, Extrude estará ligado para todas as futuras entidades. Pré-visualização gráfica. A orientação da vista muda automaticamente para Isometric e uma pré-visualização da entidade é mostrada com a profundidade padrão. Manipuladores aparecem e você pode usá-los para arrastar a pré-visualização, até a profundidade desejada. Os manipuladores são da cor verde para a direção ativa e cinza para a direção inativa. Um indicador mostra o valor atual da profundidade. Clique na tela para ter uma pré-visualização sólida. O cursor muda para . Se você quiser criar a entidade agora, clique com o botão direito. De qualquer forma, você pode mudar estas configurações. Por exemplo, a profundidade de extrusão pode ser mudada arrastando dinamicamente o puxador com o mouse ou digitando um valor no PropertyManager. 22. Definições das entidades de extrusão. Altere as definições como mostrado. • End Condition = Blind • (Direção) = Up • (Profundidade) = 0.5" Clique OK para criar a entidade. O botão OK serve somente para aceitar e completar o processo. Uma segunda maneira seria clicar em OK/Cancel na esquina de confirmação da área gráfica. Caixa de chamada Manipulador
- 37. Modelamento Básico 38 Lição 2 Uma terceira maneira é, no menu do terceiro botão que inclui OK entre outras opções. Entidade Base completa. A entidade base completa é mostrada à direita, nos modos sólido e com linhas escondidas. A próxima boss deve estar em contato ou dentro desta entidade, formando um modelo único. O SolidWorks mantém somente um modelo sólido no banco de dados de uma peça. Renomeando Entidades Qualquer entidade que aparece na FeatureManager (fora a própria peça) pode ser renomeada. Renomear entidades é uma técnica usada para encontrar e editar entidades em estágios avançados de um modelo. Escolha nomes lógicos para ajudá-lo a organizar seu trabalho, e tornar fácil para outras pessoas que por acaso venham a editar ou modificar seu modelo. Renomeie a entidade. É uma boa prática renomear entidades com nomes que lhe dêem um significado. Na FeatureManager use um duplo clique bem devagar para editar a entidade Base-Extrude1. Quando o nome estiver destacado troque-o para BasePlate. Todas as entidades no SolidWorks podem ser renomeadas do mesmo modo. Comando Boss A próxima entidade será uma boss com a curva no topo. O plano para este sketch não será um plano de referência e sim uma face plana do modelo. O sketch solicitado é mostrado sobre o modelo final. Note que para manter o modelo centrado foi usada uma linha de centro. 23. Selecione o plano de sketch. Neste caso o plano do sketch será a face plana do modelo. Clique na face retangular mostrada. 24. Insira um novo sketch. Crie um novo sketch usando Insert, Sketch ou o ícone apropriado. Face do Sketch
- 38. Modelamento Básico 39 Lição 2 O plano do sketch é a face selecionada. Introduzindo: Insert Centerline Insert Centerline é usado para criar uma linha de referência em um sketch. A centerline pode ser vertical, horizontal, ou em um ângulo arbitrário dependendo de quais linhas de inferência são usadas. A centerline é considerada uma geometria de referência porque não precisa estar totalmente definida no sketch. • Clique Tools, Sketch Entity, Centerline • Ou na barra de ferramentas Sketch Tools, clique no ícone . Quaisquer partes da geometria do sketch podem ser convertidas para geometria de construção ou vice-versa. Selecione a geometria e clique Construction Geometry , na barra de ferramentas Sketch Tools. O PropertyManager também pode ser usado para mudar a geometria do sketch para geometria de construção. Selecione a geometria e clique For construction. 25. Comece a centerline. Clique no ícone da centerline e posicione o cursor próximo ao meio da aresta de baixo até aparecer o símbolo . Isto prende a extremidade da linha na metade da aresta, centrando-a. 26. Centerline vertical. Suba o cursor com o "V" que aparece ao lado do cursor até um comprimento de cerca de 3 polegadas. O comprimento não é importante. Note que a extremidade de baixo está preta, mas a de cima não. A linha de centro é considerada de referência, e não precisa ser completamente definida. Introduzindo: Insert Line Insert Line é usado para criar uma linha em sketch. A linha pode ser vertical, horizontal ou ter um angulo arbitrário, dependendo de como as inferências são usadas: • Clique Tools, Sketch Entity, Line • Ou na barra de ferramentas Sketch Tools clique no ícone
- 39. Modelamento Básico 40 Lição 2 Introduzindo: Insert Tangent Arc Insert Tangent Arc é usado para criar um arco tangente em um sketch. O arco precisa ser tangente a alguma outra entidade como linhas ou arcos em seu início. • Clique Tools, Sketch Entity, Tangent Arc • Ou na barra de ferramentas Sketch Tools clique no ícone . Zonas de Captura de Arco Tangente Quando você desenha um arco tangente o SolidWorks deduz do movimento do cursor se você quer um arco tangente ou normal. Existem quatro zonas, com oito possíveis resultado como mostrado. Você pode iniciar o desenho de um arco tangente, a partir da extremidade de qualquer entidade existente no sketch (linhas, arcos, splines, e assim por diante). Mova o cursor para longe da extremidade. • Movendo o cursor em uma direção tangente você cria uma das quatro possibilidades de arcos tangentes. • Movendo o cursor em uma direção normal você cria uma das quatro possibilidades de arco normal. • Uma pré-visualização mostra que tipo de arco está sendo desenhado. • Você pode mudar de um para outro, retornando o cursor para a extremidade e movendo em uma direção diferente. Auto-transição entre Linhas e Arcos Quando usa a ferramenta de linha , você pode trocar do desenho de uma linha, para o desenho de um arco, sem selecionar o ícone de arco. Você pode fazer isto movendo o cursor ou pressionando a tecla A. 27. Linha vertical. Clique o ícone e crie uma linha vertical um pouco mais curta que a linha de centro. Comece a linha na aresta de baixo, capturando a relação On Edge . Auto-transição. Pressione a letra A no teclado. Você está agora no modo arco tangente. 28. Arco tangente. Desenhe um arco tangente a 180° da linha vertical. Note que a linha de inferência indica que a extremidade do arco está alinhada com o
- 40. Modelamento Básico 41 Lição 2 centro. Quando você terminar o arco tangente, a ferramenta de sketch, automaticamente volta para a linha. 29. Finalizando as linhas Crie uma linha vertical do arco até a base, e mais uma conectando as duas linhas verticais. Note que a linha horizontal está preta, mas as suas extremidades não. 30. Adicione cotas. Adicione as cotas radiais e lineares. Quando você adicionar cotas, mova o cursor em torno de posições diferentes. Sempre cote um arco pela seleção da circunferência, ao invés do centro. Isto faz com que outras opções de cotagem (mín e max) sejam possíveis. 31. Relação. Clique Add Geometric Relations. Selecione a linha de centro e o arco e adicione a relação de Coincident. Clique Apply e Close. O sketch deve estar agora Fully Defined embora a extremidade de cima da linha de centro esteja azul. 32. Direção de extrusão. Clique Insert, Boss, Extrude e digite o valor 0.5 polegadas para Depth. Note que a pré-visualização mostra que a extrusão que está entrando na base é a direção desejada. Boss completa. A boss uniu-se com a base para formar um sólido único. Renomeie a entidade para VertBoss .
- 41. Modelamento Básico 42 Lição 2 Comando Cut Uma vez que as duas principais entidades boss estão completas, é a hora de criar o cut que fará o furo. As entidades cut são criadas da mesma maneira que as bosses - neste caso com sketch e extrusão. Cuts são usados para remover material de um sólido. O sketch será um único círculo. 33. Plano do Sketch. De novo uma face plana do modelo será usada como plano do sketch. Selecione a face indicada acima e clique em Insert, Sketch. Introduzindo: Sketched Circles A ferramenta círculo é usada para criar círculos para cuts e bosses em um sketch. Um círculo é definido por duas posições: o centro e o tamanho da circunferência. • Do menu Tools selecione Sketch Entity, Circle • Ou da barra de ferramentas Sketch Tools clique . 34. Despertando o ponto do centro. Selecione a ferramenta Circle e mova o cursor sobre a circunferência do grande arco. Quando o símbolo da lâmpada aparece, o ponto central do grande arco é "despertado" e é adicionado como um ponto de referência. 35. Adicione um círculo. Clique no ponto despertado no passo anterior e arraste para ver a pré-visualização do círculo. Clique de novo para terminar o círculo. Adicione a cota de 0.75 polegadas, para o diâmetro. Introduzindo: Cut Extrude A caixa de diálogo para a criação de um cut é a mesma da boss. A única diferença é que um cut remove material enquanto uma boss adiciona. Fora isso os comandos são iguais. • Do menu Insert selecione Cut, Extrude... • Ou da barra de ferramentas Features escolha: . 36. Corte Through All. Clique Insert, Cut, Extrude ou clique no ícone , na barra de ferramentas Features. Escolha Through All e
- 42. Modelamento Básico 43 Lição 2 clique OK. Este tipo de extrusão sempre corta todo o modelo sem problemas quanto à distância. Resultado. O corte passa por todo o modelo na direção escolhida. Não é necessário digitar valor. Renomeie a entidade para UpperHole. 37. Outros Furos Dois outros furos são necessários neste modelo. Usando a face de topo da entidade base, dois cuts circulares serão criados de uma vez. Selecione o topo, a face plana da entidade base para abrir um novos sketch. 38. Primeiro círculo. Use o novo sketch para criar e cotar um círculo. Espelhamento É necessário criar no sketch uma geometria simétrica. Isto é facilmente feito usando a técnica espelhamento (mirroring). Espelhar envolve a criação de uma centerline e uso da opção Mirror. O processo será introduzido agora e descrito com mais detalhes na próxima lição. A centerline atua como "espelho" que copia a geometria em cruz. A entidade copiada se torna uma imagem no espelho da entidade copiada. Mudanças na geometria original são refletidas na cópia. 39. Mude a orientação da vista. Duplo clique em Top na View Orientation. Note que você também pode usar um clique simples no ícone . 40. Feedback do eixo. Clique o ícone centerline e posicione o cursor mais abaixo do modelo, próximo ao centro. O feedback do cursor indica que há um eixo ali.
- 43. Modelamento Básico 44 Lição 2 41. Linha de centro. Crie a linha de centro arrastando-a para cima. Tenha certeza que o eixo ou o símbolo "V" é mostrado. Como para a outra centerline o comprimento não é importante. Selecionando Múltiplos Objetos Para selecionar mais de um objeto, segure a tecla Ctrl. Para selecionarmos mais de um objeto, o SolidWorks usa as convenções do Windows: Ctrl-seleção. 42. Espelhamento. Segure a tecla Ctrl e selecione o círculo e a centerline. Clique a opção Mirror . O círculo é copiado sobre a centerline. 43. Corte Passante. Usando o tipo Through All crie o cut. Renomeie a entidade para BaseHoles. Nota: Desde que ambos os círculos estão na mesma entidade, os furos terão sempre a mesma condição final. Se sua intenção de projeto admite que um desses furos pode mudar para um furo cego, desenhe-os em sketches separados. Opções de Visualização SolidWorks dá a você a opção de representar seus modelos de várias maneiras. Elas estão listadas abaixo, com seus ícones: Shaded Hidden Lines Removed Hidden in Gray Wireframe Exemplos de cada uma são mostrados na ilustração a seguir.
- 44. Modelamento Básico 45 Lição 2 Arredondamentos Refere-se a todos os arredondamentos, adicionando ou removendo material. A distinção é feita pelas condições geométricas, não no próprio comando. Arredondamentos são criados nas arestas selecionadas. Estas arestas podem ser selecionadas de várias maneiras. Existem opções de raio fixo ou variável e propagação para as arestas tangentes. Ambos arredondamentos, adicionando material e removendo material são criados com este comando. A orientação da aresta ou face determina qual será usado. Regras de Arredondamentos Seguem algumas regras gerais para uso de arredondamentos: Deixe os arredondamentos cosméticos para o fim. Crie múltiplos arredondamentos que terão o mesmo raio no mesmo comando. Quando você precisar de raios diferentes, geralmente você deve fazer os maiores primeiro. A ordem dos arredondamentos é importante. Arredondamentos criam faces e arestas que podem ser usadas para gerar mais arredondamentos. • Do menu Insert , selecione Feature, Fillet/Round... • Clique o ícone , na barra de ferramentas Features. 44. Insira Arredondamentos. Selecione a opção Fillet de uma das maneiras mencionadas acima. A opção Fillet aparece no PropetyManager. Digite o valor do raio. (Raio) = 0.25" Dica: A tela pode ser mudada para Hidden in Gray para tornar a seleção mais fácil. Shaded Hidden lines Removed Hidden Gray Wireframe
- 45. Modelamento Básico 46 Lição 2 45. Seleção de arestas. Quando o cursor passar pelas arestas elas serão destacadas em vermelho, e quando selecionadas serão verdes.Note a mudança no cursor. Nota: Normalmente o indicador só aparece na primeira aresta que você seleciona. Entretanto a ilustração propositadamente, mostra a caixa em cada aresta, para ajudá-lo a identificar as arestas selecionadas. Você também pode selecionar arestas usando uma janela. Usando o botão esquerdo, clique e arraste por sobre uma ou mais arestas. Somente arestas que estiverem totalmente dentro da janela serão selecionadas. Arredondamentos completos. Todos os arredondamentos são presos à mesma medida. A criação destes arredondamentos gera novas arestas combinadas para os próximos arredondamentos. 46. Propagação. Clique . Uma aresta selecionada que esteja conectada a outras (através das curvas tangentes), pode propagar uma única seleção em várias. Seleciona a aresta indicada. 47. Valor do raio. Digite o valor do Raio para 0.25. O arredondamento é adicionado em todas as arestas. 48. Último Arredondamento. Clique . Adicione um arredondamento final de 0.125, na aresta interna da curva. Ela se propagará por todas as arestas tangentes.
- 46. Modelamento Básico 47 Lição 2 Alterando Parâmetros O SolidWorks torna muito fácil a alteração de dimensões de suas peças. Esta fácil edição é um dos principais benefícios do modelamento paramétrico. Ele também é muito importante para capturar corretamente suas intenções de projeto. Se você não capturar corretamente as intenções de projeto, mudanças nas dimensões podem causar um resultado totalmente inesperado em seu modelo. Reconstruindo o Modelo Após você fazer mudanças nas dimensões, você deve reconstruir o modelo para que as mudanças tenham efeito. Símbolo de Reconstrução Se você faz mudanças no sketch ou peça que precise ser reconstruída, o símbolo Rebuild, é mostrado ao lado do nome da peça, bem como no ícone da entidade que requer a reconstrução . Vê-se também o ícone de Rebuild na barra de Status. O ícone rebuild também é mostrado quando você edita um sketch. Quando você fechar o sketch, a reconstrução é feita automaticamente. Introduzindo: Rebuild Rebuild gera no modelo todas as mudanças que você fez: • Clique na barra de ferramentas Standard. • Ou no menu Edit clique Rebuild. Use o atalho do teclado Ctrl+B. Reconstruindo a Tela Se você simplesmente quer renovar a imagem da tela, removendo "sombras" de elementos de operações anteriores, deve-se usar Redraw , não Rebuild . Introduzindo: Redraw Reconstitui a imagem, sem fazer uma reconstrução na peça. • Clique na barra de ferramentas Standard. • Ou no menu View clique Redraw . Use o atalho do teclado Ctrl+R. Rebuild vs. Redraw Redraw não dará efeito às mudanças feitas no modelo. Entretanto é muito rápido. Rebuild reconstrói todo o modelo. Dependendo da complexidade do modelo isto pode demorar um pouco mais. Para mudar o tamanho da Base Plate siga estas instruções: 49. Duplo clique na entidade. Duplo-clique na Base Plate na FeatureManager, ou na área gráfica. Então os parâmetros associados a ela aparecem.
- 47. Modelamento Básico 48 Lição 2 50. Duplo clique na cota. Dê um duplo clique na medida 4 polegadas. A caixa Modify aparece. Entre com a nova medida digitando-a ou através da rolagem, até 6 polegadas. A Vert_boss deverá manter-se centrada na Base Plate . 51. Reconstrua a peça para ver os resultados. Você pode clicar em Rebuild , na caixa Modify ou na barra de ferramentas Main. Se você usar a primeira, a caixa Modify fica aberta para você fazer outras modificações. Isto serve para facilmente explorar na peça, cenários do tipo "o que acontece se". 52. Feche a peça. Use a opção Close do menu File. Clique em Yes para salvar o arquivo que está sendo fechado Para aprimorar seus conhecimentos faça os exercícios 1, 2 e 3 contidos nas páginas 285 à 289 desta apostila.
- 49. Sketch Contours 50 Lição 3 Sketch Contours Sketch Contours permite a você selecionar porções de um sketch que são geradas pela intersecção de geometrias e features criadas. Desta maneira você pode usar um sketch parcial para criar features. Outra vantagem deste método é que o sketch pode ser reutilizado, criando features separadas de diferentes porções de um sketch. Dois comandos, Contour Select Tool e End Select Contours, são usados para iniciar e terminar o processo de seleção do contorno. Intenção de Projeto Neste exemplo a intenção de projeto usada está listada abaixo. Simetria : a peça é simétrica do lado esquerdo para o direito. Redimensionamento: o retângulo controla a altura da peça. Diâmetro do círculo: o diâmetro do círculo é igual à largura do retângulo. Centro do círculo: o centro do círculo é alinhado com a origem e o centro da aresta do retângulo. 1. Crie uma nova peça, unidades = milímetros. Clique , ou clique em File, New. Escolha Part e clique em OK. 2. Retângulo. Crie um retângulo afastado da origem. Crie um retângulo de aproximadamente 70mm de altura por 50mm de largura. A origem será referenciada por outra entidade. Sketch Feedback O cursor mudará mostrando que tipo de entidade está sendo criada. Indicará também que seleções na geometria existente, tal como a extremidade, coincidente (sobre) ou midpoint, estão disponíveis. Três dos símbolos mais comuns são: Endpoint Midpoint
- 50. Sketch Contours 51 Lição 3 Coincident (sobre a aresta) 3. Desenhe um círculo. Selecione a ferramenta Circle e mova o cursor para o Centro (Midpoint) da aresta horizontal para definir o centro do círculo. A forma de um “diamante” irá aparecer no cursor. 4. Selecione o ponto na extremidade da linha. Mova o cursor para a direita até a extremidade da linha para definir o raio do círculo. O círculo é agora amarrado ao tamanho e posição do retângulo. 5. Dimensões do retângulo. Adicione dimensões para as linhas horizontais e verticais do retângulo, redimensionando como mostrado. 6. Sketch sob definido. Embora o retângulo e o círculo são definidos. Não estão localizados na origem. Para definir o sketch, a geometria deve ser definida nos termos do tamanho e da posição. 7. Adicionando relações pelo arrasto. Algumas relações podem ser adicionadas pelo arrasto. Selecione o ponto central do círculo e arraste-o na origem. Quando o ponto aparecer , libere o botão do mouse.
- 51. Sketch Contours 52 Lição 3 Contornos Disponíveis Freqüentemente haverá múltiplos Sketch Contours disponíveis dentro de um único sketch. Qualquer limite gerado pela intersecção da geometria do sketch pode ser usada única ou em combinação com outros contornos. Usando este sketch como exemplo, haverá diversas possibilidades de contornos e combinações disponíveis para uso. Contornos Individuais Seleção de contornos combinados Introduzindo: Contour Select Tool O Contour Select Tool é usado para selecionar um ou mais contornos para usar em uma feature. O cursor parecerá como este: quando o Contour Select Tool está ativo. Onde o encontrar? • Clique com o botão direito na área gráfica e escolha Contour Select Tool. • Clique com o botão direito em um sketch e escolha Contour Select Tool.
- 52. Sketch Contours 53 Lição 3 • Expandindo a lista Selected Contours na PropertyManager da feature ativa o Contour Select Tool. Introduzindo: End Select Contours End Select Contours é usado para finalizar a seleção de contornos. Onde o encontrar? • Clique com o botão direito e escolha End Select Contours. • Clique no símbolo de confirmação (localizado no canto da tela). 8. Extruded Feature. Clique em Insert, Base, Extrude ou no ícone .Expanda a lista Selected Contours 9. Selecione um Contorno Mova o cursor sobre a área que você deseja selecionar. A região interna do contorno é salientada em rosa. Selecione o contorno clicando com o botão esquerdo do mouse. Quando o contorno é selecionado, a visualização da extrusão aparecerá. Ajuste a profundidade (Depth) para 20mm e clique em OK.
- 53. Sketch Contours 54 Lição 3 10. Resultados Somente a porção do sketch que você selecionou foi usada para criar a feature. Compartilhando Sketches Um sketch pode ser usado mais de uma vez para criar múltiplas features. Quando você cria uma feature, o sketch é absorvido pela feature e escondido da vista. Quando você ativa a ferramenta Contour Select, o sketch automaticamente torna-se visível. 11. Reusando um sketch Expanda o feature Extrude1 para mostrar o sketch abaixo dele. Clique com o botão direito e escolha Contour Select Tool. 12. Selecionando um outro contorno. Selecione o círculo. 13. Extrude Clique no ícone . Ajuste a profundidade (Depth) para 40mm e clique em OK. Nota Como mencionado anteriormente, ativando a ferramenta Contour Select a sketch ficará visível. Quando você terminar, você pode esconder o sketch clicando com o botão direito no sketch e selecionando Hide Sketch.
- 54. Sketch Contours 55 Lição 3 14. Compartilhando sketch. O sketch inicial, Sketch1 é reutilizado para a segunda feature. Regras que Governam Sketches Com o Contour Select Tool, você pode criar uma feature sólida de quase qualquer sketch. Entretanto, diferentes tipos de sketches terá diferentes resultados. Estes são sumarizados na tabela abaixo. É importante notar que algumas técnicas mostradas na tabela abaixo são técnicas avançadas que são ensinadas mais tarde neste curso ou em outros cursos avançados. Tipo de sketch Descrição Considerações Especiais Um sketch “padrão” que é um contorno ordenadamente fechado. Não necessário. Múltiplos contornos aninhados cria um sólido com um furo interno. Não necessário. Contorno aberto cria uma thin feature com espessura constante. Não necessário Os cantos não são fechados ordenadamente. Devem ser. Use o Contour Select Tool. Embora esta técnica funcione, representa a pior técnica e suja seus hábitos de trabalho. Não o faça.
- 55. Sketch Contours 56 Lição 3 Sketch contém um contorno se auto-interseccionando. Use o Contour Select Tool. Se ambos contornos são selecionados, este tipo de sketch criará um Multibody Solid. Veja Multi-body Solids no curso Avançado Max3D. Embora esta técnica funcione, múltiplos corpos são técnicas de modelamento avançado que você não deve usar até ter mais experiência. O sketch da primeira feature contém contornos separados. Este tipo de sketch pode criar um Multibody Solid. Ver Multibody Solids no Curso avançado Max3D Embora esta técnica funcione, múltiplos corpos são técnicas de modelamento avançado que você não deve usar até ter mais esperiência..
- 56. Sketch Contours 57 Lição 3 Usando a Seleção de Contornos Para dado sketch com múltiplos contornos, terá vários resultados. A tabela abaixo mostra alguns resultados que são possíveis usando o sketch mostrado à direita. Para aprimorar seus conhecimentos faça os exercícios 4 à 9 contidos nas páginas 290 à 293 desta apostila.
- 58. Peças forjadas 59 Lição 4 Estudo de Caso: Ratchet Body O Ratchet Body é um exemplo que utiliza as features mais comuns no “dia-a-dia” do modelamento no SolidWorks. Todas as features apresentadas nesta lição são de suma importância para o bom aprendizado do curso. Iremos agora discutir algumas das intenções do modelamento desta peça. Feature base com draft (inclinação) A Head (cabeça) é a primeira parte do modelo a ser criada. A Head utiliza linhas e arcos sketched e é extrudada em duas direções com inclinação, formando um sólido. É a feature base da peça. Sketch de um boss em plano criado pelo usuário. A porção Transition é um perfil de círculo simples extrudado para dentro da Head. Sketch de um boss em face plana A Handle (cabo) é outra feature boss, esboçada desta vez usando uma face do modelo como plano de sketch. A Handle demonstra o uso de espelhamento e incorpora ângulos de draft (inclinação) dentro do sketch. Corte usando arestas existentes A Recess é a primeira feature tipo cut criada. Faz uso de uma offset nas arestas existentes no modelo para criar o sketch. É extrudada como furo cego até uma profundidade específica. Corte com geometria de sketch O Pocket (bolso) é outra feature de corte, desta vez usando círculos que são cortados até chegarem à forma adequada. Corte usando copiar e colar A feature Wheel Hole será copiada e colada. Filleting Arredondamentos são acrescentados ao sólido usando diversas técnicas diferentes. Editando uma definição de feature Features que já existem podem ser mudados por meio de Edit Definition. Valores associados (Link Values) Valores associados serão usados para relacionar dimensões que estejam em diferentes features do modelo.
- 59. Peças forjadas 60 Lição 4 A intenção geral do projeto do Ratchet Body acha-se resumida na ilustração abaixo. A intenção de projeto específica para cada parte da peça será discutida em separado. As features Head, Handle e Transition estão centradas ao longo de um eixo. O valor da inclinação é o mesmo para todas as faces inclinadas. A peça é simétrica, tanto com respeito ao centro longitudinal quando ao plano de partição. Feature Básica com Draft (inclinação) Começaremos a Ratchet Body pela feature Head (cabeça). A primeira feature em qualquer modelo é sempre denominada feature Base. Todas as outras features são construídas sobre a feature base. Intenção de Projeto da Head A Head é uma feature base que utiliza linhas e arcos tangentes para formar o contorno ou perfil base. O perfil é então extrudado em direções opostas, igualmente, com inclinação. Esta é a feature chave da peça. A partir ela construiremos todos os outros detalhes. Seção da cabeça
- 60. Peças forjadas 61 Lição 4 A Intenção de Projeto da Head acha-se listada abaixo: • Centros do arco Os centros dos dois arcos no perfil se alinham verticalmente numa orientação de vista Top. Os raios não são iguais, e podem mudar para qualquer valor. • Localização do perfil A geometria do sketch está localizada na linha divisória do sólido com o arco maior centrado em relação à origem do modelo. • Draft (inclinação) A inclinação aplicada é igual nos dois lados do plano de partição. • Espessura A espessura da peça é igual nos dois lados da linha de partição. • Simetria A geometria é simétrica. Note que os bolsos e furos serão completados depois que as três partes principais do corpo forem modeladas. 1. Nova peça Abra uma peça nova, unidades em mm, e nomeie-a Ratchet. Selecione o plano de referência Top e abra um sketch. Posicione a vista normal à tela. 2. Crie a linha inicial Desenhe uma linha ao lado da origem em ângulo conforme a figura, evitando relações horizontais e verticais automáticas. 3. Faça sketch de um arco tangente. Selecione o ícone Arc Tangent, posicione o cursor na extremidade superior da linha. Arraste para criar a linha. Pare o arco na posição A= 180°. Experimente também enquanto estiver arrastando a linha, pressionar a tecla A no seu teclado. Você notará que a linha é alternada entre a linha que você está traçando e arco tangente. 4. Voltando para linhas. Comece a linha no último ponto extremo do arco e siga a linha de inferência tangent mostrada. Pare a linha num ponto ao longo da inferência, neste caso abaixo da linha inicial. Ou utilize a tecla A para alternar. Linha de Separação
- 61. Peças forjadas 62 Lição 4 5. Complete o contorno. Retorne para Tangent Arc, pressionando a tecla A novamente e faça sketch de endpoint a endpoint (ponto final). Note que a segunda extremidade obviamente não está tangente à linha. Pode-se consertar isto usando relações. As outras três conexões entre linhas e arcos devem ser tangentes e coincidentes (pontos finais comuns). Relações geométricas Geometric Relations foram introduzidas na Lição 2: Modelamento Básico. Se você saltou esta lição, volte e revise o material da lição anterior. Neste exemplo uma relação Tangent, será adicionada e todas as relações do sketch serão verificadas. 6. Acrescente Relações Geométricas Clique no ícone Add Relation 7. Selecione a Geometria Selecione o arco e linha conforme mostrada à direita. Ambos devem aparecer destacados em verde, e os nomes Arc 2 e Line 1 aparecerão na lista Selected Entities. 8. Tangente Clique na opção Tangent para acrescentar uma tangência forçada entre a linha e o arco. Pressione Apply. Note que somente estarão disponíveis as opções válidas e apropriadas para a geometria. Clique nessas
- 62. Peças forjadas 63 Lição 4 9. Geometria Resultante Agora todas as conexões entre linha e arco estão tangentes com os pontos extremos coincidentes. Estas relações podem ser verificadas usando a função Display/Delete Geometric Relations. Verifique as relações do Sketch. Abra esta caixa de diálogo, clicando com o botão da direita, e a partir daí Display/Delete Relations. Todas as relações deste sketch serão mostradas. Alterne a primeira caixa de diálogo (All in this sketch) para visualizá-las por seu status. Nota: Se você clicar sobre uma ou duas entidades, as relações geométricas aplicadas a elas aparecerão no PropertyManager. 10. Vincule a geometria à origem Localizações geométricas tipo: centros e pontos finais que são arrastados perto da origem irão saltar para aquela posição. Aqui, o centro do arco inferior é arrastado para a origem, relacionando automaticamente aquele centro a ela. Quando nenhuma geométrica coincide com a origem, as dimensões podem ser usadas para localizar o sketch. Geralmente, são necessárias duas dimensões (vertical e horizontal) para fazer isto. Você também pode estabelecer uma relação coincidente entre uma localização geométrica e a origem selecionando ambas, e usando o comando Add Geometric Relation. 11. Adicione dimensões Adicione uma dimensão linear e duas radiais ao sketch.
- 63. Peças forjadas 64 Lição 4 12. Teste o perfil A geometria preta (arco inferior) está completamente definida, o que não é o caso com as linhas e o arco superior. Isto pode ser testado selecionando o centro do arco superior e arrastando-o. O perfil fica livre para girar em torno da origem. 13. Adicione a linha central Adicione uma linha central vertical da origem para cima. Esta linha será usada para manter os dois centros dos arcos na vertical. 14. Sketch completamente definido. Selecione a linha central e o centro do arco superior. Adicione uma relação Coincident entre eles. O sketch agora está completamente definido. Pergunta: Poderíamos ter adicionado uma relação Vertical entre o centro do arco e a origem? Resposta: Sim. A razão pela qual escolhemos a linha central é que as relações geométricas são, com freqüência, invisíveis. Se alguém mais tiver que trabalhar nesta peça, a linha central é um meio altamente visível de expor a intenção do projeto. Uma relação tipo horizontal ou vertical pode não ser imediatamente óbvia. Feature base. A feature base, sempre um boss, é a primeira feature sólida criada em qualquer peça. Nesta peça, a primeira feature criada é uma extrusão MidPlane. 15. Extrusão Base/Boss Clique no ícone Extruded Boss/Base na barra de features ou selecione Base Extrude no menu Insert. 16. Extrusão Escolha a opção Mid Plane no menu superior e uma Profundidade de 20mm. Selecione Draft while Extruding (inclinação enquanto extruda) com um ângulo de 7° e o Draft Outward (inclinação para fora) desmarcado. Pressione OK para criar a feature. Veja a pré- visualização dada pelo software.
- 64. Peças forjadas 65 Lição 4 Feature base completa A feature base completa pode ser vista a direita. Nomeie-a feature Head. 17. Fazendo sketch num plano definido pelo usuário A segunda feature na peça é a Transition, outro boss que vai ligar a feature Head a Handle. O sketch para esta feature é gerado num plano criado pelo usuário, não no plano do sistema. Intenção de Projeto do Transition. A feature Transition é um perfil circular simples que é extrudado até a feature Head existente. • O perfil circular é centrado na feature Head; • O comprimento da seção é medido a partir da origem. Planos definidos pelo usuário. Planos podem ser criados quando e onde necessário. São as bases para sketches e novos planos devem ser criados como planos de sketch quando os 3 planos padrão não forem suficientes. Criação de um Plano por Offset Uma forma comum de criar um plano novo é usando a orientação de um já existente. O gráfico de um plano também pode ser redimensionado para facilitar sua visualização. O uso de um Offset Plane (plano de distância paralela) cria um novo plano paralelo aquele copiado, a alguma distância dele. Para criar um plano offset (com distância paralela) de outro, siga este procedimento:
- 65. Peças forjadas 66 Lição 4 18. Mostrando o plano Front Selecione o plano Frontal da árvore FeatureManager. Ele irá aparecer destacado na tela. Certifique-se que o plano fica visível posicionando o cursor sobre a feature plano Frontal na árvore do FeatureManager, pressionando o botão direito do mouse. Escolha Show no menu "pop-up". 19. Mudando o tamanho do plano Qualquer plano gerado pelo sistema ou pelo usuário pode ser redimensionado arrastando-se seus pontos de manipulação. Redimensione este plano para que suas bordas fiquem mais próximas das bordas da feature. 20. Faça um plano offset arrastando uma cópia. Segure a tecla Ctrl e arraste o plano Front para a direita. Libere a tecla para visualizar o novo plano criado, que é paralelo ao Front e offset a uma certa distância. 21. Mude a distância offset Clique duas vezes sobre o novo plano (Plane2) e determine o valor em 120 mm. Reconstrua para ver a diferença.
- 66. Peças forjadas 67 Lição 4 22. Renomeando o plano Renomeie o plano como TransPlane na árvore do FeatureManager. O nome aparecerá na FeatureManager e na tela. Perfil circular O sketch para a feature Transition tem geometria e relações muito simples. Um círculo é desenhado e relacionado a uma posição da feature anterior para que seja definido. Esta relação manterá a Transition centrada na feature Head. 23. Sketch no novo plano Assim que um plano for criado, pode ser usado. Neste exemplo, o plano recém criado torna-se o plano para o sketch. Com o TransPlane ainda selecionado, clique em Insert Sketch. O plano agora é nosso plano de sketch. 24. Orientação Normal to Usando a caixa de diálogo View Orientation, mude a orientação da vista de Isometric para Normal To. Para fazer isto, selecione o Trans plane seguido de duplo clique na opção Normal To na caixa de diálogo View Orientation. Isto posiciona o plano de forma a mostrar seu verdadeiro tamanho e formato e facilita a seleção do Sketch. Sketch perfil circular Muitos pontos de inferência podem ser usados para localizar círculos. Círculos previamente criados mostram seus centros, e as localizações de origem e outros pontos podem ser usados para localizar o centro do círculo. Neste exemplo, automaticamente captaremos a relação coincidente à origem, fazendo sketch do centro do círculo sobre ela. 25. Adicione um círculo e dimensione-o. Usando a Dimension Tool, acrescente a dimensão de diâmetro para definir completamente o sketch. Ajuste o valor em 12 mm. O sketch está completamente definido.
- 67. Peças forjadas 68 Lição 4 Propriedades das Dimensões As propriedades podem ser vistas e mudadas em muitos objetos Solidworks. Podem incluir a aparência, nome e data de criação de uma feature. Também podem ser usadas para mudar algumas características da feature. • No menu superior, em Edit, Properties... • Ou posicionando o cursor sobre o objeto de interesse e escolhendo Properties... do botão direito do mouse. Propriedades da dimensão Todos os objetos no sistema SolidWorks têm propriedades que definem sua aparência ou seu nome. As dimensões possuem o mais extenso conjunto de propriedades. Neste exemplo serão modificadas duas propriedades que controlam a aparência da dimensão de um diâmetro. Properties Para mudar a aparência de uma dimensão, selecione-a e escolha Properties... clicando com o botão direito do mouse e escolhendo o menu “pop up”. Edite as propriedades da dimensão do diâmetro e na caixa de diálogo clique Outside e desative tanto o Use Document´s second arrow (use a segunda seta do documento) e Display second outside arrow. (mostre a segunda seta exterior). A dimensão irá mudar quando você clicar o botão OK. Up to Next A feature Transition será extrudada até a próxima face que encontrar ao longo de sua trajetória. É importante observar-se os gráficos anteriores para determinar se o boss está indo ao sentido correto, revertendo-o se necessário. 26. Mude para a vista Isométrica Diferentemente do que ocorreu quando você criou a feature básica, o sistema não mudará as orientações de vista automaticamente para nenhum outro boss ou cut. Utilize View Orientation para mudar para uma vista Isometric. 27. Extrusão tipo Up to Next Clique em Insert, Boss, Extrude... e observe a vista anterior. Uma cópia do sketch será colocada no padrão
- 68. Peças forjadas 69 Lição 4 Depth (profundidade) que vai, na direção do padrão. Neste caso, a direção está correta. Em alguns casos você terá que ajustar a profundidade e Reverse Direction para verificar a direção da extrusão. Escolha Up to Next da lista Type para extrudar o sketch até a(s) próxima(s) feature(s) em sua trajetória. Clique OK. Renomeie a feature para Transition. Mais sobre Up to Next Up to Next é uma condição final muito útil porque automaticamente termina a extrusão e a fundi na próxima geometria que encontra. Isto é útil para captar a intenção do projeto porque mesmo se você mudar o valor do offset de um plano sketch a Transition irá sempre se encontrar com Head. Uma extrusão Blind (cega) com um valor Depth (profundidade) poderá terminar sendo muito curta se o valor do offset do plano sketch for aumentado, ocasionando um erro. Construção do cabo. A última das features principais do Ratchet Body é a Handle. Esta feature possui uma seção transversal retangular com inclinação a partir da linha divisória. A Handle é feita incorporando a inclinação no próprio sketch, ao invés de acrescentá- la a ele depois da ação. Intenção de projeto A intenção do projeto da Handle é um pouco mais complicada do que o da Transition. O sketch cria uma seção transversal simétrica que é extrudada a uma certa distância. • O ângulo de inclinação é igual em ambos os lados da linha divisória. • A feature é simétrica com respeito à linha divisória. • A feature é simétrica com respeito ao eixo central da Handle.
- 69. Peças forjadas 70 Lição 4 • Sketch em uma face plana Qualquer face plana do modelo pode ser usada como plano de sketch. Simplesmente selecione a face e escolha o ícone Sketch. Onde as faces forem difíceis de selecionar porque estão na parte posterior do modelo ou obscurecidas por outras faces, a ferramenta Select Other (selecione outra) pode ser usada para escolher uma face sem re-orientar a vista. Neste caso, a face plana no final da Transition é obscurecida pela face cilíndrica da feature. Select Other Para selecionar faces escondidas ou obscurecidas, você utiliza a opção Select Other (selecionar outra) Quando você posiciona o cursor na área de uma face e pressiona o botão direito do mouse, aparece a opção Select Other no menu pop-up. Quando você escolhe esta opção, o sistema primeiramente irá destacar a face imediatamente atrás daquela que está mais próxima do cursor. Você pode então aceitar aquela face ou fazer circular todas as outras faces disponíveis "atrás" daquela até que você possa escolher a que deseja. O sistema não destaca a face mais próxima, pois está já é visível, e se você quisesse selecioná-la simplesmente a buscaria com o botão esquerdo do mouse. 28. Selecionando faces ocultas Para selecionar uma face oculta, primeiro posicione o cursor sobre onde à face se situa. 29. Usando o Select Other Escolha Select Other do menu a partir do botão direito do mouse e observe a face que se destaca. Uma das faces ocultas irá se mostrar primeiro. Para aceitar uma face que se destacou, clique o botão esquerdo do mouse (Y). Para rejeitar a face destacada, clique o botão direito do mouse (N). O sistema irá destacar a próxima face disponível. A tecla Escape (Esc) irá abortar o processo seletivo. 30. Inserir sketch Selecione o ícone Sketch para começar a fazer sketch na face selecionada.
- 70. Peças forjadas 71 Lição 4 Espelhamento (mirroring) A geometria simétrica num sketch pode ser criada facilmente usando a opção Mirror. O espelhamento lhe permite espelhar enquanto você está fazendo sketch - espelhamento em tempo real. Ou você pode selecionar a geometria já feita no sketch e espelhá-la - o que se denomina espelhamento posterior. Em qualquer um dos casos, o espelhamento cria cópias que se relacionam às originais pela relação Symmetric. No caso de linhas, a relação simétrica é aplicada aos pontos finais das linhas. No caso de arcos e círculos, a relação simétrica é aplicada à própria entidade. Neste exemplo, serão mostrados dois métodos de espelhamento, o primeiro a ser considerado será o espelhamento em tempo real. O espelhamento requer uma linha de centro. Esta linha define o plano de espelho que é sempre normal ao plano de sketch e passa pela linha central selecionada. Introdução: Centerline (Linha de Centro) A linha central é como uma linha regular de sketch exceto que tem uma propriedade que a isenta das regras normais que governam sketches. Quando o sistema valida um sketch, não inclui as linhas centrais ao determinar se o contorno é separado ou se auto-intersecciona. • No menu superior, em Tools, Sketch Tools, Centerline • Ou, na barra de ferramentas Sketch Tools, selecione o ícone . Geometrias de construção Embora as linhas de centro sejam o único tipo de construção geométrica diretamente apoiada por um ícone de sketch, qualquer entidade de sketch - arco, círculo, spline (curvas), pode ser convertida numa entidade de construção. Simplesmente clique sobre uma entidade qualquer e no PropertyManager selecione a opção For construction. 31. Criando uma linha central. Clique no ícone Centerline e faça um sketch vertical (V) da origem para cima. A técnica de sketch para fazer uma linha de centro é a mesma que pra fazer uma linha. A extensão de uma linha de centro usada para espelhamento não é importante. Também, a geometria de linha de centro não precisa ser completamente definida: observe o ponto superior extremo na cor azul. 32. Vista Front Mude a Orientação de vista para Front. Você pode agora ver o verdadeiro tamanho e forma do plano de sketch.
- 71. Peças forjadas 72 Lição 4 Espelhamento Depois da linha de centro criada, podemos “ativar” a função de espelhamento. • No menu superior, escolha Tools, Sketch Tools, Mirror. • Ou, na barra de ferramentas selecione . 33. Ativar a função de espelhamento Certifique-se que a nova linha de centro ainda está destacada e selecione o ícone Mirror na barra de ferramentas. Com o espelhamento ativado, aparece um símbolo nas duas extremidades da linha central. 34. Fazer sketch de linhas inclinadas Desenhe uma linha à esquerda, começando na linha divisória horizontal com ângulo conforme a figura. Procure o feedback que lhe indica que você está começando sobre a linha divisória. Uma cópia espelhada desta linha irá aparecer á direita da linha de centro. 35. Desative a função Mirror A geometria restante (a linha horizontal do topo) não requer espelhamento, portanto desligue o mesmo selecionando o ícone Mirror novamente. 36. Adicione a linha de fechamento Crie uma linha no topo para terminar a metade superior do perfil. Faça o sketch entre os pontos extremos das linhas existentes. Geometria de espelhamento existente Uma vez criada a geometria, esta pode ser espelhada com uma linha de centro como eixo do espelho.
- 72. Peças forjadas 73 Lição 4 37. Adicione outra linha de centro Crie uma linha central horizontal que saia da origem perpendicularmente à origem. De novo, a comprimento não importa, porém a seleção ficará facilitada se ele se prolongar além da geometria existente. 38. Espelhar as linhas superiores Selecione a nova linha de centro e selecione as três linhas de sketch com Ctrl. Você também poderá selecionar estas entidades na caixa, arrastando uma caixa de seleção em torno das três linhas e da linha de centro. Clique o ícone Mirror para criar cópias através do eixo do espelho selecionado (linha de centro). Controle do ângulo de inclinação A linha em ângulo no sketch que definirá a inclinação nos dois lados do cabo tem de ser definida ou controlada de alguma forma. Um método seria adicionar uma dimensão angular. Entretanto, ao lembrar nossa filosofia geral de uso de relações geométricas sempre que possível, haveria outra maneira? Silhuetas (contorno) O software Solidworks permite que você referencie a silhueta ou as arestas virtuais de um modelo para fins de dimensionamento, acréscimo de relações geométricas, e outras técnicas de desenho. Quando o cursor estiver sobre a aresta silhueta de uma face curva e a silhueta estiver disponível, você poderá ver um feedback gráfico como este: . Para facilitar a seleção de arestas de silhueta você poderá "ativar" a opção Edge, no Selection Filter. 39. Selecionando silhuetas Movimente-se através da aresta externa até que apareça o cursor indicando aresta silhueta. Clique sobre a aresta. 40. Adicionar relação Abra a caixa de diálogo Add Geometric Relations e depois selecione a linha de sketch em ângulo mais próxima da aresta. Acrescente uma relação Parallel entre elas.
- 73. Peças forjadas 74 Lição 4 Resultados A linha que estava em ângulo agora é paralela ao lado da Head. À medida que o ângulo de inclinação da Head muda, o ângulo desta linha e de suas cópias espelhadas irão mudar. Acrescentando dimensões ao sketch espelhado. O sketch também necessita de algumas dimensões para ficar completamente definido. Devido ao uso do espelhamento, só é necessário um dimensionamento mínimo, como, a largura e a altura total. Devido ao ângulo de inclinação ser controlado por uma relação, uma dimensão de referência será acrescentada para mostrar o valor dele. 41. Adicionar cota angular A ferramenta Smart Dimension cria dimensões baseadas na geometria selecionada. Selecione a ferramenta Dimension e clique na linha em ângulo [1], linha de centro [2] e posição de colocação [3], conforme mostra. O valor automaticamente será igual a 7°. Note que você deve colocar o texto entre as linhas divergentes para obter o ângulo anterior. Se você colocar o texto fora das linhas, obterá o ângulo exterior de 173°. 42. Sketch sobre definido Já que a posição angular desta linha já está definida por uma relação, adicionar uma dimensão resulta num sketch sobre-definido. A indicação será a cor vermelha na geometria afetada. Pressione Enter ou clique o ícone para fechar a caixa Modify. 43. Mensagem alerta Quando a caixa Modify for fechada, aparecerá uma caixa de alerta que lhe dá duas opções. A opção Make the dimension driven, transforma esta numa dimensão de referência - a que obtém seu valor do modelo, mas não pode ser usada para mudar o modelo. Por padrão, as dimensões guiadas são mostradas na cor cinza. A opção Leave the dimension driving, deixaria o sketch num estado sobre-definido. Isto não seria desejável, pois você não pode criar uma feature usando um sketch sobre definido. O controle de qual das duas opções é selecionada por padrão, é feito mediante ajustes na tab General do diálogo Tools, Options. Clique OK para fazer desta uma dimensão guiada. 44. Definindo o sketch Mais duas dimensões, a largura e a altura total do plano são adicionadas. Note que estas dimensões utilizaram a simetria construída dentro do modelo para acrescentar dimensões totais, ao contrário da linha de centro. O sketch está agora completamente definido. 3 1 2 3
- 74. Peças forjadas 75 Lição 4 45. A extrusão Mude para uma vista Isometric e clique Insert, Boss, Extrude... no menu superior. Verifique se a visualização prévia mostra que a extrusão está indo à direção adequada. Ajuste a Depth em 100mm e pressione OK. 46. Ratchet Body Completo. As três principais features que compõem a forma total da peça estão agora completas. Mude o nome da última feature Boss-Extrude para Handle. View Options O software Solidworks lhe dá muitas opções de controlar e manipular a visualização de seus modelos na tela. No geral, estas View Options podem ser divididas em dois grupos, que correspondem ao dois sub- menus disponíveis no menu superior View e aos dois grupos de ícones na barra de visualização. • Opções Display
- 75. Peças forjadas 76 Lição 4 • Opções Modify Opções Display As seguintes ilustrações do Ratchet Body mostram os diferentes tipos de Opções display. Wireframe Hidden Lines Removed H SectionPerpectiveShaded Hidden lines Visible
